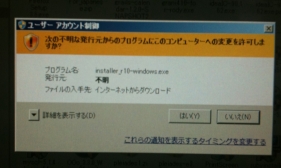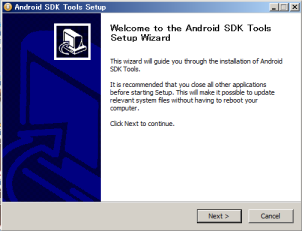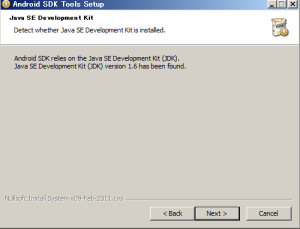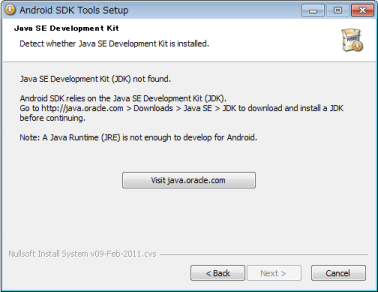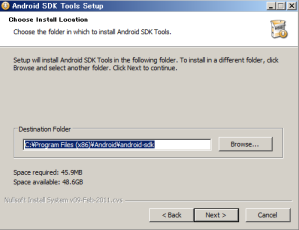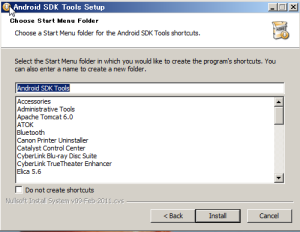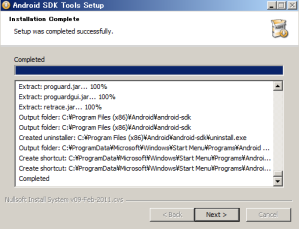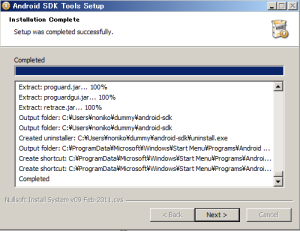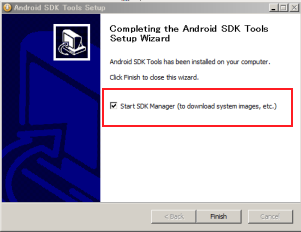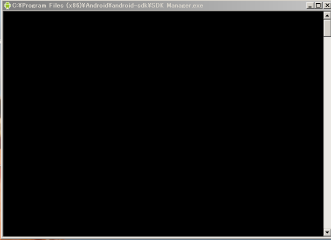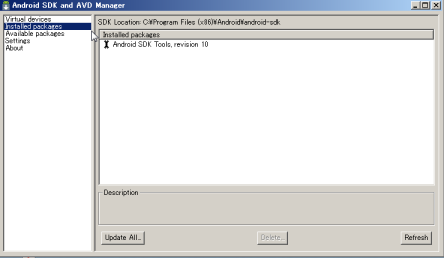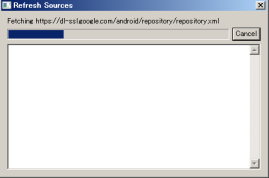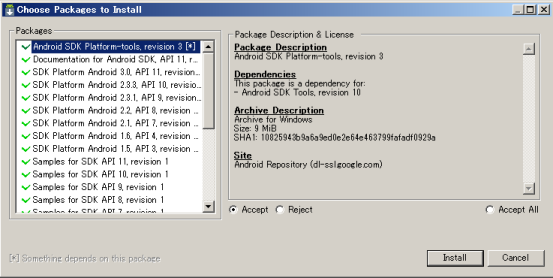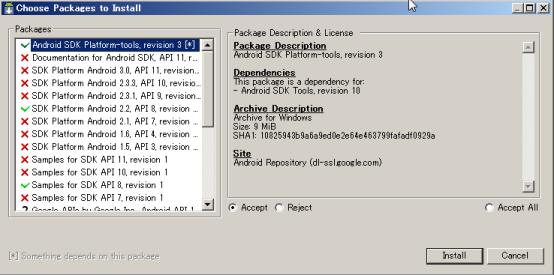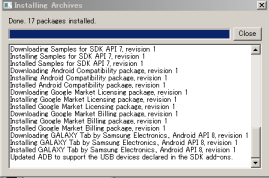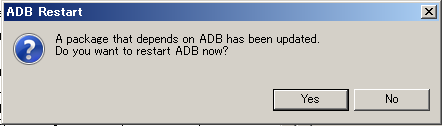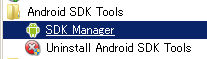Android SDKのインストールと設定
Androidアプリ開発環境構築の概要
Android SDKのインストール
ダウンロードページへ行く
Android SDKをダウンロードするには、まずAndroidの開発者サイトに行く必要があります。Androidの開発者サイトのサイトのスクリーンショットをこちらのサイトで掲載することはしません。
みなさん実際に以下のサイトに行って、本ページの説明と照らし合わせながら作業してください。
http://developer.android.com
上記は開発者サイトのトップページで、ニュースや全体説明が書いてあります。このページの上のほうのタブで画面を切り替えることができます。
「SDK」というタブをクリックすると、次の「SDK専用ページ」に移動します。
http://developer.android.com/sdk
ダウンロードするSDKを選ぶ
SDK専用ページからすぐにAndroid SDKをダウンロードできます。
Windows版なら、たとえば「installer r10-windows.exe」を選びます。ここで「r10」はSDKのバージョンを表します。
同じ考えで、Mac版なら 「android-sdk-r10-mac_x86.zip」 を選びます。
Macの場合は別ページへ
MacにおけるAndroid SDKの使い方はWindowsと70%くらい似ています。そこで、まず以下のWindowsの場合について一通り目を通してから、Macにおける特化事項のページで違いを確認してください。
Windowsの場合、SDKのインストール
インストーラをダブルクリック
Windowsの場合、図1のようなインストーラが得られます。
「何のインストーラか」をあとで忘れるといけませんから、「android」などというフォルダを作ってそこに保管しておくといいでしょう。
図1 Windows用、インストーラSDKのアイコン
図1をダブルクリックしてまず目にするものは、真っ暗になった画面に現れる図2のようなウィンドウでしょう。インストーラを起動すると必ず現れる確認画面ですが、いい加減にせず、実行しようとしているファイルの名前が本当に自分がダブルクリックしたものであるかを確認してから、「はい」をクリックします。(図2で「発行元」が「不明」になっているのは、Android SDKの発行元がキチンと発行元の署名をしてくれなかったからで、これはまあ仕方ありません)
図2 ファイル名くらいは確認してから「はい」をクリック
ウィザードに従って進む
あとはウィザードに従って進みます。まず、「ようこそ」画面が現れます。
図3 Android SDKの起動画面
次に、インストーラは自動的にJDKの場所を検知し、通知します。
さてここで、64bit版のJDKしかインストールされていない場合、ここで「JDKが見つかりません」というエラーが出る恐れありです。その場合は32bit版のJDKを追加インストールすれば解決するはずです。
図4 「JDKが見つかりました」と表示され、次へ進める
図5 「64bitJDKだけ」だと、このように表示されて終わるかも。大きなボタンはOracleさんのサイトに行くためのもの
それでもまだ、あるいは32bit環境なのに、図4のエラーが出るかも知れません。そのときは「インストーラ」でなく「zipファイル」をダウンロードして、展開して用いることもできます。
詳細は別ページを御覧ください。
SDKをインストールする場所を指定します。初期設定では「C:\Program Files\Android\android-sdk」、64bit版Windowsの場合は「C:\Program Files (x86)\...」となります。
この場所は覚えて置きましょう。といっても「C:\Program Files」か「C:\Program Files(x86)」にあるということだけ覚えておけばあとはフォルダウィンドウで探せるでしょう。
図6 インストール場所の指定。最初に探すべきフォルダを覚えておこう
スタートメニューに「Android SDK Tools」を登録する指定。これも、「スタートメニューから、関連するアプリケーションを起動できるんだな」ということに注意しておきます。
図7 スタートメニューから何かを使えるらしい
図7で「Install」ボタンが現れるので、クリックするとインストールが始まります。
図8 インストール中
完了画面のチェックボックスに注意
インストールが完了すると、図8のウィンドウには「Complete」という文字が表示され、ボタンの「Next」が復活します。
図9 図8のウィンドウが、完了後はこうなる
そこで「Next」をクリックすれば図10のような完了画面になりますが、図中の「チェックボックス」に注意してください。
図10 赤枠で示した「チェックボックス」に注意
そこには「終了後、SDKマネージャを起動する」という項目が選択されています。
この「SDKマネージャ」、Androidアプリ開発には必ず一度起動しなければなりませんが、結構操作に時間がかかります。
ですから、「このあとすぐ出かける」など、今落ち着いて取り組める時間がない場合はチェックを外して、あとで行ったほうがよいと思います。このあと開発に入りたい場合はこのまま「Finish」ボタンをクリックしてウィンドウを閉じます。
SDkマネージャとは
SDKマネージャとは、主にAndroidエミュレータを準備するためのユーティリティ(何かの作業を助ける)ソフトです。
最近は、Android SDKに付属のエミュレータは、SDKのインストーラでインストールされるのではなく、あとからインターネット経由でダウンロードするようになっています。
注意すべきは、ダウンロードするのは、エミュレータそのものではなく、エミュレータ作成のためのデータです。
エミュレータはこのあと、このSDKマネージャを使って作成します。それについては、別ページで解説します。
SDKマネージャの起動
図10でチェックを入れたままインストールを完了すると、次いでSDKマネージャが自動起動します。
SDKマネージャが起動すると、3つのウィンドウが出てきます。さらに、直後には一時的に4つめが表示されます。Windowsの場合、私たちが操作するのはそのうちひとつだけでいいのですが、どのようなウィンドウか確認しておきましょう。
ひとつは「コマンドプロンプトウィンドウ」です。これは他のウィンドウに隠れています。私たちが特に見る必要はありません。
図11他のウィンドウの後ろにちらりと見えるコマンドプロンプトウィンドウ
以下のウィンドウが「メインウィンドウ」に当たります。これについては、インストールするべきものをし終えてから詳しく見ることにします。
図12は起動直後の状態ですが、左側の一覧に「Installed Packages(インストールされたパッケージ)」というのが選択されていて、右側に見えるのは「Android SDK」だけです。端的に申しますと、これは「エミュレータ関連のパッケージが何もインストールされていない」ことを示しています。
図12 メインのウィンドウ。何もインストールされてないことがわかる
勝手に立ち上がって作業を始めているのが一時的なウィンドウで、「アップデート中」と表示されたまま時間を食っているでしょう。これは、Androidエミュレータのダウンロードサイトに接続して、最新のデータを調べているのです。これが動作を完了するまで、まずは待つ必要があります。全然動きがなくて凍っているように見える時もありますが、明らかに「エラーです」と激白するメッセージが出てこない限りは辛抱強く待ちます。
図13 最新データの取得が始まっている。完了するまで待つ
図13のウィンドウは作業を完了すると閉じます。そして、最後に紹介するウィンドウが前面に出てきます。これは、「今ここでインストールできるパッケージのリスト」です。パッケージの主なものは「Androidエミュレータを作成するためのデータ」で、他に解説文書やサンプルプログラムなども含まれます。
図14 今ここでインストールできるパッケージの一覧
1GB強のデータを納める余裕があるなら
図14では、インストールできる「Androidエミュレータ用のデータ」と関連ファイルが全て選択されています。これは、Android1.5, 1.6, 2.1...などの各バージョン毎のプラットフォーム全てを使えるようにするということです。
そこで、図14の「Install」ボタンをクリックするのが一番簡単です。操作はこれだけで済みますし、あとで「あのバージョンも試してみたい」というときすぐに切り替えることができます。
一方で、ダウンロードするデータの量は1.3GB以上というところです。時間も数分から10分程度はかかります。
インストールするエミュレータを選択する
たとえば「Android2.2のエミュレータしか使わない」というのであれば、インストールする項目を選ぶこともできます。
図14の項目は、ダブルクリックすることによって、選択・棄却を切り替えます。図15は「Android2.2」のエミュレータに関する項目だけを選んだところです。
図15 Android2.2のみのエミュレータに関係するファイルだけを選ぶ
図15で、筆頭に上がっている「Android SDK Platform-tools」は必ず必要です。このように、そもそも必要であるファイルが選択されないと、ちゃんとエラーメッセージが出て、かつ「Install」ボタンが有効にならないので、安心です。
図16 必要なファイルが外れていると教えてくれる
インストールの完了
インストール中は、図17のようなウィンドウが出て、インストールの状況を表示します。図17はちょうどインストールが終わったところですが、このように完了すると、まず図18のようなウィンドウが前面に出て、「Android SDKの大事なツールがアップデートしたので、再起動するかどうか」きいてくることがあります。素直に再起動してもらうのがいいでしょう。図17のウィンドウ自体は「Close」ボタンを押して終了します。
図17 インストール状況を示すウィンドウ。今完了したところ
図18 必要なツールを再起動するかどうかきいてくる
このあと行うこと
Androidエミュレータの作成
エミュレータのためのデータを用意したので、いよいよエミュレータの作成です。別ページで解説します。
次に起動するとき
次にSDKマネージャを起動するときは、Windowsのスタートメニューから行えます。まず「全てのプログラム」を選択し、現れた一覧から「Android SDK Tools」というフォルダのアイコンを探して開くと、中に「SDK Manager」があります。
図19 スタートメニューから「SDK Manager」を選ぶ
EclipseにAndroid開発プラグインを導入すれば、あとはEclipseからSDKマネージャを起動できます。
Androidエミュレータの作成
Androidアプリ開発環境構築の概要