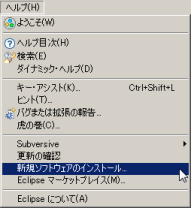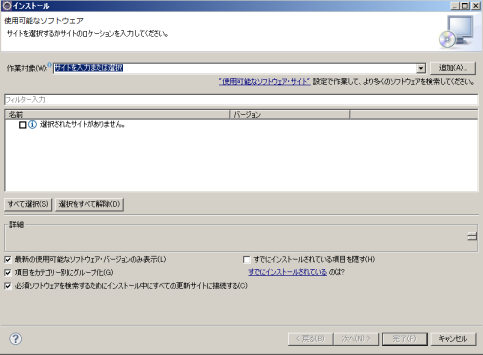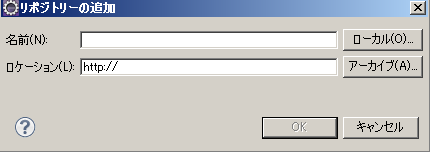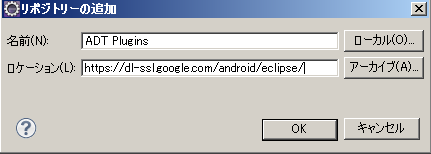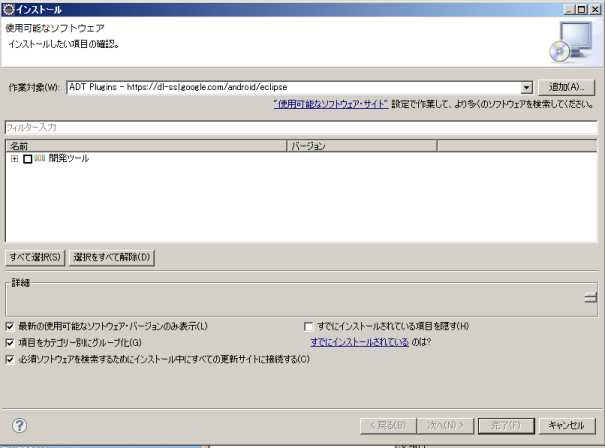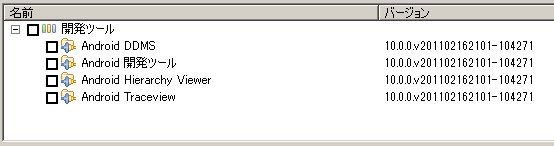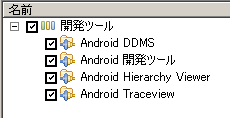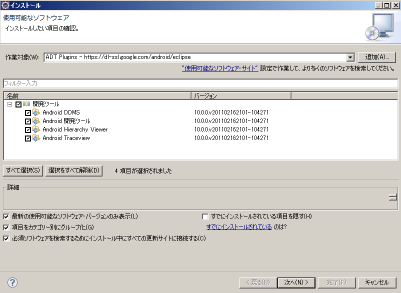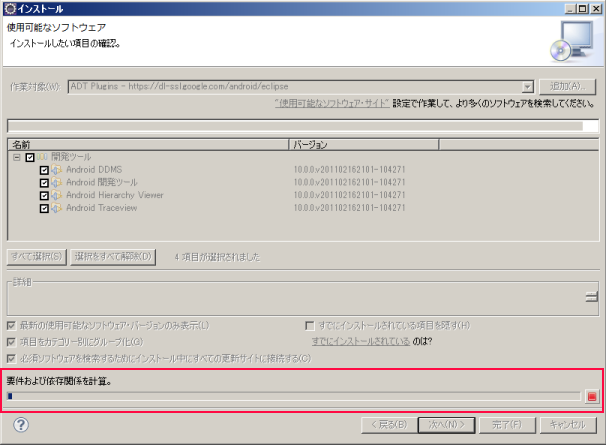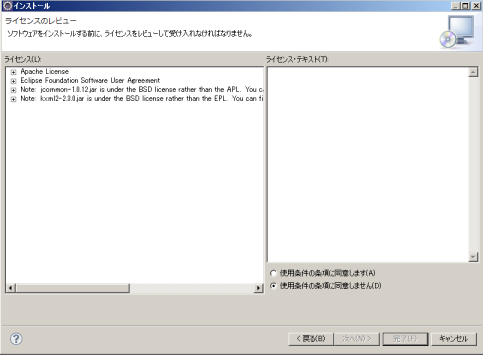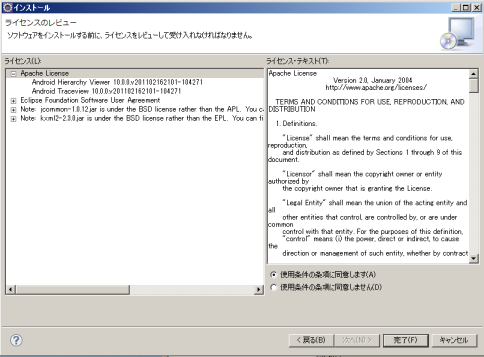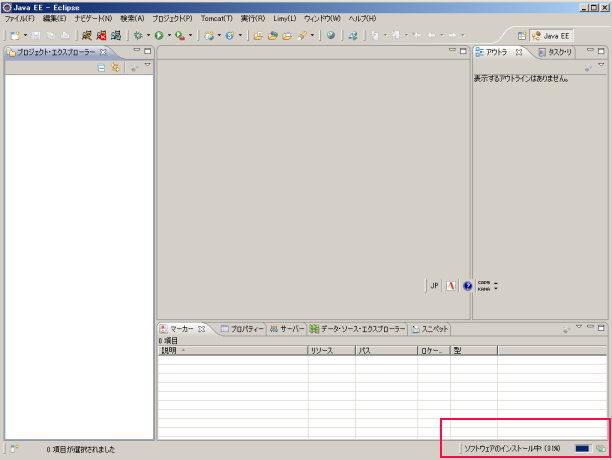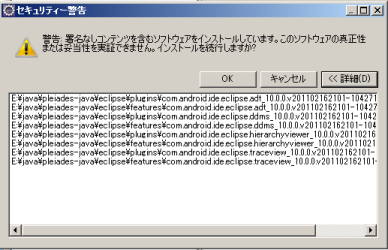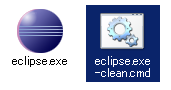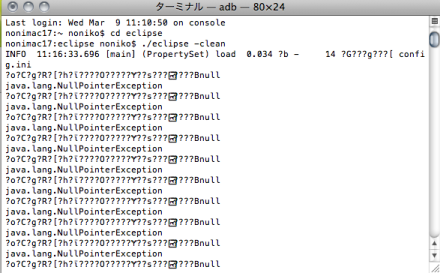ADT(Android開発用Eclipseプラグイン)の導入
Androidアプリ開発環境構築の概要
WindowsでもMacでも同じ
さて、Android開発用の環境構築のために行う、最後の大仕事がこのEcliseへの「ADTプラグイン」の導入です。ADTとは「Android DevelopmentTools」の意味です。
Windowsの場合とMacの場合とで解説したように、Eclipseをインストールしてしまえば、そこから先はWindowsでもMacでも同じです。
「ソフトウェアのインストール」画面の設定
「ヘルプ」から起動
Eclipseの画面全体(ワークベンチと呼びます)の一番右端に「ヘルプ」というメニューがありますね。それを開いて、「新規ソフトウェアのインストール」という項目を選びます。
図1 ワークベンチメニューの「ヘルプ」
図2 「ソフトウェアのインストール」。なぜかこんなところにあるのはEclipseの伝統のようだ
プラグインの配布サイトを追加
「インストール」という名前の大きなウィンドウが開きます。初めはほとんど何も記入されていませんね。
図3 「インストール」画面。起動した直後
図3の「作業対象」という欄に、「サイトを入力または選択」と書いてあります。これは、プラグインの配布サイトのことで、配布元が自分のホームページなどでURLを指定してくれています。
「作業対象」の欄はリスト形式になっています。一番右端の三角印をクリックすると一覧が現れます。図4はすでにADTプラグインの配布サイトを登録済みの状態です。他に、Eclipse本体や主要なプラグインのアップデート用サイトが、あらかじめ登録されています。
図4 サイトを登録しておいて、一覧から使用できる
このようにサイトを追加するには、図4に見える「追加」ボタンをクリックします。図5のような画面が出ます。「リポジトリー」とは、ソフトウェアが置いてあって、ダウンロードできるような場所のことです。
図5「リポジトリーの追加」ウィンドウ
図5で「名前」は自分で識別できる名前を適当に入れます。
大事なのは「ロケーション」です。これは、2011年3月の時点ではこのように指定します。
https://dl-ssl.google.com/android/eclipse/
たとえば図6のように入力したら、「OK」をクリックします。
図6 名前とロケーションを入力して「OK」
エラーになる場合、「https」を「http」に書き換えてみてください。
それでもダメでしたらサイトの場所が変わっていると思いますので、以下の「ADTプラグイン」のページで調べてみてください。
http://developer.android.com/sdk/eclipse-adt.html
追加直後の画面
図6で「OK」をクリックすると、今追加したサイト(レポジトリ)の内容が、図3の画面に表示されます。
図7 内容が現れた
図7に見えるのは英語で「Development Tools」と書いてあっても同じです。もっと詳しい内容を見るには、「開発ツール」と書いてある左側にある「+」をクリックして「折り畳まれている」内容を広げます。
図8 詳しい内容を見る
プラグインのインストール
全部インストールしてしまおう
図8のように詳しい内容は見ましたが、「いろいろ入ってるんだな」ということがわかったら、全部インストールしてしまいましょう。
大元の「開発ツール」を選択すれば、その下にある内容も全て選択されるはずです。
図9 全部選択する
インストールする項目を選択すると、ウィンドウの下にある「次へ」ボタンが有効になりますので、クリックして進みます。
図10 「次へ」で進む
「計算」が終わるまで待つ
すると、画面全体が薄い色になって何も操作できなくなります。でも大丈夫、下のほう(図11の赤枠内)を見てください。「要件及び依存関係を計算」というような表示があり、プログレスバーがちょっとだけ伸びています。これに時間がかかっているので、このまま待ちます。
「計算」と書いてありますが、これが終わるとあとはそれほど時間のかかる作業はないので、このときにダウンロードしているのではないかと考えられます。
都合で中止したい場合は、プログレスバーの右側にある赤い四角のボタンをクリックします。
図11 赤枠の部分を(ときどき)見張りながら、このまま待つ
インストールを確定
長い「計算」が終わると、図12のように「インストールされる項目をレビューしてください」という画面が出ます。もし、自分のインストールするプラグインが、他の人が開発しているプラグインを新たに必要とする(依存)ならば、ここに一緒に表示されるはずです。ADTプラグインについては、特にないようです。
図12 最終的にインストールするプラグインの一覧
ライセンスに同意するか
次に進むと、これらのプラグインの使用条件(ライセンス)を受け入れるようにという表示が出ます。ライセンスの詳細は左側のライセンス名などをクリックして、右側に表示される内容を見てください。図13では「Apacheライセンス」「Eclipse Foundationソフトウェアユーザ合意事項」「BSDライセンス」という、ライセンス名が表示されています。みな有名なオープンソースのライセンスですので、まあ受け入れても大きな問題が起こった話はきいていません。
図13 受け入れなければならないそうです
ここではライセンスを受け入れたものとして話を進めます。図13の右下にあるラジオボタンは「使用条件に合意しない」ほうが初期設定で選ばれています。良心的ですね。
それを「合意します」に変更すると、「完了」ボタンが有効になります。
図14 同意すると「完了」が押せるようになる
これを押しますが、まだインストールが終わったわけではありません。「設定」が完了したのです
ワークベンチ右下に注目
「完了」を押すと、図14の画面は閉じます。でも、まだすぐに作業できるわけではありません。Eclipseワークベンチの右下を見てください。図15の赤枠のように、小さいプログレスバーが伸長中ではないでしょうか。ソフトウェアがインストール中なのです。
図15 赤枠の部分に注目。まだお仕事中です
注意、途中で許可を求められる
このインストール中に、注意することがあります。途中でウィンドウが現れて、「署名のないソフトウェアをインストールしようとしているが、続行するか」と聞いてくるのです。この状態でインストールは中断していますから、放置しないようにしましょう。
図16 途中で出てくる警告メッセージ。気が抜けない
しかし、図16で「あーはいはいOKOK」などとクリックしてはいけません。悪い人はそういうところにつけこんでくるかも知れないのです。「詳細」と書かれたボタンをクリックして、ちゃんと詳細を見ます。
図16のウィンドウに警告の対象が表示されます。この内容に、「明らかに怪しい名前」は書かれていないことを確認して、「OK」です。
図17 一応、「詳細」は見て、明らかに変でなければOK
「再始動しろ」で完了
最後に図18のように「Eclipseを再始動しますか」というメッセージが表示されたら、ようやくインストールは完了です。でも、ここで「今すぐ再始動」はしません。
しても何か害があるわけではないのですが、別の方法で再始動したいからです。
図18 「再始動しますか」でようやく安心、だが「再始動」はちょっと待って
それは「クリーンモード」での再始動です。なぜなら、我々のEclipseはPleiadesにより日本語化されています。そこに英語仕様のADTプラグインを導入すると、せっかく日本語化した部分が新たに英語に変わってしまうかも知れないのです。このとき、クリーンモードで再始動することにより、書き換わった部分ももう一度日本語化されます。
クリーンモードは、プラグインをインストール後一度だけ行えばよく、あとは通常通り起動して行けます。
Windowsの場合
フォルダウィンドウで、pleiadesフォルダの中に「eclipse.exe」ファイルがあるのは、すでに確認しましたね。
その隣に「eclipse.exe-clean.cmd」というアイコンがあるでしょう。それをダブルクリックします。
図19 「eclipse.exe-clean.cmd」をダブルクリック
Macの場合
Macの場合は、「ターミナル」から操作します。
「ターミナル」は、「アプリケーション」フォルダの中の、さらに「ユーティリティ」フォルダの中にあります。図21のようなアイコンをダブルクリックします。
図20 「アプリケーション」フォルダの中にある「ユーティリティ」フォルダ
図21 さらにその中にある「ターミナル」アイコン
ウィンドウが立ち上がったら、そこに以下のコマンドを入力します。まず、eclipseのあるフォルダに移動するコマンドです。eclipseフォルダをユーザーフォルダのすぐ下に置いてある場合は簡単です(のでそこに置きましょう)。「cd」コマンドを用います。
cd eclipse
そして、以下のコマンドです。
./eclipse -clean
起動時に、ターミナルウィンドウに変な文字がたくさん表示されると思いますが、これがいいのか悪いのかそこまではあいにく筆者もわかりません。
起動して日本語が表示されるようなら、いいとしましょう。
図22 「ターミナル」からeclipseを起動。「NullPointerException」がぞろぞろ出ているが、まともに動いてくれればいいことにしよう
Eclipse上でADTの設定
以上、EclipseでAndroid開発用プラグイン「ADTプラグイン」を導入しました。
このあと、Eclipse上で、ADTの環境設定を行います。それは別ページで説明します。
Androidアプリ開発着手まであと一歩。頑張りましょう。
Androidアプリ開発環境構築の概要