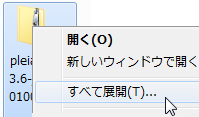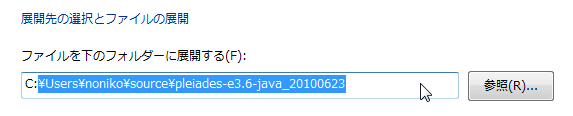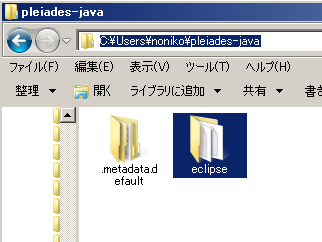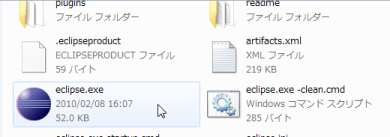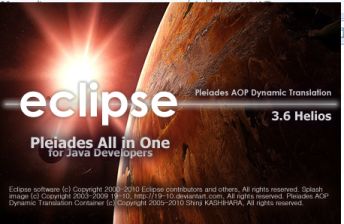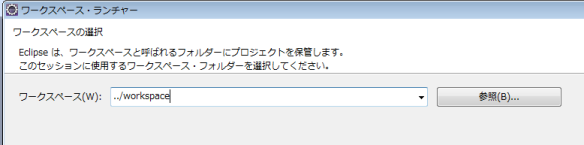Eclipseのダウンロードとインストール
「共通事項」へ戻る
Eclipse日本語版「Pleiades」
プラグインを日本語化するプラグイン「Pleiades」
「Pleiades」とは、Eclipseの中のプラグインを日本語化してくれるプラグインです。
Eclipseはプラグインの集合体ですから、それらをひとつひとつ日本語化するプラグインによってEclipse全体が日本語化されるのです。そこで「Pleiades」の正式名は「Pleiadesプラグイン日本語化プラグイン」です。作成しているのは日本の「MergeDoc Project」の皆さんです。
Windowsなら「Pleiades All in One」
「MergeDoc Project」では、Pleiadesプラグインを導入した各バージョンのEclipse(Windows版)を配布してくれています。これが「Pleiades All in One」です。ダウンロードすると、すぐに開発環境として使うことができます。
Pleiades All in Oneのダウンロードとインストールについては、このあと説明します。
Windows以外は、自分でプラグインを組み込む
Macなどでは、先に英語版のEclipseをインストールしておいて、そこに「Pleiadesプラグイン」を手作業で組み込みます。と、言っても難しくはありません。別のページで説明します。
MergeDoc Project のウェブサイト
「MergeDoc Project」のウェブサイトのURLは以下の通りです。
http://mergedoc.sourceforge.jp/
日本語化されたEclipseのバージョンを選ぶ
トップページがそのままPleiades all in Oneのダウンロードページになっています。以後、WindowsでPleiadesを扱う話題では、このPleiades all in Oneのことを「Pleiades」と呼ぶことにします。
(本ページでPleiadesダウンロードページのスクリーンショットは掲載しませんので、皆さん直接サイトにアクセスしてこれからの説明と照らし合わせながら作業してみてください)
ページ上の見やすいところに、メタリックな感じの、角丸な長方形のボタンが並んでいますね。それらは、基となるEclipseのバージョン別の選択ボタンです。すなわち、「どのEclipseの日本語版を選ぶか?」という選択肢です。最新の「3.6 Helios」を選ぶことにします。
用途を選ぶ
大きなボタンで「Eclipse 3.6 Helios/Pleiades All in One」と書いてあるものをクリックすると、もっと小さなボタンが5行2列くらいに並んだ下に、なにEやら長い表のついている場所に行きます。
まず、ボタンだけを見ましょう。ボタンが横に並んでいるのは、「用途別」の選択を示します。
「Platform」「Ultimate」「Java」などの用途に分かれています。最近のEclipseはJavaだけでなく、CとかRubyとか用途別の構成に分かれていて、それぞれが日本語化されているのです。ありがたいですね。
Android開発には「Java」と書いてある下のボタンを選びます。でも、まだ縦に二つボタンが並んでいますね。
JREあり・なしを選ぶ
最後の選択は、そのPleiadesに、Javaの実行環境も含まれるかどうかです。
開発用途がJavaであってもCであっても、Eclipseが動くには、Javaの実行環境(つまり、フツーのJava)だけは最低限必要です。縦に並んだボタンのうち、上の「Full All in One(JREあり)」と書いてあるほうは、青色のボタンですが、このJREも含まれています。
ですから、この青いボタンをクリックすれば、事前に何の準備もなしでJava開発を始めることができるのです。超便利です。
が、このJREあり版は、JRE以外にもJava用サーバとかJavaの他のバージョンとかがついています。そのため、サイズが大きくなります。
人に配布するような本格的なJava開発を行うのであればJREあり版を選ぶのに何のためらいもありませんが、学習用に簡単なプログラムを書いてみようというのであれば、その下にある銀色(茶色?)のボタン、「Standard All in One(JREなし)」を選ぶほうが気楽です。
これらのボタンの下にある表は、各用途別に含まれているソフトウェアの一覧です。関心のある方は確認してみてください。
JREなしのJava版を選ぶとして
以上のように、「JREなしのJava版」を選んだとします。ダウンロードされるのは、「pleiades-e3.6-java_20101025.zip」のようなファイルです。
「e3.6」はEclipseの3.6、「java」はJava版、「20101025」はソフトウェアが作成された日付を意味します。
「JREあり」版であれば「java」が「java_jre」になります。また、アップデートがあるかどうかは再度ダウンロードサイトを訪れて「20201025」より新しい日付を名前に持つファイルがダウンロードされるかどうかを調べればわかります。
Windows版Pleiadesの「インストール」
展開すればいいのだが、そこにコツがある
上の大見出しの「インストール」にカギカッコがついているのは、PleiadesはたとえばJREやJDKのように「インストーラ」を起動して「次へ」ボタンを押しながら進める、というようなものではないからです。
Zip形式で入手したファイルを展開してフォルダを生成させ、そのフォルダを適当なところに置いて使います。これは基になるEclipseがそうなっているからです。
図1は、ダウンロードされた圧縮ファイルの一例です。
図1 ダウンロードされたPleiadesのZipファイルの一例
Windows XP以降では、このようなZipファイルは右クリックして「すべて展開」を選ぶことにより展開可能です。
図2 右クリックで「全て展開」を選ぶ
ただし、この展開作業でひとつ工夫があります。
図2のように「全て展開」を選ぶと、「展開先のフォルダのパス」を設定するウィンドウが立ち上がります。そこで表示される初期設定は、図3のように長いフォルダ名(pleiades-e3.6-java_20100623)になると思います。
図3 初期設定のままだと長いパスになる
もしWindows XPを使っていて「c:\Documents and Settings\noniko\My Documents\pleiades-e3.6-java_20100623」などになったら脅威です。Windowsは特に長い名前のファイルを扱うのが苦手ですから、作業に時間がかかるし最悪エラーになります。もしこのPleiadesフォルダの展開にパスワードを要求するウィンドウが現れた場合、それは本当にあった恐いエラーです。
解決策は、図3の初期設定を変更して、もっと短い名前にすることです。あとでフォルダ名を修正すれば済むことですから、思い切って「c:\p」くらいの名前にしてしまっていいと思います。
それでも、展開にはかなり時間がかかります。コンピュータの性能にもよりますが、「これを展開しちゃってからシャットダウンして出かけよう」というような予定は立てないほうがいいと思います。
展開したフォルダの場所と名前を変更
無事展開が終わったら、フォルダの場所を自分の使いやすいところに移動し、フォルダ名もわかりやすいものに変更します。たとえば以下のような場所とフォルダ名でいいでしょう。
C:\Users\ユーザ名\pleiades-java
具体的には以下のようにします。もし図2の設定値を「c:\p」に変更したとすれば、「ローカルディスク(C)」のすぐその中に「p」という名前のフォルダができているはずです。それを自分のホームフォルダに移動して、フォルダの名前を「pleiades-java」に変更します。そうしておけば、こののち「Pleiades-ruby」「Pleiades-C」などと、用途別に Pleiadesを揃えたくなったときにわかりやすいでしょう。
でも今はPleiades一般についての話ですから、これを「pleiadesフォルダ」と総称します。
これで「インストール」は終わりです。
Windows版Pleiadesの起動
eclipse.exeファイルを探す
Pleiadesを起動するには、まず展開した「pleiadesフォルダ」を開きます。たとえば「pleiades-java」と名前をつけたフォルダです。
その中に、「eclipse」というフォルダがあるでしょう。
図4 Pleiadesのフォルダを開いて「eclipse」フォルダを探す
さらにこれを開いて、「eclipse.exe」ファイルを探します。
図5 eclipseフォルダを開いて「eclipse.exe」ファイルを探す
これをクリックすると、Pleiades独特のカッコイイ起動画面が現れます。
図6 「おおっ」と思ってしまうPleiadesの起動画面
最初の起動は、特にいろいろなプラグインを日本語化する必要があるため、かなり時間がかかります。
ワークスペースの設定
また、起動中に、図7のような「ワークスペースの場所を指定する」ウィンドウが立ち上がります。
ワークスペースとは、Eclipseで作業するデータを納めるフォルダのことです。初期設定は「../workspace」となっています。
図8 「pleiadesフォルダの一個上」と考えてよい
「ここのひとつ階層上のworkspaceフォルダ」という意味ですが、ここで確認事項です。
「Pleiades All in One」においては、「pleiadesフォルダ」の中に「eclipseフォルダ」があります。ですから「ここのひとつ階層上」はpleiadesフォルダのことかな...と注意深い人は思うかも知れませんが、その必要はありません。Pleiadesでは、外側のpleiadesフォルダを意識しないでユーザがEclipseを使えるように設定してくれています。
ですから、「ここのひとつ階層上」とは「pleiadesフォルダの外」のことであり、「../workspace」とは「pleiadesフォルダと同じ階層にあるworkspaceフォルダ」に相当します。
もちろん、他の場所を指定することも可能です。
起動に成功したら、図5の「eclipse.exe」ファイルのショートカットをデスクトップなどに作成しておくと、次からの起動に便利でしょう。
以上がWindowsにおけるEclipseの日本語版Pleiadesのセットアップ方法でした。
「共通事項」へ戻る