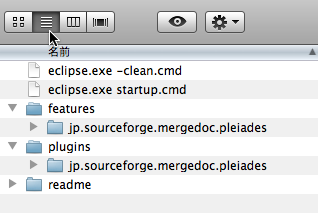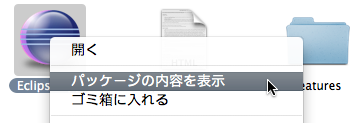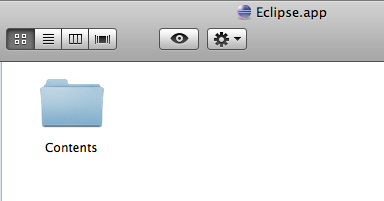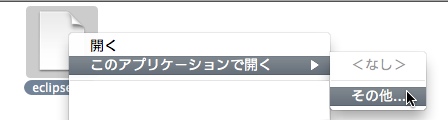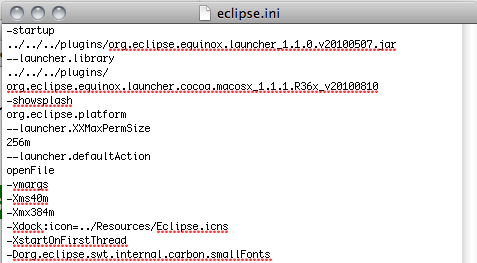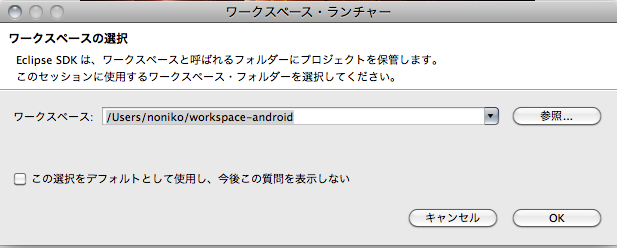MacのEclipse をPleiadesで日本語化する
「共通事項」へ戻る
Mac版Eclipseの入手
「eclipse.org」サイトに直接行く
Macでは、まず英語版というか本家のEclipseを入手します。それには、「eclipse.org」サイトに行きます。
ここでは「eclipse.org」サイトのスクリーンショットを掲載することはしません。みなさん実際に以下のサイトに行って、本ページの説明と照らし合わせながら作業してください。
http://eclipse.org/
「Download Eclipse」ボタンをクリック
まず、右上に「Download Eclipse」という、黄色地に紫の矢印がついたボタンがありますから、そこをクリックします。
これで移動するのは、以下のダウンロードページです。
http://eclipse.org/downloads
目的に合ったEclipseを選択
Macからeclipse.orgに行けば、ダウンロードページではMac用のEclipseのみを一覧表示してくれます。
目的に合ったEclipseを選択します。「Javaで何かやりたいが何を選択したらいいかわからない」という場合は、「Eclipse Classic」を選ぶとよいと思います。
また、32Bit版と64bit版があります。Macは最近64bit化が進んでいますが、他のプロジェクトと合わせて使いたい場合は、まだ32bit版のほうが無難でしょう。
緑色の矢印ではなく、紫色の字の上を直接クリックします。
「ミラーサイト」を選択可能
すると「ミラーサイトを選択」というページに行きます。Eclipse本部(というのか)のサーバは大変混むので、世界中のいろいろなサーバでコピーを用意してくれているのです。日本からアクセスすると、日本やアジアのサイトがミラーサイトとして紹介されます。筆頭に紹介されている場所でまず問題ないでしょう。大きな緑色の矢印でも場所の名前でも大丈夫ですからクリックします。
Mac版Eclipseの「インストール」
ダウンロードはtar.gzだが得られるのはtar
ブラウザがSafariの場合、妙なことがあります。ダウンロードサイト(ミラーでも)で選択するのは、たとえば「eclipse-SDK-3.6.2-macosx-cocoa.tar.gz」というファイルです。「3.6.2」がバージョン番号です。
しかし、ダウンロードが終了すると、その場で「ファイルが伸長」されて「eclipse-SDK-....-macosx-cocoa.tar」になります。図1のようなファイルです。
図1 最終的に得られるのは「tar」ファイル
図1のファイルは、ダブルクリックさればさらに展開されて「eclipse」という名前のフォルダになりますので、何の問題もありません。注意深い方は「あれ、tar.gzファイルをダウンロードしたのにtarファイルになっている、何かのエラー?」と心配になるかも知れませんので申し添えておきます。
好きな場所に置いて「eclipse.app」をダブルクリック
「eclipse」フォルダが得られましたら、それを自分のホームフォルダなど好きな場所に置きます。フォルダの中に「eclipse」というアイコンがあるでしょう。筆者の環境ではすべてのファイルの拡張子を表示させる設定をしているので「eclipse.app」となっていますが、図2のような感じです。キレイな紫色のアイコンはひとつだけですから、間違う心配はないと思います。
図2 目立つアイコンがあるので、これをダブルクリックする
Pleiadesプラグインのダウンロード
Mac用には「プラグイン本体」を入手する
Eclipseを日本語化してくれるプロジェクト「Pleiades」については、このページの前編にあたるページで説明してありますのでご覧ください。
「Pleiades」の提供元「MergeDoc Project」のページへ行きます。
http://mergedoc.sourceforge.jp/
ページで大きく表示されているのはWindows版の「Pleiades組み込み済みのEclipse」である「Pleiades All in One」です。Macの場合は、Pleiadesプラグイン本体をいただきます。
「Pleiades本体ダウンロード」という欄がありますね。「最新版」あるいは「安定版」と書いてありますが、「安定版」のほうが入手は簡単です。「安定版」と書いてある隣の「バージョン名」をクリックします。
すると、すぐにSafariによるダウンロードが始まり、最後に「伸長」されて「pleiades」というフォルダができます。
図3 「pleiades」というフォルダが得られる
全てはreadmeに書いてある
では図3のpleiadesフォルダを開けてみてください。 図4のようになっているでしょう。
図4 pleiadesフォルダの中身
図4のいちばん右に「readme」というフォルダがありますね。開くと「readme_pleiades.txt」というファイルがあります。それに、プラグインの使い方が書いてあります。Macへのインストール方法も具体的にあります。ただし全ての情報が書いてあるので、初めて読む人にはなかなか難しいと思います。ここで、Macに限った、最低限必要な方法を紹介していきます。
プラグインの中身をEclipseにコピー
プラグインはpluginsとfeatures
プラグインを手作業で組み込むには、というかEclipseが世に出たころはみんな手作業でやっていたんですが、実はすごく簡単です。
eclipseフォルダの中身である図2を見てください。「plugins」と「features」という2つのフォルダがありますね。
一方、pleiadesフォルダの中身である図4を開けてみてください。やはり「plugins」と「features」というフォルダがあります。
そこで、
pleiadesフォルダのpluginsフォルダの中身を、eclipseフォルダのpluginsフォルダに
pleiadesフォルダのfeaturesフォルダの中身を、eclipseフォルダのfeaturesフォルダに
それぞれコピーします。
確実にコピーするには、pleiadesフォルダのplugins, featuresフォルダの中にそれぞれ何があるかを確認して、それをコピーするといいでしょう。
図5はフォルダウィンドウの表示モードを「リスト」形式にして、pleiadesフォルダのplugins, featuresフォルダの中身を見たところです。それぞれ「jp.sourceforge.mergedoc.pleiades」というフォルダがひとつありますね。それらをコピーすればいいのです。
図5 pleiadesフォルダ中のplugins, featuresフォルダの中身をリスト表示で見る
eclipse.iniを編集
eclipse.iniとは
アプリケーションの中にある「ini」という拡張子のファイルは、そのアプリケーションが起動するときの設定を書いたものです。普通のテキストエディタで編集できる、テキストファイルです。
実は、上記の「readme_pleiades」によると、Pleiadesは厳密にはプラグインではないのだそうです。じゃあ何かというのは難しいしやめておいて、普通のプラグインならフォルダをコピーするだけですみますが、Pleiadesの場合は起動時に、これを使いなさいということを設定しておく必要があります。それをeclipse.iniファイルに書いておくのです。
しかしMacの場合ちょっとだけ面倒です。というのは、Macのアプリケーションというのはみな、フォルダを一つの「ファイル」のように見せて置いてあるからです。Macで「ダブルクリックすると起動する、アプリケーションのアイコン」「Macの拡張子を表示する」設定にしておくと「app」という拡張子がつきます。これは、実はフォルダなのですが、ダブルクリックするとアプリケーションが起動することになっているので、中身を見ることはできません。
Mac上で中身を見るには、アイコンを右クリックして、メニューから「パッケージの内容を表示」を選びます。
図6 「パッケージの内容を表示」させる
図7 「Contents」というファイルが現れる
すると「Contents」というファイルが現れます。これを開いて、さらに中にある「MacOS」というフォルダを開くと、「eclipse.ini」ファイルが現れます。
図8 さらに「MacOS」ファイルを開いて「eclipse.ini」ファイルを見つける
eclipse.iniを編集するアプリケーションを選ぶ
これを編集すればいいのですが、Macは「ini」という拡張子をどのアプリケーションで編集したらいいか知らないようです。そこで、eclipse.iniファイルのアイコンを右クリックして、メニューから「このアプリケーションで開く」を選びます。
でも、どのアプリケーションで開くかという選択肢には、「その他」しか出てこないかと思います。つれないものです。
図9 「このアプリケーション」て「どの」?
この場合は「その他」をクリックすると、「アプリケーションフォルダ」にあるアプリケーションの一覧が表示されます。自分でテキストエディタを入手してインストールしている場合はそれを選んでください。ここでは、Macに最初から入っているテキストエディタ「テキストエディット」を選びます。
図10のように、見つからない場合は下にスクロールしながら「テキスト...ィット」というのを探して選択し、「開く」ボタンをクリックします。
図10 「テキスト...ィット」を選択して「開く」
これで「テキストエディット」の編集画面に「eclipse.ini」の内容が表示されます。赤い波線がビッシリついているのは、「英語のスペルチェック」ですので気にしません。
図11 「テキストエディット」上に表示された「eclipse.ini」の内容
以下の内容を追加
eclipse.iniの最終行に、以下の内容を追加します。これは、上記の「readme_pleiades.txt」ファイルに書いてあります。
-javaagent:../../../plugins/jp.sourceforge.mergedoc.pleiades/pleiades.jar
図12 実際に追加した様子
Eclipseを起動
ファイルを保存し、図7や図8のようなFinderウィンドウを閉じたら、Eclipseを起動してみましょう。Windows版のPleiades All in Oneのように、独自の起動画面が表示され、「ワークスペースの選択」という日本語の画面が表示されるでしょう。
図13 もう日本語化されたことがわかる
最初の起動には時間がかかります。筆者の場合には、最初の起動時に、どうやら起動が進行しなくなったようです。そこで一旦Eclipseを強制終了して、もう一度起動したところ、そのあとは問題なく起動するようになりました。
「共通事項」へ戻る