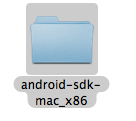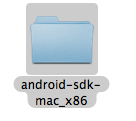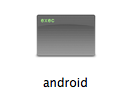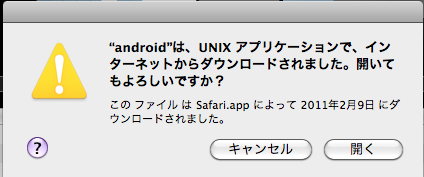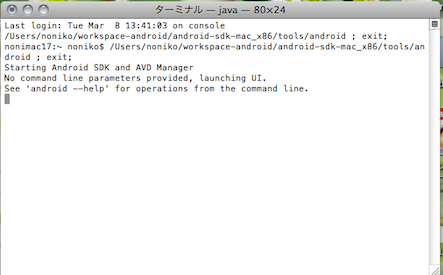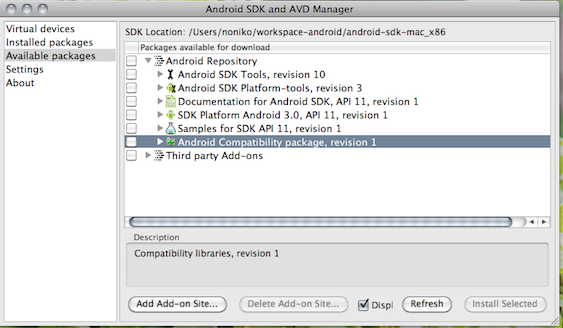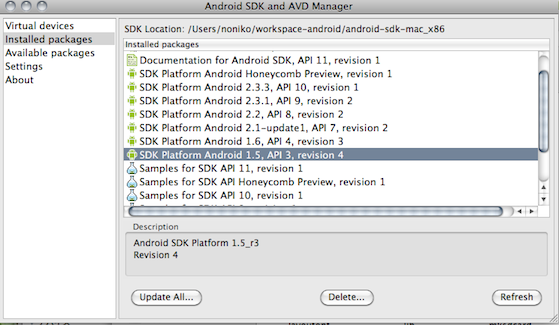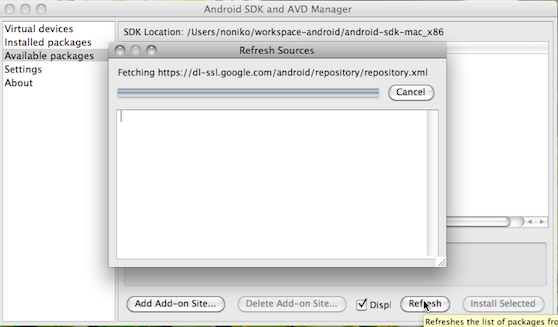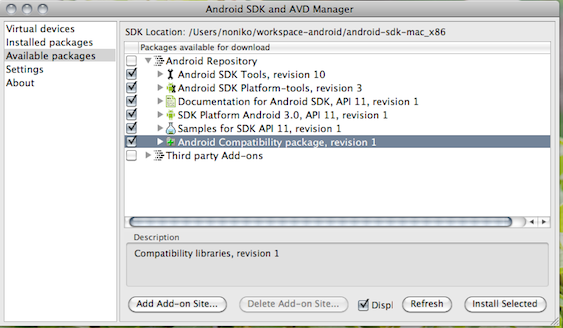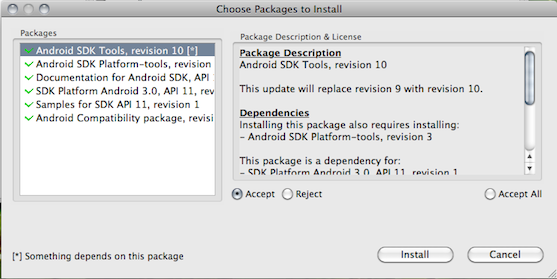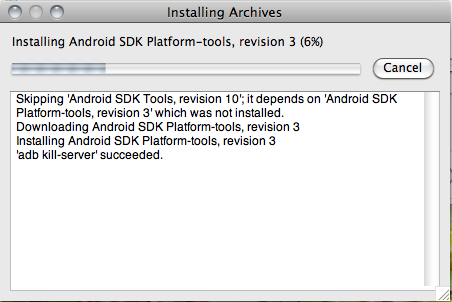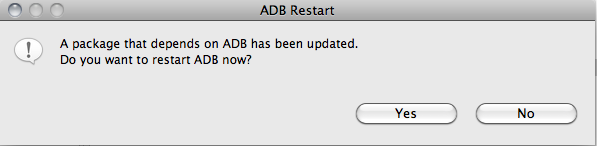Android SDK、Macの場合
Androidアプリ開発環境構築の概要
まずはWindowsの話を御一読
検索などで直接このページへおいでになった方は、まずWindowsの場合についての説明を御一読ください。ここには、Macに特化した事項のみピックアップしてあります。
Macの場合、インストーラはない
Safariなら「フォルダ」として得られる
Macの場合、ダウンロードするのは、たとえば 「android-sdk-r10-max_x86.zip」のようなZipファイルですが、最近のブラウザSafariはダウンロードのあと自動で展開してくれますので、「android-sdk-mac_x86」のようなフォルダで得られることになります。
図1 MacのAndroidSDKは、フォルダの形で得られてしまう
これを、好きな場所に置きます。
SDKマネージャの起動
「tools」フォルダの「android」をダブルクリック
インストーラがないので、SDKマネージャも自分で起動します。
図1のフォルダを開いて、「tools」というフォルダを見つけます。そこに「android」というファイルアイコンがありますので、それをダブルクリックします。
図2 まず「tools」フォルダ
図3 その中にある「android」ファイル
EclipseにAndroid開発プラグインを導入すれば、あとはEclipseからSDKマネージャを起動できます。
Mac版SDKマネージャの起動
図3のアイコンをダブルクリックすると、まずこのファイルを実行してもいいかどうかという確認ウィンドウが現れます。ファイル名(android)をよく確認した上、「開く」をクリックします。
図4 ファイル名や日時などで、目的のファイルであることを確認してから「開く」
「ターミナル」のウィンドウが立ち上がり、しばらくそこにポツポツとなにか表示されます。しかし、しばらく待っていると、SDKマネージャのウィンドウが立ち上がります。
図5 しばらく、このターミナルだけが動作する
図6 Macにおける「SDKマネージャ」のウィンドウ
SDKマネージャの操作
「Available Packages」を開いてみる
図6で表示されているのは「Available packages」、すなわち「今インストール可能なデータ」です。図6で項目がずいぶん少ないのは、一度ほとんどをインストール済みの画面だからです。スミマセン。
はじめて操作される方は「Available packages」を選択すると、もっといろいろなバージョンの「SDK Platform」などが現れるはずです。筆者の環境ではそれらはすでに「Installed packages」の中に入っています。
図7 筆者の環境では「Installed」に入っているこれらが「Available」に見つかるはず
なお、一覧は折り畳まれていると思います。「Android Repository」という項目の横にある三角形の印をクリックして、中身を出して見ましょう。
自分でアップデート
いずれにしろ、Windows版のように、自動でアップデートを探しに行ったり、パッケージをインストールするための画面が出てはきません。全部自分でやります。
まず、アップデートを探すには、図6でウィンドウの右下にある「Refresh」ボタンをクリックします。
図8 Windows版では自動で出てくる「接続中」のウィンドウ
インストールのためのウィンドウも自分で出す
「Available packages」のウィンドウで、インストールするパッケージを自分で選択します。すると「Install Selected」ボタンが有効になるので、これをクリックします。
すると、Windows版では自動で出てくる、あの「Install」ボタンのついたウィンドウが現れます。ですから、そこでもう一度、詳細にパッケージの取捨選択ができます。
図9 選択すると「Install Selected」ボタンが有効になる
図10 インストール実行のための画面。ここでもう一度インストールする中身を取捨選択できる
インストール中の様子
あとは、Windowsの場合と同じような動作が行われます。
図11インストール中のウィンドウ
図12 重要なツールを再起動するかどうかも聞いてくれる
このSDKマネージャで、Androidエミュレータを作成する方法は、Windows版のそれと同じです。