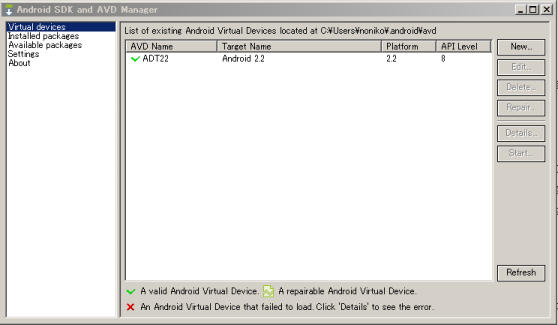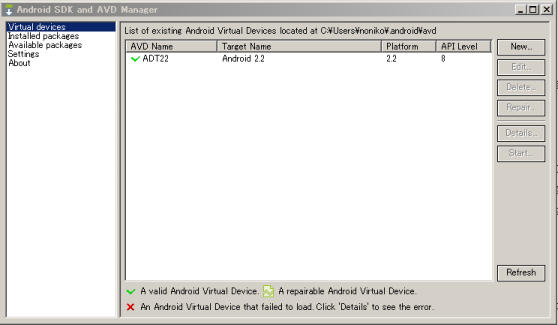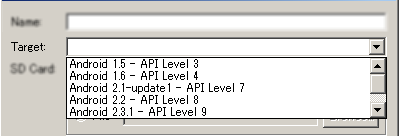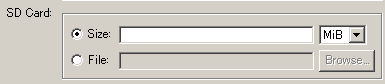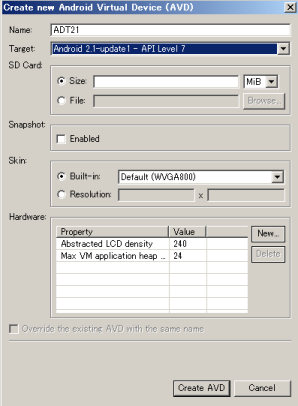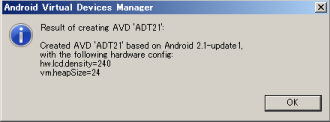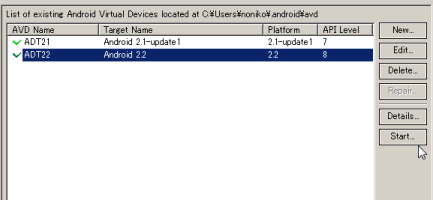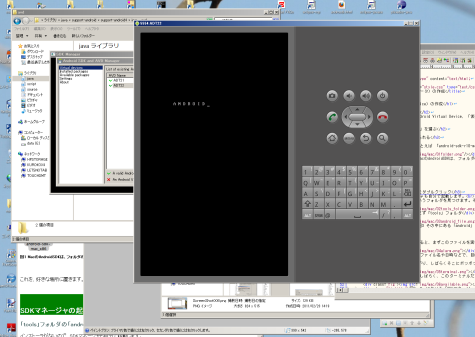AVD(Android Virtual Device)の作成
Androidアプリ開発環境構築の概要
はじめに知っておくべきこと
「Android仮想デバイス」が正しい
「Androidエミュレータ」は正しくはAndroid Virtual Device、「仮想デバイス」の意味です。それで、「AVD」と呼びます。解説文書などにこの頭文字が出てきたらエミュレータのことだなと思ってください。
エミュレータ用のデータをインストールしておく
エミュレータを作成するには、先にAndroid SDK のSDKマネージャを用いて、Androidの各バージョンに対応するエミュレータ用のデータをインストールしておく必要があります。
このサイト内で、Windows版での方法と、Mac版に特化した事項をそれぞれ説明しています。Windows版では、Android SDKをインストールしたときに自動でSDKマネージャでの設定をさせられますから忘れることはないと思いますが、Macで開発を始めようという人は自分で行う必要があるので、注意してください。
作成方法自体はWindowsもMacも同じ
上記のようにデータのインストールができれば、あとはWindowsでもMacでもやり方は同じです。以下の方法を参考にしてください。
Androidエミュレータの作成開始
SDKマネージャ上の「Virtual devices」
エミュレータの作成には、SDKマネージャの右側の一覧で「Virtual Devices」を選びます。一番上の項目です。
図1は、すでにひとつエミュレータを作成してある状態です。初めて作成する場合は、空欄でしょう。
図1 SDKマネージャの「Virtual devices」
Newボタンで新規作成
エミュレータを新規作成するには、図1の右端に縦に並んだボタンのうち「New...」を選びます。といっても、「New」しか選べませんからわかりやすいと思います。
新規エミュレータの設定画面
全体の様子
「New」ボタンで、図2のようなウィンドウが立ち上がります。これが新規に作成するエミュレータの内容を設定する画面です。
図2 新規エミュレータの作成画面
最初に見るべきは「Target」
図2の画面で最初に検討する必要があるのは、上から2番目の入力欄である「Target」です。これは、Androidのバージョンいくつに相当するエミュレータかです。
入力欄はクリックしてリストを出す形式になっていますね。これで、使用できるAndroidのバージョンの一覧が出てくるはずです。
図3 最初に「Target」を開けてみる
図3で出てくる一覧は、インストールした「エミュレータ用のデータ」に応じています。たとえば「バージョン2.2用のデータ」だけをインストールしてあった場合は、「Android 2.2」だけが表示されます。
図3では、インストールできるものを全部インストールしたので、Androidの全てのバージョンが表示されています。
SDカード
もうひとつ考えたほうがいいのは、仮想的なSDカードです。「MiB」というのは、まあメガバイトに相当します。2進数で10進数の数量表現「メガ」を使うのは正確でないという考え方から出てきた最近の表現のようです。
画像アルバムのような大容量のデータを扱うアプリケーションを開発する予定があるなら、容量を指定しておいたほうがよいでしょう。でも、とにかく何かアプリケーションを作ることから始めようというのであれば、とくに指定しなくてかまいません。
図4 仮想SDカード容量を設定することもできる。大きなアプリケーションでなければ、指定しなくてもいい
まずは名前とターゲットだけ決めればなんとかなる
このように、最低限決めるのは、「名前」と図3のターゲットだけです。名前も、適当で構いません。図5の「ADT」というのは「Android Development Tool」の意味でつけたので、特にこうしなければいけないということはありません。「MyDevice」でも構いません。ただ、ターゲットのバージョン名くらいは名前に含めたほうがいいでしょう。ここでも、Android2.1 用なので「21」とつけてあります。
図5 名前とターゲットだけ決めた
作成に成功すると
図5で「Create AVD」をクリックすると、図6のように「作成しました」というメッセージが表示されます。
図6 作成成功のメッセージ
また、図1の「Virtual devices」の欄に、作成したエミュレータの名前が表示されます。
図7 「Virtual devices」の欄に追加される
同じターゲットで複数の異なるエミュレータを作成し、使い分けることもできます。
エミュレータの動作確認
図7のように表示されているエミュレータの名前をクリックして選択すると、右側のボタンのいろいろなものが有効になります。そのうち「Start」をクリックしてみましょう。エミュレータが起動します。
図8 エミュレータを選んで「Start」
図9 なかなかのスケールですね
Androidアプリ開発環境構築の概要