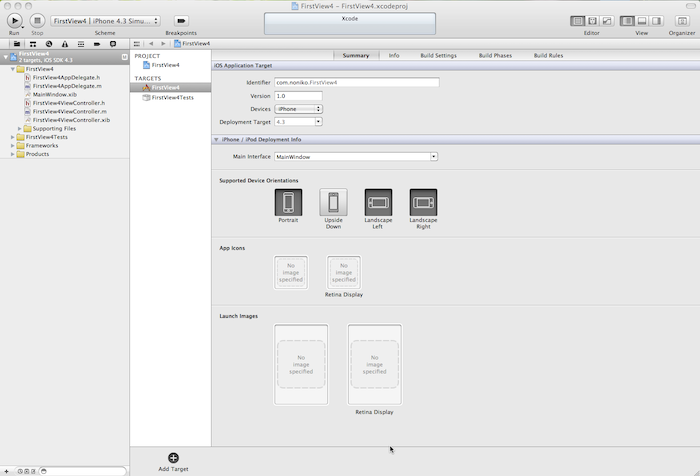このページは「iPhoneプログラミング入門」(工学社刊、ISBN 978-4-7775-1541-7)のサポートページです。
Mac App StoreからXcode4を購入
変更点(2)エディタとインターフェイスビルダー
変更点(3)自動作成されるソースコード
変更点(4)アプリのアイコンと日本語化ファイル
トップページへ
Xcode4、本書の実践において必要な変更点(1)プロジェクトの操作
このページは、Xcode3を用いて解説してある本書の内容をXcode4で実践するための、最低限の変更点を解説したものです。本ページでは、プロジェクトの扱い方を中心に説明します。
なお、このページは2011年4月末に内容を変更しています。
「Xcode3風」ウィンドウは再現できる
「全てひとつのウィンドウ」になったが
Xcode4をXcode3と比較した一番の違いは、プログラミングをする場所と、インターフェイス・ビルダーで画面のデザインをする場所が、全てひとつのウィンドウに収まったということです。
そのため、最初にプロジェクトを起動したとき、全く違った外観に見えるので、だいぶ戸惑います。
しかし、ちょっと手間はかかりますが、慣れた「Xcode3」ウィンドウに直すことができます。それは、別ページで解説します。ですから安心して作業を進めてください。
プロジェクトの新規作成
新規作成の開始
Xcode4を起動すると、図1のような画面が現れます。左側の一覧から「Create a new Xcode Project」を選ぶとプロジェクトを新規作成できますし、右側からプロジェクトを開くこともできます。これは、本書第5章5-2節とほとんど変わりません。
図1 Xcode起動直後に現れるウィンドウ
プロジェクトの新規作成におけるテンプレートの選択も、後ろのものものしいウィンドウがちょっと気になりますが、同じです。「Window-based Application(第5章5-2節)」及び「View-based Application(第9章9-2節)を選ぶことができます。
ただし、細かい違いがあります。たとえば、Xcode3ではこの画面にあったいくつかの選択項目が、次以降の画面に回されています。と、いってもそれらは本書では初期設定のまま手をつけない項目なので、関係ありません。
また、「選択」ではなく「Next」ボタンで進みます。
図2 後ろのものものしさが気になるが、「Window-based Application」などを選べる
「Company Identifier」を要求される
Xcode3では、第5章5-3のように、すぐにプロジェクト名と保存場所の指定に入りました。Xcode4では、まず「Product Name」がプロジェクト名に相当しますので、ここに「FirstApp(第5章)」、「FirstView(第9章)」のような名前を入れます。
次に、Xcode4では「Company Identifier」を入力させられます。これは、App Storeにアプリを出品するときに必要な識別名です。でも本書では自分のパソコンの中でシミュレータを用いて動作確認するだけなので、ここは適当に決めておきます。
図3 は第5章で「Window-based Application」である「FirstApp」を作成する場合のXcode4版です。
図3 プロジェクト名と「出品時の識別名」を入力する。本書では出品まで考えないので適当に
「Window-based Application」の場合初期設定では「Use Core Data」というチェックボックスがあり、空白になっています。これは第5章5-2節図5-12に相当します。空白のままにしておきます。
さらに「Device Family」はiPhone
また、「iclude Unit Tests」は、やはりApp Storeにアプリを出品するような人が、本格的なアプリを効率的に作成するために使う手段を含めるかどうかということです。本書では使いませんが、含めていても問題はありませんから、ここのチェックボックスはどうでもいいです。
図4 は第9章で「View-based Application」である「FirstView」を作成する場合のXcode4版です。
図4 「Window-based」と「View-based」ではちょっと違う
その次にプロジェクトの場所を決める
図3及び図4で次に進むと、プロジェクトの場所の設定になります。
図5は、「Xcode4Project」というフォルダにプロジェクトフォルダを作成しようとしているところです。このように、場所の設定方法自体はXcode3と変わりませんが、設定項目がひとつ増えています。
図5プロジェクトの場所の設定は変わらないが、変なことが書いてある。このままにしておく
「Create local git repository for this project」というチェックボックスがあります。(これは、Xcode4の最初のバージョンでは最初から「オン」になっていましたが、バージョンアップ版では「オフ」になりました)
このチェックボックスは「チーム開発」、すなわち組織で複数のヒトが一つのアプリケーションを作成するときに用います。個人で学習する場合はこのまま「オフ」で構いません。
最終的に「Create」で作成します。
新規作成直後のプロジェクト画面
似ても似つかぬ画面が現れるが
さて、新規プロジェクトを作成すると、Xcode3とは似ても似つかない、Xcode4の画面が現れます。
図6 あまりにも違いすぎるが
しかし、これをどうにかする前に、ひとつ気に留めておくべきことを以下に確認しておきます。
上にあるのが「ツール・バー」
このような画面にあっても、ツール・バー(第6章100ページ)はあります。図7の部分です。
図7ここがツール・バー
追加のライブラリの自動ダウンロード
以後、操作をしていると、突然ウィンドウが現れて、「ナニナニのライブラリをインストールするためにパスワードを入力してください」と言って来ることがあります。
図8 作業中にパスワードを要求してくる
「Xcodeに変更を許可するには」と書いてあることを一応確かめて、管理者の名前とパスワードを入れてやります。
すると、ツール・バーの上部中央に、まるでiTunesのタイトル表示部分のようなウィンドウが現れます。
以後、Xcodeにおけるいろいろな動作状況は、そのウィンドウに現れます。この作業でも、「ダウンロード中」「インストール中」のような表示がなされます。
図9 まるでiTunesの表示窓のようだ
ファイルはやっぱり「役割」ごとに分類される(本書第5章5-4節, 第7章第7-1節 )
Xcode4でも、プロジェクトのファイルやフォルダは、必ずしも実際の位置ではなく役割ごとにフォルダ分けされています。しかし、そのグループの名前や分類のしかたが、Xcode3のときとは少し違います。
本書で扱う、自動作成されたファイルは、全てXcode4でも作成されますし、自分で作成したファイルはXcode4でも作成すればちゃんと機能します。
なお、自動作成されたファイルやグループのうち「Test」「test」などの名前を含むものは、本書では用いません。
「エディタ」はやっぱりまだ気にしない(本書第5章5-4節)
Xcode3でも、プロジェクトを立ち上げたばかりのときは、「エディタがありません」という表示に迷ったものですが、Xcode4では、どこにエディタがあるのかすらわからない状態です。でも、第7章まではエディタのことは気にする必要ありません。エディタとインターフェイス・ビルダーについては、別ページで解説します。
アプリの実行と停止(第6章)
実行はボタン一発
アプリを実行するには、メニューバーの「Product」を開いて「Run」を選択することもできます。アプリケーションの作成や実行に関するメニューがこの「Product」です。
ボタンひとつで実行するには、ツール・バー上にある右向きの三角ボタンをクリックします。「Run」と書いてあるのでわかりやすいですね。
図10 アプリケーションを実行するボタン
アプリケーションはかならず停止ボタンで停止する
Xcode4というよりはiOSシミュレータの変更点ですが、実行したアプリケーションを終了するには、シミュレータ上でホーム・ボタンを押してもダメになりました。たぶん、iOS4からマルチタスクになったのが反映されるようになったのかも知れません(わかりませんが)。
Xcode4には、アプリケーションの終了ボタンがついています。開始ボタンの隣です。これを押します。
図11 アプリケーションを終了するボタン
アプリケーションを実行する前には、必ず図11の終了ボタンが押せる状態になっていないかどうか確認する必要があります。押せるということは、アプリケーションが実行中であるということですので、押して終了させます。
「ステータスバー」に相当する「iTunesみたいな表示」
「アプリケーションを起動しました」「終了しました」など、Xcodeではウィンドウの下側の「ステータスバー」に表示されていた内容は、ツール・バー上の図9の窓に表示されます。ただし、あまり見てもしょうがありません。ちゃんとアプリケーションが起動すれば成功だし、しなければなにか問題があると考えればすむことです。
以上が、Xcode4におけるプロジェクトの操作法の主な変更点でした。
では、いよいよ編集の仕方の変更点、Xcode3らしくする方法を見てみましょう。
Mac App StoreからXcode4を購入
変更点(2)エディタとインターフェイス・ビルダーの操作
変更点(3)自動作成されるソースコード
変更点(4)アプリのアイコンと日本語化ファイル
トップページへ