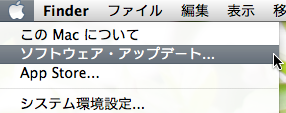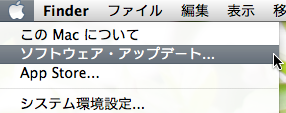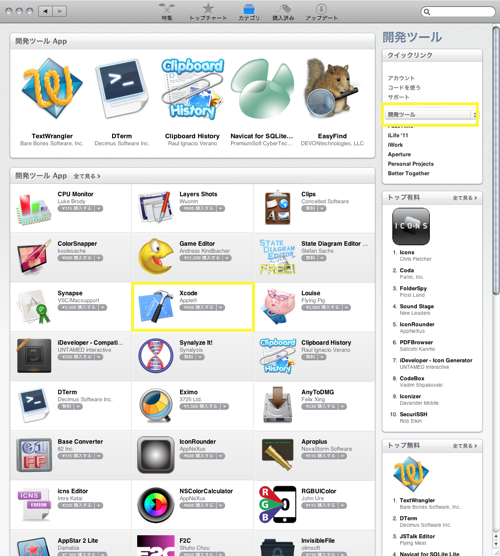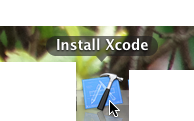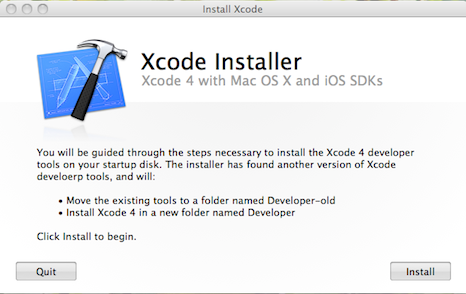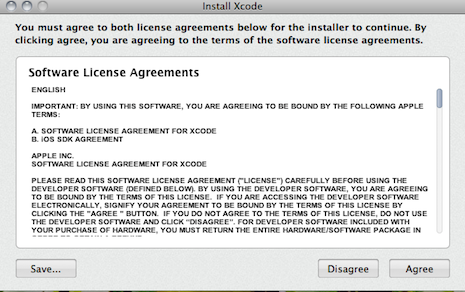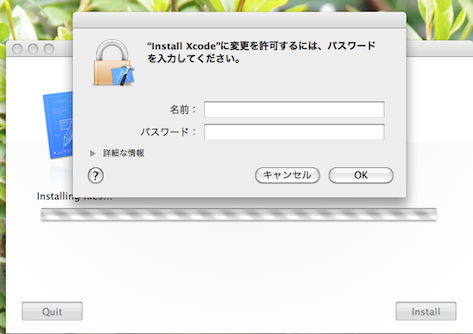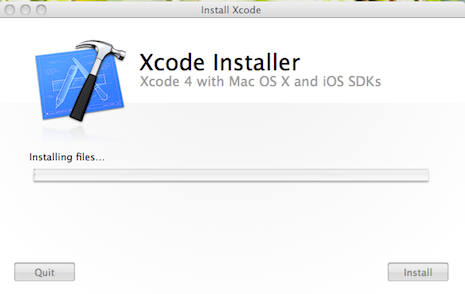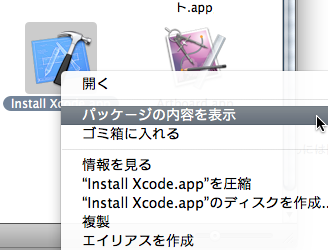このページは「iPhoneプログラミング入門」(工学社刊、ISBN 978-4-7775-1541-7)のサポートページです。
本書の実践において必要な変更点
トップページへ
Xcode3は退避させておこう
すでにXcode3をお持ちの方、Xcode4はXcode3と操作感がかなり異なります。今取組中のプロジェクト、勉強中のコードなどがあった場合、Xcode4に慣れるためにそれらの事項がおろそかになると困る、かも知れません。
現在の「Developer」フォルダ(本書第5章5-1節)を、上書きされないように、「Developer」というフォルダ名を変更するか、どこか別の場所に退避させておきましょう。その中の「Applications」フォルダに入っている「Xcode.app」をダブル・クリックすれば、そのXcode3が起動します。
今はまだ、Xcode3を従来通りのダウンロードで入手できるという話はありますが、それもいつまでのことかわかりません。とっておきましょう。
Mac App StoreからXcode4を購入
購入前の準備
ソフトウェア・アップデートをを行っておこう
Xcode4はMac OS X 10.6.6以上で動きます。
ソフトウェア・アップデートはMacから自動通知されますから、そのたびにアップデートを行って来た人は、気にしなくていいと思います。
でも、「後で行う」などの選択をしてきた、ここでキッチリ行っておくとよいと思います。
ソフトウェア・アップデートを積極的に行うには、デスクトップのメニューバー(本書第2章2-1節)で黒リンゴマークをクリックしてメニュー項目を出し、「ソフトウェアアップデート」を選びます。
図1 黒リンゴメニューから「ソフトウェア・アップデート」を選択
Apple IDを作成しておく
App Storeで買い物をするにはApple IDが必要です。いつもTunesやAppleストアで買い物をしている人はそのIDです。詳しくは以下の作業で確認してください。
まず、後述する説明のようにして、App Storeを立ち上げます。
「App Store専用のメニューバー」から「ヘルプ」-「App Storeヘルプ」を選び、ヘルプを起動します。
「App Storeヘルプ」のウィンドウで、左側の目次にある「お使いになる前に」を選び、その内容を参考にしてください。
なお、以下はApp Storeなどでのダウンロード購入に関する「操作法」のみ解説します。「セキュリティなどに関わる注意点」はそうした専門の情報をみなさんで収集された上御検討ください。
筆者から提案しますと、クレジットカードは「使用限度額が低く」「いつ停止しても他の重要な支払いに影響を与えない」ような「ネット購入専用」のカードを一枚作って置くなどすると、かなり安心ではないかと思われます。また、Apple IDのパスワードはめんどくさくても複雑なものにしておく、ネット購入の場合は必ずメールで取引の結果が送信されるはずなのでいつもチェックしておく、などのことが自衛手段として有効でしょう。
Mac App StoreでXcodeを購入
Mac App Storeがあるはずだ
さて最新のソフトウェアにアップデートしたならば、「App Store」というアプリケーションがインストールされているはずです。
しかも、それはDock(本書第2章2-1節32ページ)に自動配置されているはずです。図2のようなアイコンです。
図2 アプリケーション「App Store」のアイコン
もし、Dockから削除してしまったという人は、「アプリケーション」フォルダの中にあるはずですから、そこから起動します。
「カテゴリ」を「開発ツール」にすると探しやすい
直接「Xcode」という名前で検索するか、カテゴリを「開発」に絞って検索すると見つかるでしょう。
図3 App Storeで「開発ツール」を検索
一度購入・インストールすると価格が表示されないのが困りものですが、2011年3月に発売されたときは600円でした。おそらく、それほど変わっていないと思います。
図4 発売当初のままなら、600円で購入できるはず
ここからは筆者の体験として述べます
「購入する」をクリックしましょう、と筆者が皆さんにお勧めするわけにはいきませんので、私はクリックしました、という書き方にします。
Apple IDとパスワードを要求する欄が表示されました。
これを入力すると、「ダウンロードとクレジットカードへの請求はただちに行われます」という内容の確認ウィンドウが出ました。<
その確認もさらに行うと、App StoreからDockへ、Xcodeのアイコンがぴょんと飛んで来るアニメーションが見られました。
そのあと1時間くらいかかって、4GB以上の内容がダウンロードされました。
さて、みなさんはどうでしょうか。
App Storeからのダウンロードの概要
Dockに表示される
App Storeからダウンロードしている間は、Dockに飛んで来たアイコンの下に、プログレスバーが表示されます。
図5 下の白い長丸が「プログレスバー」
App Storeの画面に表示させる
でも4GBものデータ量ですから、図5のような短いプログレスバーには、最初のうちはほとんど進捗量が表示されないと思います。
そこで、App Storeの画面のほうに注目します。上部の切り替えボタンで「購入済み」をクリックして画面を切り替えると、Xcodeのダウンロード進行状況をより大きな表示で見ることができます。
図6 App Storeの画面で詳細に見ることができる
ダウンロードの間は特に何も操作する必要はありませんが、エラーなどが表示されていないか、ときどき様子を見てやる必要はあると思います。
図7 ダウンロード完了
ダウンロードしたXcodeのインストール
「前のXcodeは退避させてくれる」とは言うが
さてインストールの前にもう一度注意です。
冒頭で、前のXcodeの退避をおすすめしましたが、実は、このインストーラは、前にインストールしたXcodeの「Developer」フォルダがあれば、フォルダ名を書き換えて、退避させてくれることにはなっています。
でも、ホントにちゃんとやってくれるかどうか心配ですから、前述のように、自分で積極的に退避を行っておいたほうが安全です。
「Install Xcode」をダブルクリック
さて、ダウンロードが完了したら、Dockのアイコンを見て見ましょう。マウスカーソルを上に置くと、「Install Xcode」という名前であることがわかります。
図8 「Install Xcode」という名のアイコン
実は、これは「Install Xcode」という名前のアプリケーションで、「アプリケーション」フォルダに入っています。ですから、何らかの理由でインストールを中止せざるを得なくなった場合は、「アプリケーション」フォルダのアイコンからインストールをやり直すことができます。
Dock上のアイコンか、「アプリケーション」フォルダのアイコンか、どちらでもよいのでダブルクリックします。
ほぼ自動で作業進行
図9のようなインストーラが起動します。Xcode3のとき(本書第4章4-4節)より簡単になりましたが、一方でカスタムの設定などはできなくなったようです。
図9はXcode最初の画面です。ここでは試験的に古いバージョンを入れたままなので、「上述のように「古いバージョンのXcodeが見つかりましたので、フォルダ名をDeveloper-oldに変更してから、新しいのをインストールします」と書いてあります。
図9 最初の画面
図9で「Install」ボタンをクリックします。そのあとに使用条件への承諾や、管理者パスワードを要求される手続きになります。これらは従来のXcodeと同じです。
図10 XcodeとiOS SDKの両方に対して使用条件への承諾が求められる
図11 Macの管理者のID とパスワードを要求される
インストールの進行
時間はかかるが、ハングする問題は解決
インストールにも数分から10分くらいはかかると思います。プログレス・バーはなかなか進みません。
図12 インストール中。結構すすまない
Xcode4の以前のバージョンでは、図12のプログレス・バーが95%くらいまできたところで動かなくなってしまいました。これはただ「インストールの完了を表示するための処理」ができないだけだったらしく、10分くらい放っておいて、強制終了すればまあ、Xcode4自体は問題なく使えました。
このエラーは、今は修正されています。アップデートのためにインストールする場合も問題なく完了します。
でも、もし万が一ダメだったら
しかし、もし失敗したのであれば、以下に示す別の方法を試してみてください。
上述のとおり、「Install Xcode」というのは「アプリケーション」フォルダにアイコンとして入っています。それを右クリックしてメニューを出し、「パッケージの内容を表示」という項目を選びます。
図14 右クリックで「パッケージの内容を表示」
すると、この「インストーラというアプリケーションの中身」を表示するウィンドウが現れます。これを開いて行きます。「Contents」-「Resources」と開いて行けば、「Xcode and iOS SDK.mpkg」というアイコンが見つかるでしょう。これをダブルクリックして、インストーラを起動します。
図15 このアイコンをダブルクリックする
インストールしたXcode4の起動
Xcode4のインストール先は、上述のとおりです。Macのハードディスク(通常「Macintosh HD」という名前がついています)の下にある「Developer」フォルダのさらにその中の「Applications」フォルダの中に「Xcode.app」アイコンがあります。本書第5章5-1節も参考に探してください。
では、このXcode4において本書の内容を実践するにはどうしたらいいか、以下のページでやってみましょう。。
本書の実践において必要な変更点(1)プロジェクトの操作
トップページへ