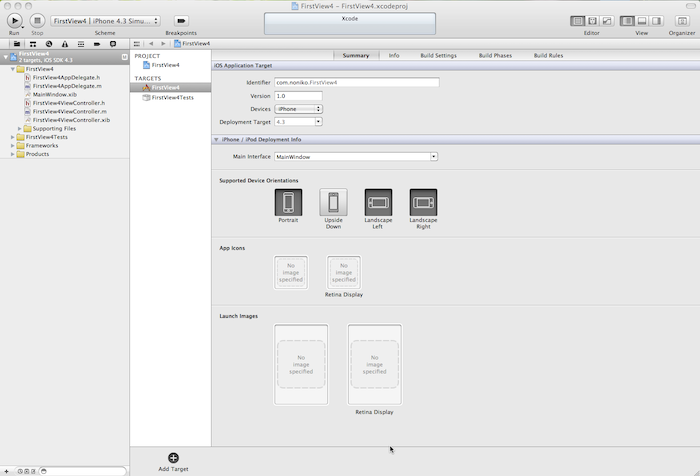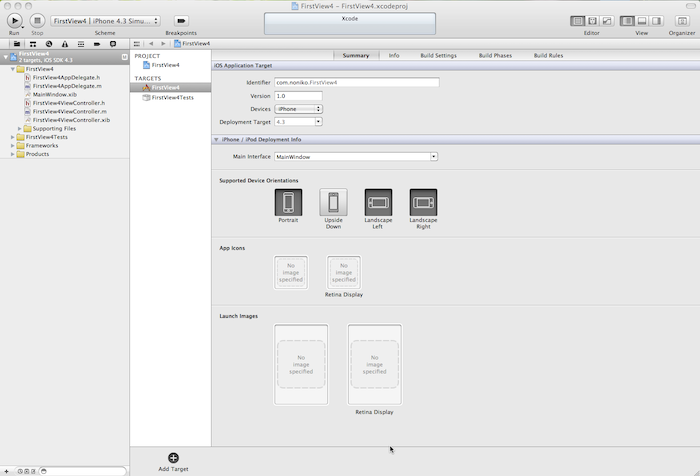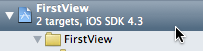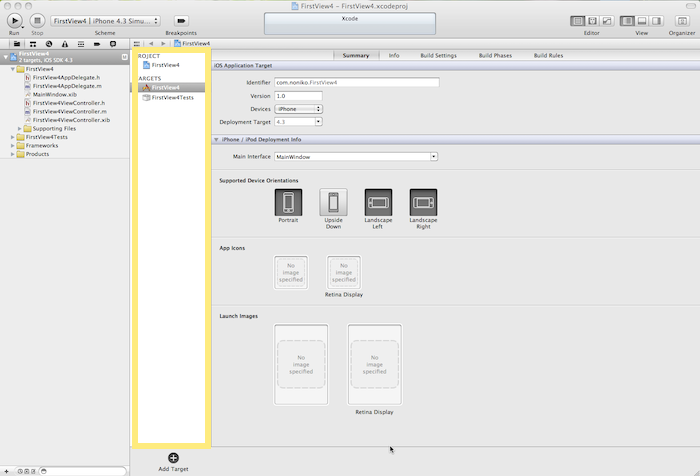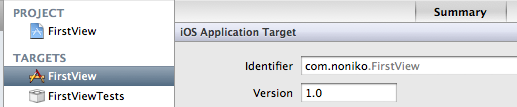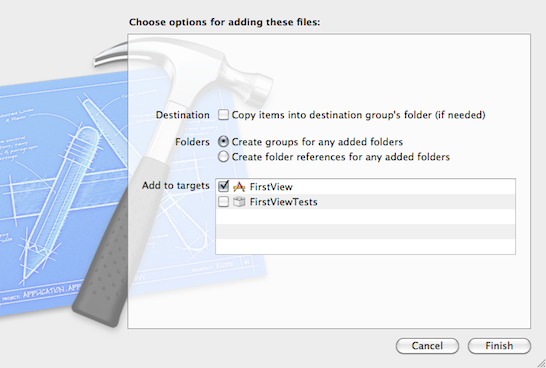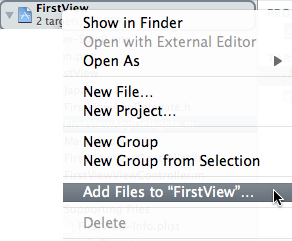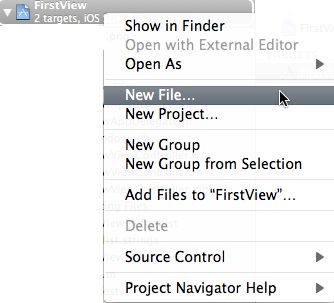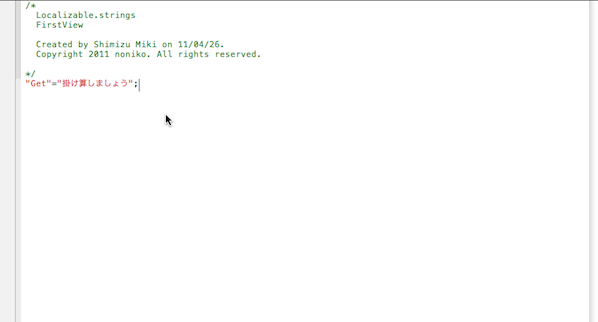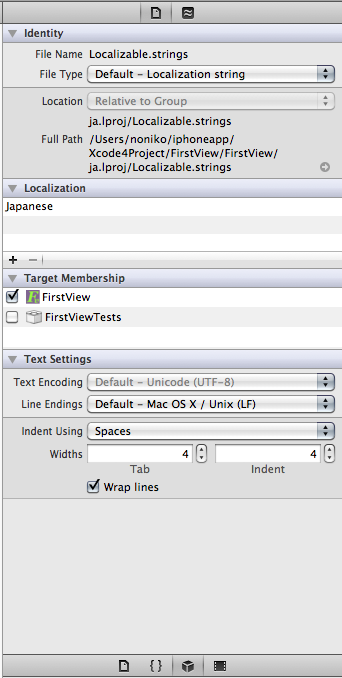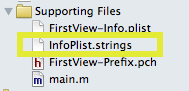このページは「iPhoneプログラミング入門」(工学社刊、ISBN 978-4-7775-1541-7)のサポートページです。
Mac App StoreからXcode4を購入
変更点(1)プロジェクトの操作
変更点(2)エディタとインターフェイスビルダー
変更点(3)自動作成されるソースコード
-
トップページへ
Xcode4、本書の実践において必要な変更点(4)アプリのアイコンと日本語化ファイル
このページは、Xcode3を用いて解説してある本書の内容をXcode4で実践するための、最低限の変更点を解説したものです。
本ページでは、「プロジェクトにファイルを追加して、それを用いるように設定する」という目的が共通の、「アプリのアイコン(第15章)」と「日本語化ファイル(第17章)」の扱い方が、Xcode4でどう変わったか解説します。
なお、このページは2011年4月末に追加されました。
最低限のアイコンの追加は簡単
Xcode4最初の画面を出すには
iPhoneアプリに最低限必要なアイコンは「縦横57ピクセル」の大きさです。これをアプリに追加する簡単な方法があります。
それには、Xcode4を起動したときに最初に現れた画面を出す必要があります。
図1 最初に現れたのはこんな画面だった
それには、まず「プロジェクト・ナビゲータ」で一番上の「プロジェクト・アイコン」をクリックします。
図2 プロジェクト・ナビゲータの一番上のアイコン
これで、右側の画面すなわち「エディタ」が「プロジェクト・エディタ」になります。
プロジェクト・エディタの左端、すなわちプロジェクト・ナビゲータのすぐ右側に「TARGETS」という欄がありますね。その中の「FirstView(実は、アイコンはアプリケーションを意味しています)」が選択されていなければ、選択します。
図3 プロジェクト・ナビゲータの右側「プロジェクト・エディタ」の左端
これでまだ図1の画面が出ないようでしたら、さらに右上のタブから「Summary」を選びます。
図4 さらに右上のタブ
これで図1の画面になるでしょう。ここまでは「簡単じゃないじゃん」と思うかも知れません。簡単なのは、ここからです。
アイコンファイルを選択
これで最初の画面を出したら、あとは画面中の「App Icons」という欄を見てください。「ここにアイコンを置け」と言わんばかりの四角い枠が2つありますね。
右側はiPhone4以降の高解像度ディスプレイ(Retina)用の大きなサイズのアイコン用の枠です。ここでは左側の通常解像度「縦横57ピクセル」のアイコンを使います。
枠を右クリックして、メニューから「Select File」を選び、あとはファイル選択画面から自分の好きなアイコンを探し出すだけです。
図5 アイコンの枠を右クリックして、「Select File」
ファイルを選択すると、図6のような画面がでてきますが、これは、第15章で「プロジェクトに既存のファイルを登録」したときに出てくる254ページの図15-6と同じものです。
そのまま「Finish」をクリックします。
図6 そのまま「Finish」をクリック
実際に追加される場所
上記の方法で、実際にファイルが追加されるフォルダを確認しておきましょう。
Xcode4のプロジェクト・フォルダの本当の構造は、Xcode3と異なります。
本書252ページの図15-3では、プロジェクトフォルダ「FirstView」の下、プロジェクト・ファイル「FirstVIew.xcodeproj」と同じ位置に画像ファイルなどもありました。
しかし、Xcode4では図7のように、プロジェクトフォルダ「FirstView」の下には、プロジェクト・ファイル「FirstVIew.xcodeproj」と同じ位置にさらに「FirstView」というフォルダがあります。
この、「中にもうひとつあるFirstViewフォルダ」の中に、画像ファイルは追加されているはずです。調べてみてください。
図7 プロジェクトフォルダ「FirstView」の中に、さらにある「FirstView」フォルダ
Icon-Small.pngの追加は?
他のファイルは「プロジェクトに登録」
上記のように「通常サイズのアイコン」の追加方法は簡単になったのですが、「小さいアイコン」用のファイルIcon-Small.pngは、プロジェクトに追加しただけでは、自動で読んでくれなくなったようです。
この小さいファイルは、以下のようにして登録します。
(1)まず、ファイル「Icon-Small.png」を、図7に見える「中にもうひとつあるFIrstViewフォルダ」の中に置きます。
(2)本書252ページ「画像ファイルをプロジェクトに導入」の通りに、「Icon-Small.png」ファイルをプロジェクト「FirstView」に導入します。
Xcode4も方法は全く同じですが、メニューの表示項目が英語になっています。既存のファイルを追加するのは、右クリックメニューの「Add Files to FirstView」です。
図8既存のファイルをプロジェクトに登録するメニュー項目
「Info」画面で、アイコンとして登録
以上のように、「プロジェクト」として登録したら、今度は「アイコン」として登録する必要があります。
それには、これまで出していた図1の画面で、タブを「Summary」から「Info」に切り替えます。
「Info」画面では「Custom iOS Target Properties」という見出しの下にいろいろな項目があるでしょう。そこに「Icon files」という項目があります。「Icon file」ではなく、複数形の「Icon files」のほうです。
横向きの三角形がついているので、クリックして開いてみましょう。下には「Item 0」という項目があり、今、すでに一つのファイル「Icon.png」が登録されているのがわかります。
図9 「Icon files」という項目を開き、「Item 0」という項目を出す
その「Item 0」という欄にマウスカーソルを近づけると、「+」「-」という記号が出ます。「+」をクリックすると、項目をもうひとつ追加する欄が現れます。
図10 「Item 0」の「+」の印をクリックして、「Item」という項目を出す
新規の欄には「Icon-Small.png」というファイル名を直接、キーボードから入力します。
図11 追加するファイルは名前を直接入れる
残念ながら、iOS4.3とXcode4になって、かえって手間がかかるようになりましたね。ちなみに、このように苦労して追加した小さいアイコンは、本書では省略しましたが、iPhone上でアプリケーションを検索するときに出て来ます。
図12 小さいアイコンの使い道
日本語化ファイル「Localizable.strings」による日本語化(第17-2節- 第17-4節)
「ja.lproj」フォルダと「Localizable.strings」ファイルの作成(第17-2節)
ファイル「Localizable.strings」の作成は、 本書277ページ「 < 手順 > 「ja.lproj」フォルダと「Localizable.strings」ファイルの作成」に述べた内容と同じです。
ただ、細かい見た目に、違いがあります。
たとえば、新規ファイルの作成は、右クリックのメニューで「New FIle」を選びます。右クリックする場所は、どこでも構いません。あとから適宜グループ分けすればいいだけです。
Xcode4でも、グループ分けは、実際のフォルダの位置や名前とは関係ありません。
図13 ファイルの追加は「New FIle」
「 ja.lproj」フォルダの作成場所も「プロジェクトフォルダの中にさらにあるFirstViewフォルダ」がよいと思われます。
なぜなら、Xcode4で新規作成したプロジェクトには、すでに英語用の「en.lproj」
フォルダが作成されているからです。それが「さらに中にあるFirstViewフォルダ」の中にあります。同じところがいいでしょう。
図14 「en.lproj」フォルダと同じところに「ja.lproj」を作成
「ホントに日本語化ファイルかどうか」判別困難だが・・・
このように作成した「Localizable.strings」ですが、Xcode3のときのように、明らかに日本語化ファイルである、という表示が、「プロジェクト・ナビゲータ」に現れてくれません。
本書の図17-11や図17-12のような、「ja」のついた表示がされないのです。いずれ、アップデートで改善されることを願うのみです。
作成したファイルはちゃんと機能しますから、ここでは、我慢して作業を進めましょう。
編集内容は同じ(第17-3節- 第17-4節)
「Localizable.strings」ファイルの内容、及び「FirstViewViewController.m」の修正内容は、本書と同じです。
Localizale.stringsをUTF-16に変換(第17-5節)
File Inspectorを表示させる
エディタで編集中のファイルの情報は、「File Inspector」に表示されます。
「Localizable.strings」を編集中のエディタをクリックします(エディタそのものをクリックするのがコツです。でないと、後に示す図17のような項目が現れない恐れがあります)。
図15エディタそのものをクリック
その状態で、メニューバーから「View」- Utilities」-「File Inspector」を選びます。エディタの右側に、図16のような画面が現れるでしょう。
図16 「Localized.strings」に対するファイル・インスペクタ
その中で、「Text Settings」という見出しがあります。それに属する「Text Encoding」が、目指すエンコーディング・リストです。
図17のように、一見変更できないように見えますが、クリックすればリストが開いて「UTF-16」を選択可能です。
図17「Text Encoding」。変更できる
日本語版「InfoPilst.strings」作成上の注意(第17-6節)
すでにある「InfoPlist.strings」は「en.lproj」内のもの
Xcode4のプロジェクトには、英語用環境「en.proj」フォルダも自動作成されており、その中に「InfoPlist.strings」ファイルがあります。
プロジェクト・フォルダのグループ「Supporting Files」にある「InfoPilist.strings」は英語版であり、日本語化に使うものではありませんから注意が必要です。
図18 最初からある「InfoPlist.strings」は英語版
「英語版」と同じグループにしない
英語版の「InfoPlist.strings」は、「Supporting Files」というグループにあります。でも、これが「en.lproj 」フォルダにあるという情報は、「プロジェクト・ナビゲータ」上では見えませんね。
Xcodeの「プロジェクト・ナビゲータ」における「グループ」は、実際のフォルダの位置や名前とは関係ないのです。
そこでです。我々が作成した「ja.lproj」フォルダの中の「InfoPlist.strings」を、この「Supporting Files」グループに入れようとすると、同じ名前のファイルがひとつのグループに入るとして、エラーになります。
本書第17-7節に示した「日本語化ファイル専用のグループ」を作成することがおススメです。
以上が、Xcode4におけるファイルやフォルダの追加、設定等の変更点でした。
なお、以上は本書を実行するための最低限の変更点であり、Xcode4には全く新しい機能が、ファイルやフォルダの扱いに際してもありますが、それらは別の機会に近日、紹介したいと思います。
Mac App StoreからXcode4を購入
変更点(2)エディタとインターフェイス・ビルダーの操作
変更点(3)自動作成されるソースコード
トップページへ