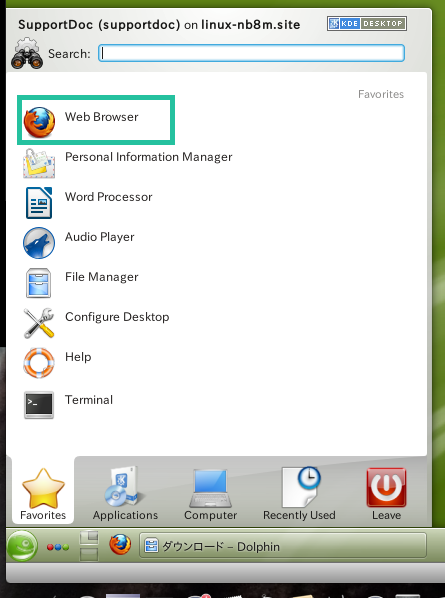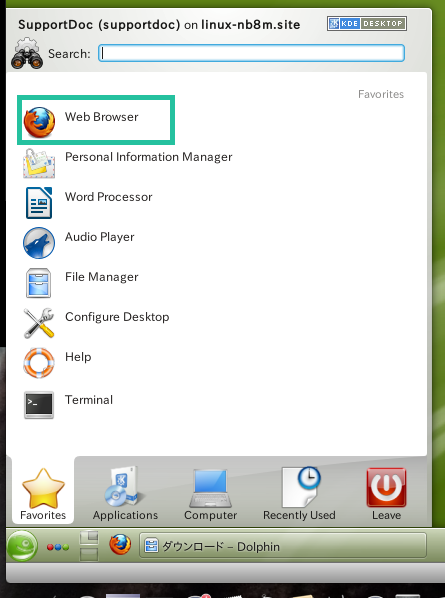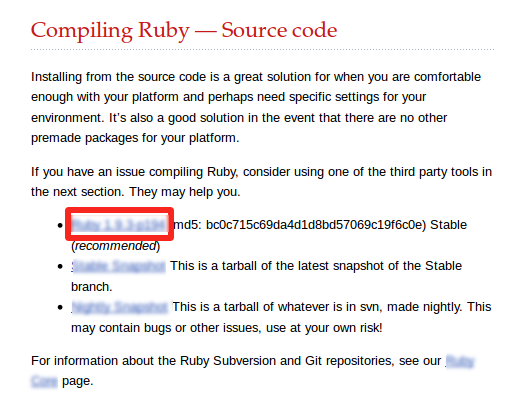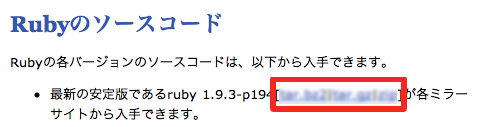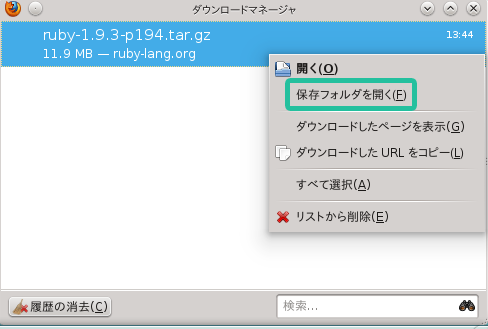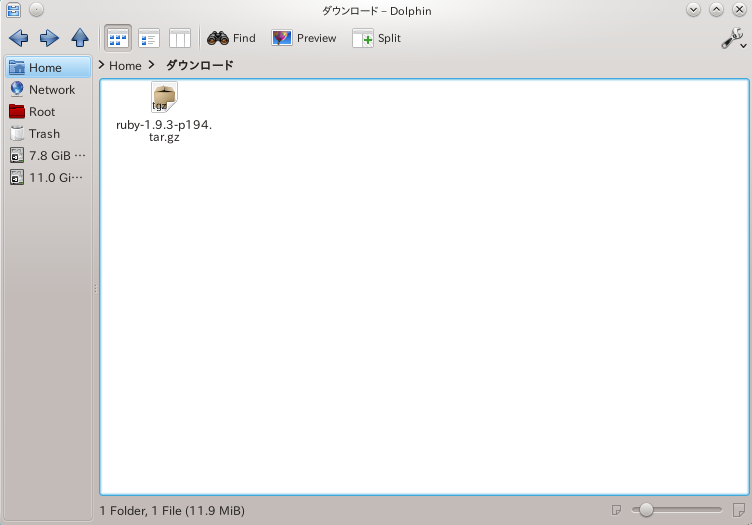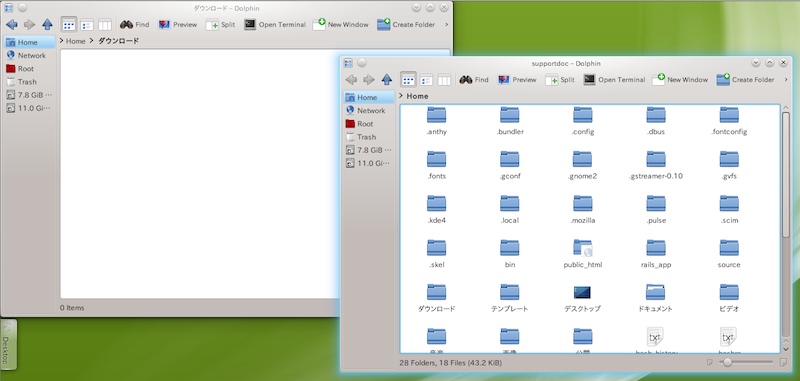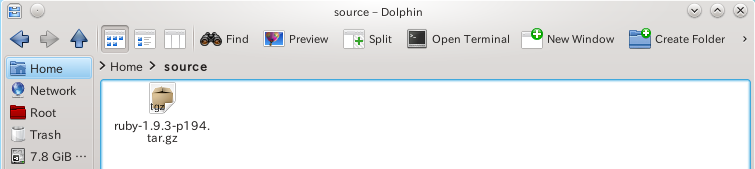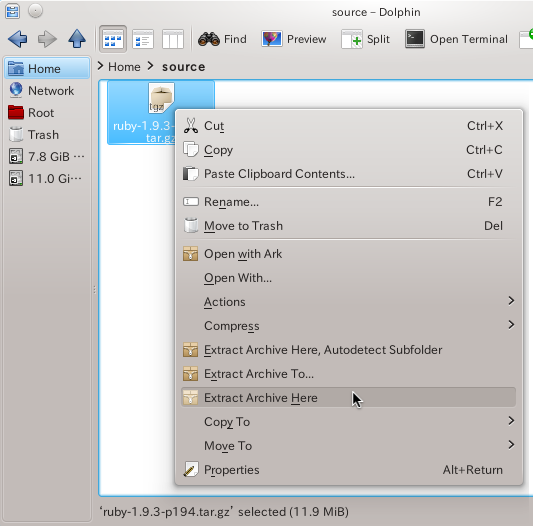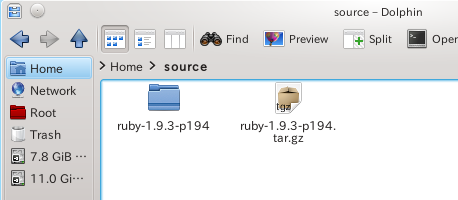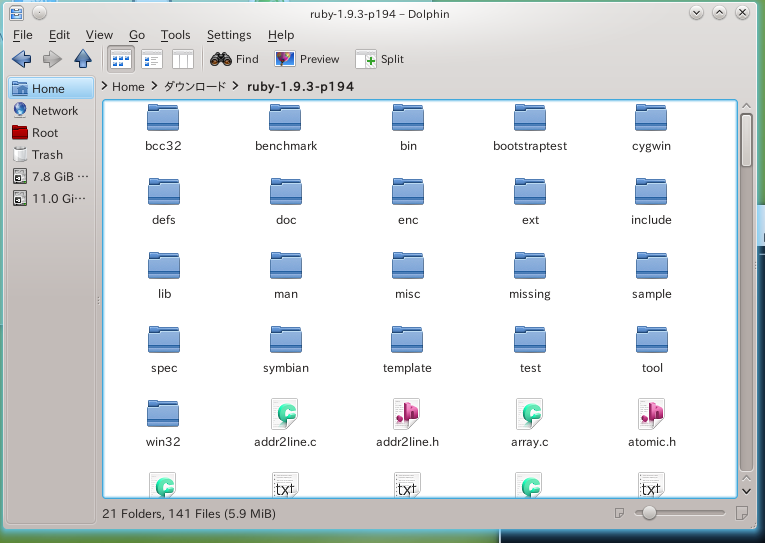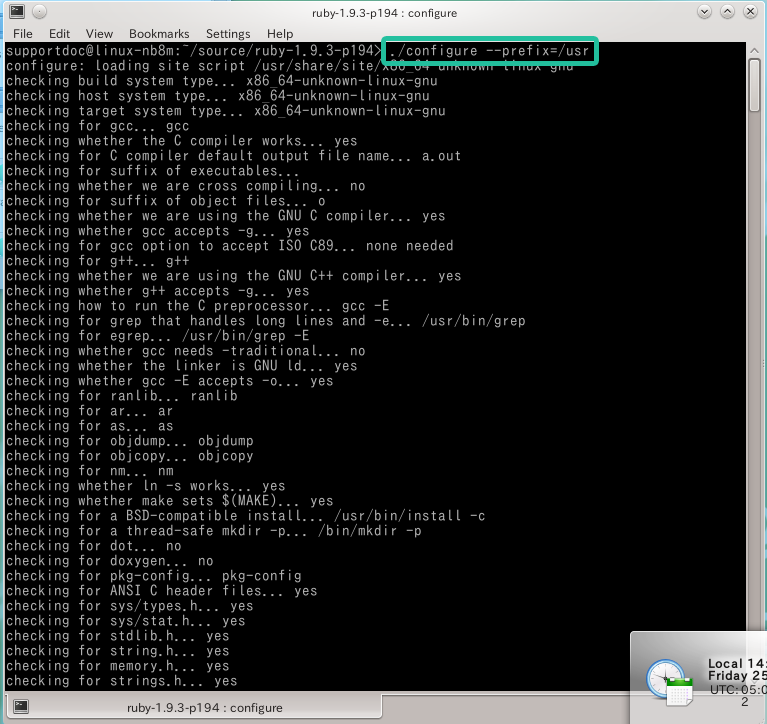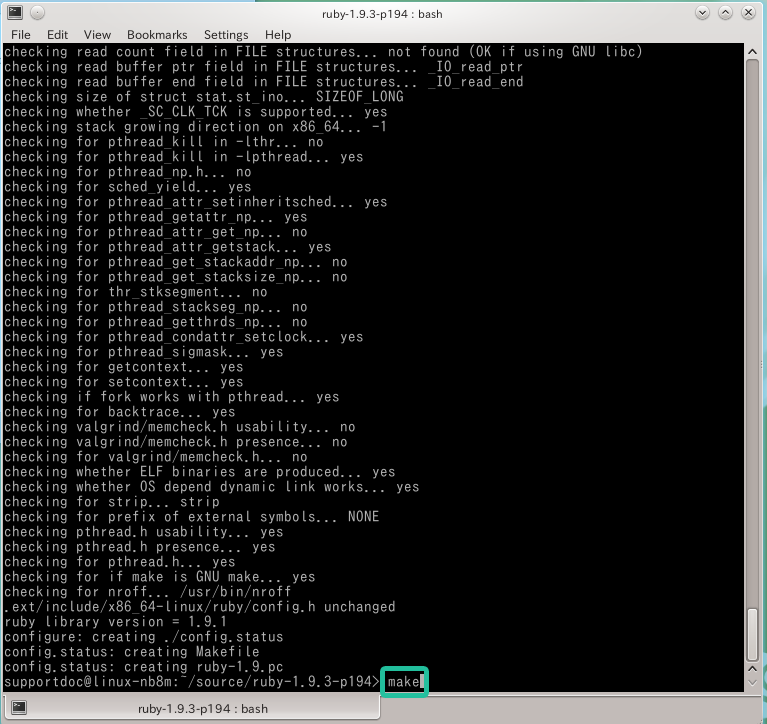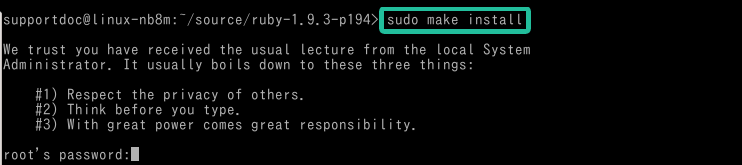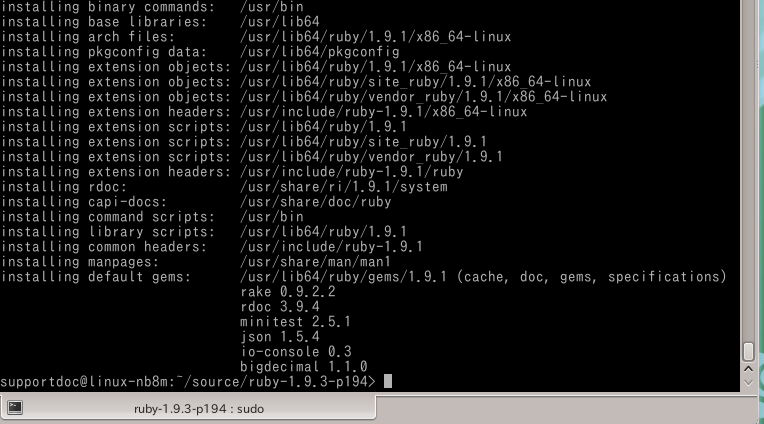「清水美樹の本」の目次へ戻る
このトピックの最初に戻る
前に戻る
次へ進む
openSUSEでRals3.2.3 (4) Rubyのインストール
「Rubyのソースコード」をもらってきて、「ソースからコンパイル」します。
Rubyのソースコードをダウンロード
「openSUSE用」のRubyには「手をつけない」
今回は、最初から「 YaSTでインストールできるopenSUSE専用のRuby」は、インストールしない」という方針でやります。どちらもインストールしてしまうと、どちらのRubyを使うか、システムが混乱する恐れがあるからです。ソースコードからのコンパイルのみで行きます。
「Firefox」でダウンロードする
では、Rubyの開発元のWebサイトに行って、ソースコードをもらってきましょう。
Webサイトに行くには、Firefoxを使用します。起動メニューの下部のタブを「Favorites」ににすると、Firefoxのアイコンがあります。
図55 起動メニューから「Firefox」を起動
ブラウザで、以下のURLの「Ruby公式ページ」にアクセスします。
http://www.ruby-lang.org
もしかすると、「英語のページ」に連れて行かれるかも知れませんが、困ることはないでしょう。右側にある「Download」というボタンをクリックするのは日本語ページでも英語ページでも同じです。
図56 「Ruby」の公式Webサイト。とにかく「Download」をクリック
ダウンロードページが英語の場合は、少し下にスクロールして「Compiling Ruby - Source code」と書いてある部分を見つけます。そこにある一番上のリンク、たとえば「Ruby1.9.3-p194」のように書いてあるのをクリックします。なお、図57及び図58でリンクがボカしてあるのは、このページで間違ってこの「絵」の中のリンクをクリックしてしまい「あれ、移動しない。なんだ絵じゃないか」と悔しい思いをする方がおられないようにと思っての処理です。
図57 Rubyのソースコードのダウンロード(英語ページ)
日本語の場合は、ページの一番上にあり、わかりやすいと思います。「tar.bz2」「tar.gz」「zip」形式のどれを選んでも、処理できます。
図58 Rubyのソースコードのダウンロード(日本語ページ)
Firefox が、このファイルをどうするか聞いてきます。一度「保存」を選ぶことをおすすめします。このまま「自動展開」されてしまうと、どこで何が起こっているかわからないからです。
ダウンロードはすぐ終わるでしょう。Firefoxのダウンロードマネージャが開いて、すぐにダウンロードしたファイル名が表示されるはずです。それを右クリックして「保存フォルダ」を選びます。
図59 右クリックで、「保存フォルダを開く」
ファイルブラウザが開いて「ダウンロード」というフォルダの中身を表示します。Firefoxの初期設定では、ダウンロードしたファイルはそこに置かれる決まりです。
図60「ダウンロード」フォルダに置かれていた
Rubyの「ソースフォルダ」を得る
ファイルブラウザをもうひとつ開く
ダウンロードしたファイルを、別の場所に持って行って処理しましょう。それには、別のウィンドウでホームフォルダを開きます。 前のページで、ツールボタンに「New Window」を加えていればそれをクリックします。そうでなければ、ブラウザの適当な場所をクリックして「New Window」を選びます。
図61 新しくファイルブラウザのウィンドウを開く
ファイルブラウザ上でファイルを移動する
ホームフォルダ中に「source」などのフォルダを作成して、「ダウンロード」フォルダからそこに、ダウンロードしたRubyのソースファイル(を圧縮したもの)をドラッグドロップで移動します。
図62 ホームフォルダに「source」フォルダを作って、そこに移動する
圧縮ファイルを展開する
圧縮ファイルを展開します。それには、ファイルのアイコンを右クリックして、メニューから「ここに展開」を選びます。
図63 「ここに展開」を選ぶ
図64 フォルダが得られた
このフォルダを開いてみましょう。Rubyのソースコード、それをコンパイルするために必要なたくさんのフォルダやファイルが納められています。このようなフォルダを「ソースフォルダ」と呼ぶことが多いようです。
図65 Rubyのソースフォルダ
ソースコードをコンパイル
Rubyのソースフォルダから端末を開く
では、コマンドを用いてこのソースフォルダの中のソースコードをコンパイルしましょう。
図65のウィンドウから端末を開きます。前のページで、ファイルブラウザでメニューやツールボタンの環境を整えていれば、簡単にできるでしょう。
起動した端末ウィンドウのプロンプトに、今いる場所がたとえば「~/source/ruby-1.9.3-p194」のように表示されていることを確かめてください。
「./configure」- このフォルダの「configure」ファイルを示す
Unix系でソースコードをコンパイルする手順は決まっています。まず、実行例5-Aのように打つと、用いているOS の環境が解析され、コンパイルのための諸設定が自動でなされます。
実行例5-A コンパイル手順その1「./configure」
上の実行例5-Aでは、「./」という記号に注意してください。これは「.」という「今いるフォルダ」を表す記号に、「/」という区切り記号をつけたものです。「このフォルダにあるconfigureというファイルの内容を実行しなさい」という意味です。Unix系のコンパイルの決まりに従うプログラムのソースフォルダには、全て「configure」があります。ですから、他のファイルと混同しないようにつけているのです。
「./configure」使用上のちょっとした反則技:インストールの場所を指定する
ただし、ちょっと待ってください。このままでは、Rubyは「/usr/local」というフォルダにインストールされる決まりになっています。これはUnix系でソースコードをコンパイルするときの、「ルール」というか「マナー」です。
しかし、「YaST」でインストールするopenSUSEのアプリケーションは、みな「/usr」フォルダにインストールされます。
このあと最終的な目的である「Ruby on Rails」には、依存するアプリケーションが非常に多く、ちょっとでも探せないものがあるともう正常動作に失敗します。Rubyは「/usr/local」にあるが他のアプリケーションは「/usr」にある、となると、他方の場所にあるファイルを探すのに失敗することがあるのです。
これを調整する方法はあるのですが、難しいので、マナー違反ではありますが以下の方法を許してもらいましょう:Rubyのインストールされる場所を「/usr」に指定します。それには、「./configure」のコマンドに、インストール場所の「オプション」をつけて、実行例5-Bのようにします。
実行例5-B 「./configure」にインストール場所のオプションをつける
./configure --prefix=/usr
「prefix」の前に「-」が二つついているのに注意しましょう。「prefix」とは、「前につける語」という意味です。たとえば初期設定は「/usr/local/bin/ruby」ですがそれを「/usr/bin/ruby」にする、ということで、前につける語を「/usr/local」から「/usr」に変えるという意味があります。
もう実行例5-A をやってしまった、という方も大丈夫。実行例5-Bをやり直せばいいだけです。
実行すると、作業の様子が次々と出力されます。結構時間がかかるでしょう。
図66 実行例5-Bを打って作業が開始
「make」- このOSに共通のコマンドを実行
作業が終わって再び入力できるようになったら、実行例6を打ちます。
実行例6 コンパイル手順その2「make」
上の実行例6では、「./」がついていません。「make」は、「make」というアプリケーションによるコマンドで、このOSに共通のものです。得られた設定に従って、ソースコードをコンパイルします。
図67 実行例5-Bの作業が終わったあと、続けて実行例6を打って改行直前の状態
図67で改行すると、今度はもっと時間がかかるでしょう。
「make install」- 共通のフォルダにファイルをコピーする(sudoをつけて、管理者権限で行う)
作業が終わって再び入力できるようになったら、今度は、今このフォルダ内に生成したアプリケーションの各ファイルを、ユーザーに共通の場所「/usr」フォルダ中にコピーします。
これも、簡単なコマンドで、自動でやってもらうことができますが、ひとつ注意があります。
自分のホームフォルダ以外の場所にファイルをコピーするには、管理者権限が必要です。YaSTでソフトウェアをインストールしたときに、管理者のパスワードが必要だったのと同じことを、端末で行います。
それには、最初に「sudo」というコマンドを打ってから(改行せずに、空白を置いて)目的のコマンドを打ちます。それが、それが管理者として作業する命令になります。
そのとき、まずパスワードの入力を求められ、それを正しく入力すると、目的のコマンドが実行されます。
通常、同じ端末ウィンドウでは、最初にsudoと打ったときに一度パスワードを与えれば、次回からはパスワードを聞かれません(常にsudoで始めることは必要です)。
では、「sudo」をつけて、実行例7のように打ってみましょう。
実行例7 コンパイル手順その3 「sudo」をつけて「make install」
このopenSUSEシステムで初めて「sudo」を使うときは、図68のように、まずsudoの使い方(管理者としての作業の心得)が表示されてから、パスワードが求められます。この注意書きは、以後は出てきません。
図68 実行例11を打ったところ。注意書きが表示された上、パスワードを求められる
パスワードを入力すると、今度はそれほど時間がかからないでしょう。ファイルが「/usr」フォルダの下に(サブフォルダも含め)インストールされていくのを確認できましたでしょうか。
再び入力できるようになったらインストール成功です。
図69 再び「プロンプト」が現れて、インストール成功
Rubyの用意が整いました。では、次のページで、Ruby on Railsのインストールです。
前に戻る
次へ進む
このトピックの最初に戻る
このサイトの目次へ戻る