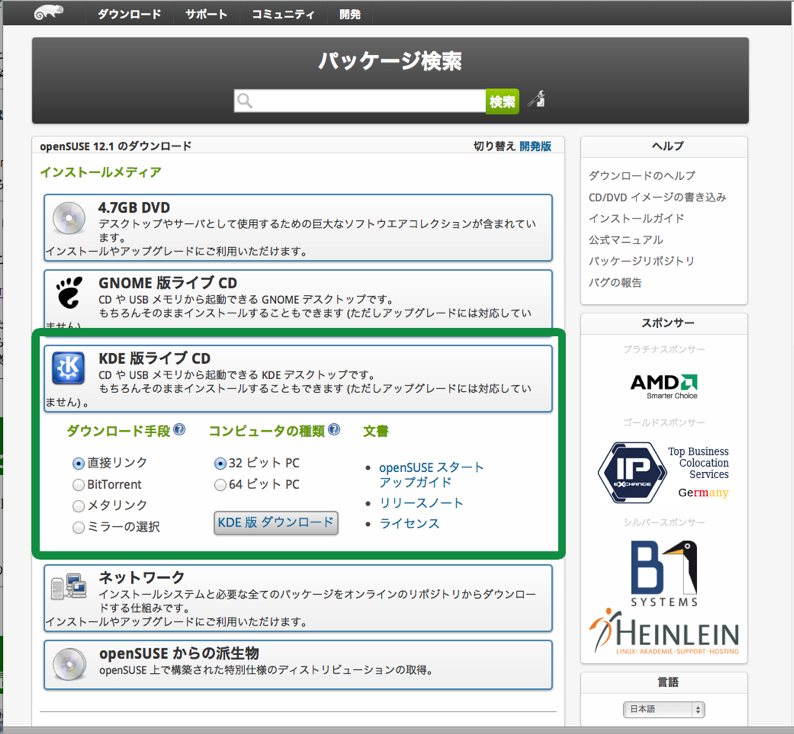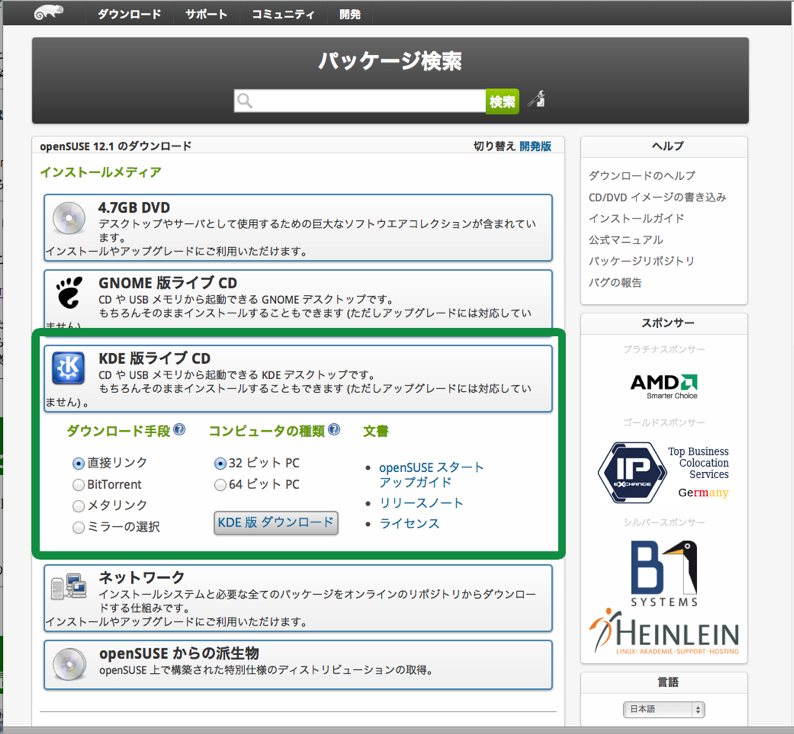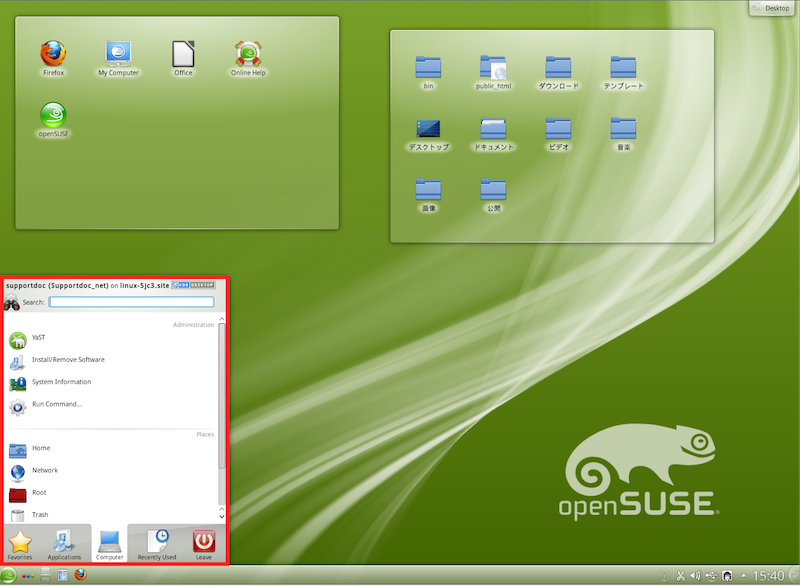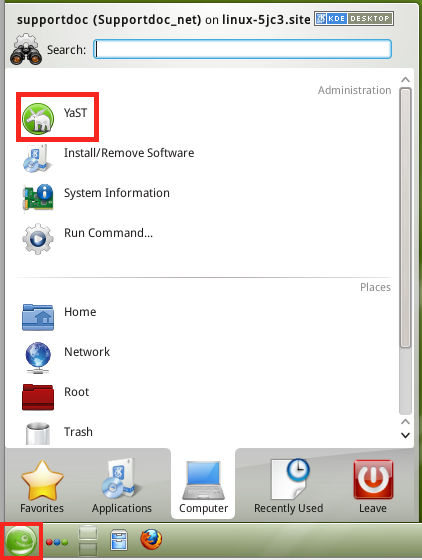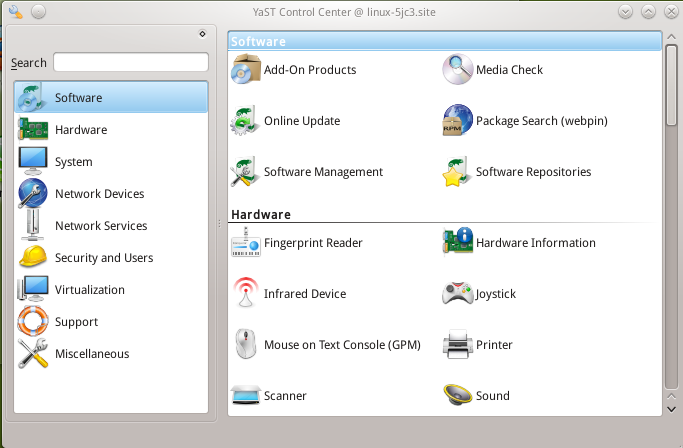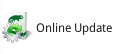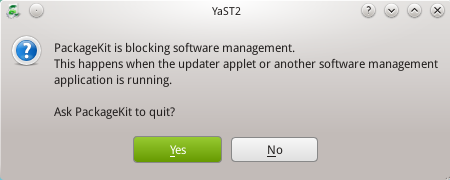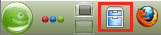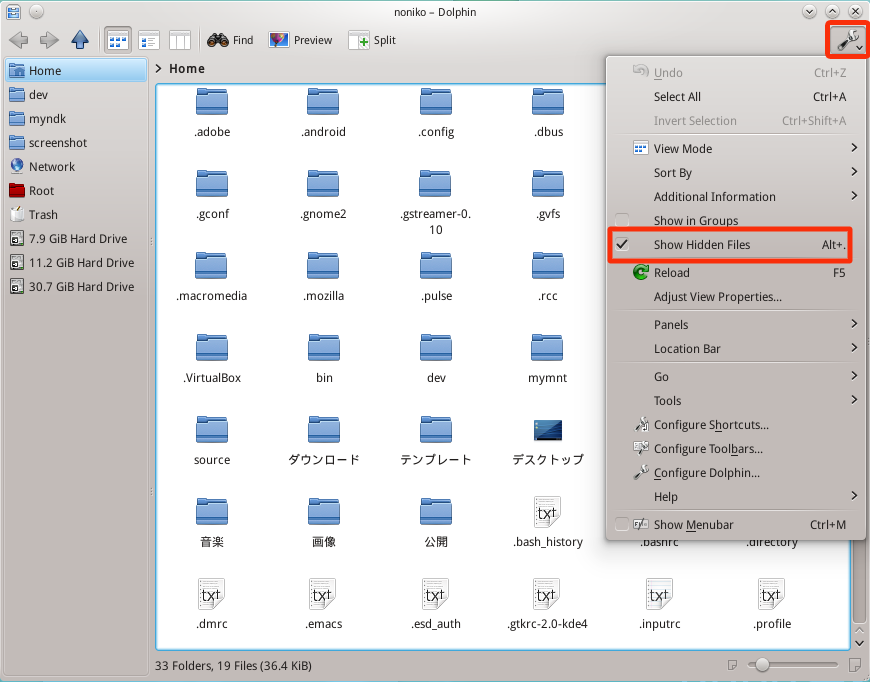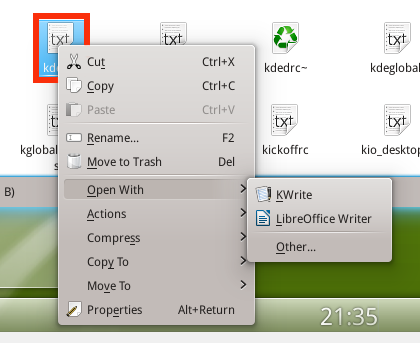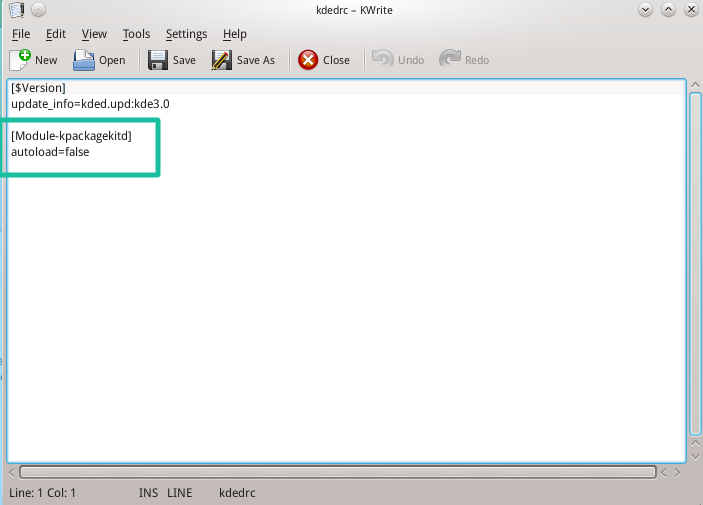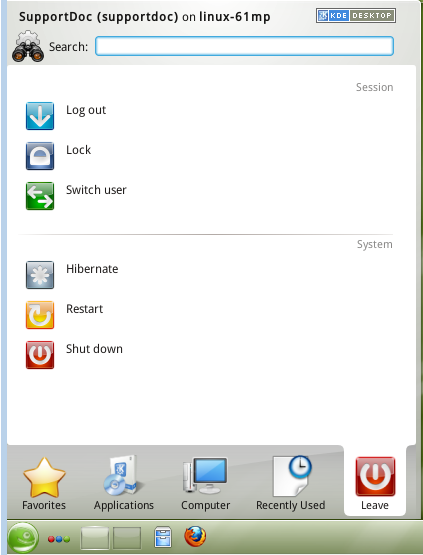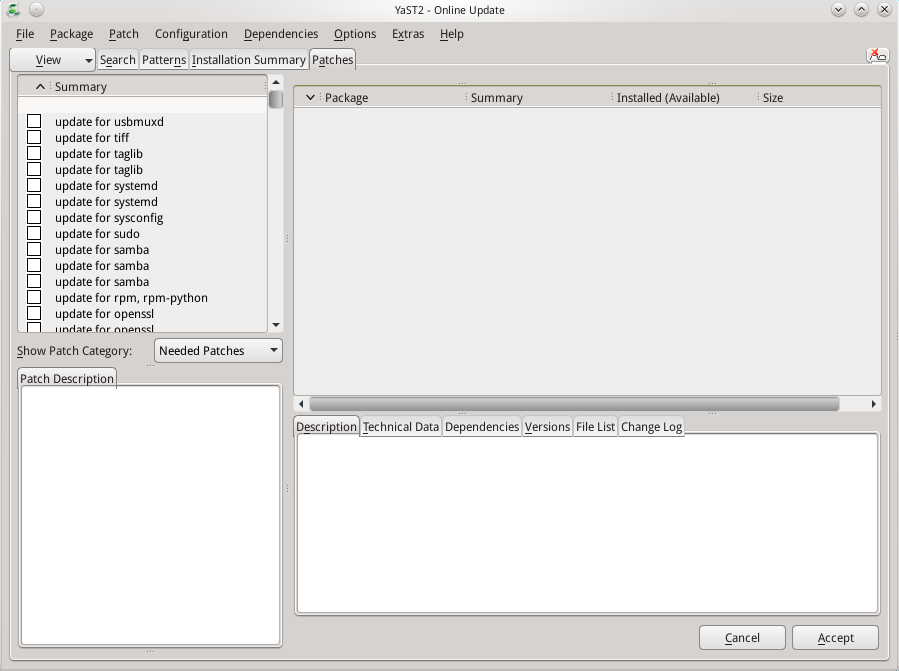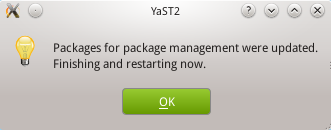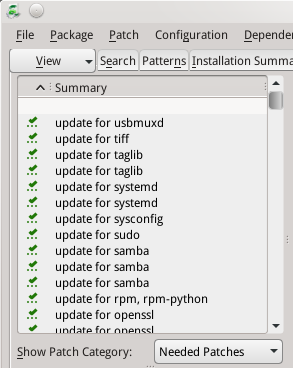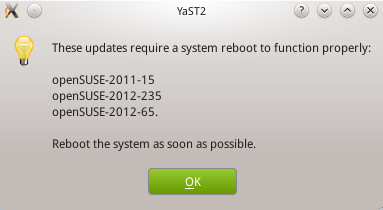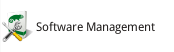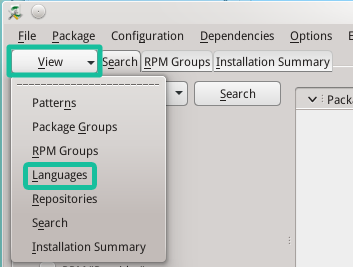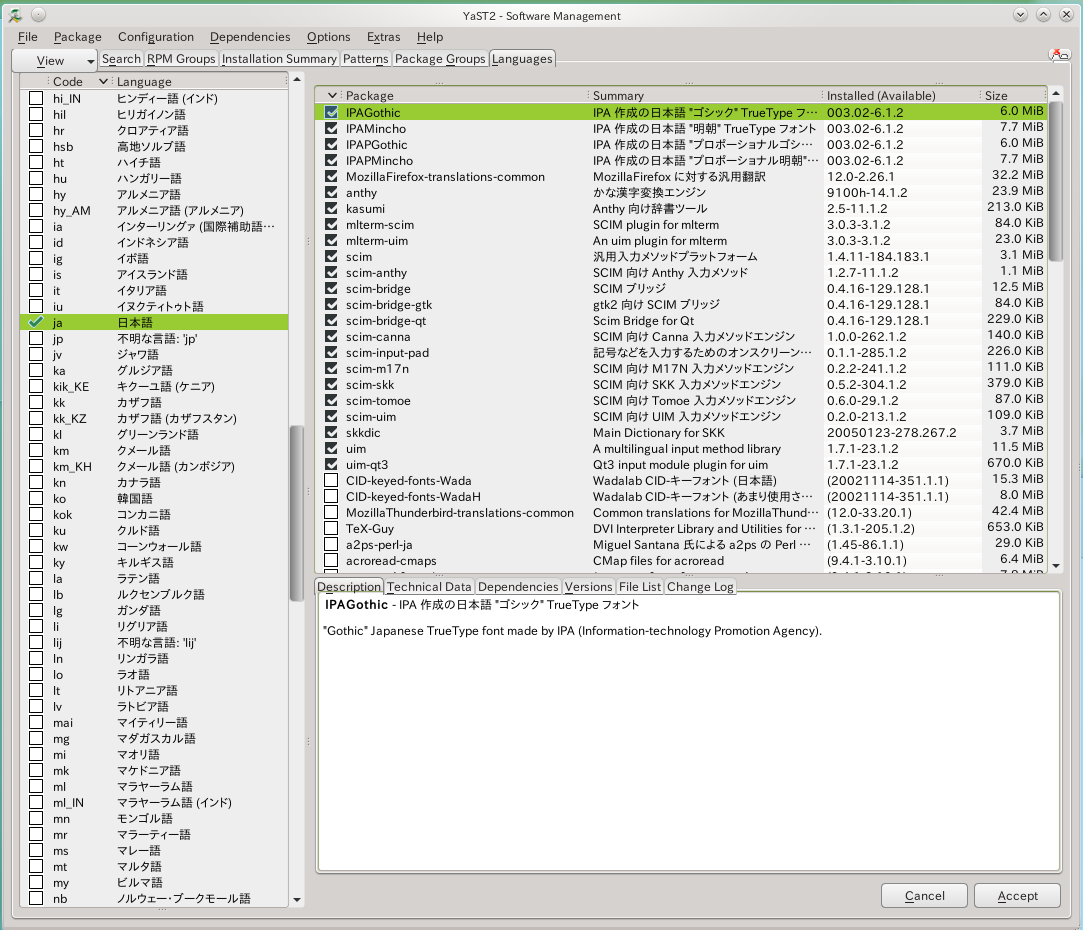「清水美樹の本」の目次へ戻る
次へ進む
openSUSEでRals3.2.3 (1)LiveCDからのインストール後の処理
openSUSEを使ってみたいが、具体的に何を使う?
今、わりと珍しい「KDEデスクトップ」
Linuxというと、良く使われているのは「Ubuntu」「Fedora」「CentOS」などかと思われますが、これらはみな「GNOME」のデスクトップ環境です。
それに対して、この記事で取り上げる「openSUSE」は、「KDE」を優先的に採用してきた歴史があります(GNOMEも選べます)。
御存知のように、ディストリビューションにはいろいろありますが、どんなウィンドウにどんなアイコンが表示されて、クリックするとどうなるかとか、どんなおまけアプリがついているかは、ほぼ2種類しかないといっていいでしょう。それが「GNOME」か「KDE」かです。
「GNOME」は、(古き良きころの)Windowsによく似ている、と考えていいと思います。「KDE」はというと、まあそれほど「GNOME」と違う事はありませんが、ちょっと派手で、ちょっとクセモノです。
YaSTでほぼ全てを操作できる
openSUSEにはもっと大きな特徴があります。「YaST(Yet another Settting Tool - こちらの設定ツールもいかがですか、というような意味)」という、統合管理ツールです。メニューから項目を選び、ソフトウェアの管理からユーザーの管理、ハードウェア、ネットワーク、サービスなど全てを同じ操作感覚で設定できます。
Ruby on Railsをやってみよう
このようなopenSUSEを使ってみましょう。その題材として、「アプリ開発」をやってみましょう。「Ruby on Rails」です。
「Rails」と、それに必要な他のアプリケーションやライブラリを準備して、コマンド操作によりRailsアプリケーションを作る、その過程でいろいろな操作を学ぶことができるでしょう。
Rubyは自分でコンパイル
「Ruby on Rails」はソフトウェアに対して非常に気難しく、ディストリビューション専用の「パッケージのRuby」ではうまく動かないことがあります。そこで、Rubyはソースコードをもらってきて、自分でコンパイルします。これもなかなかよい経験になると思います。
「UbuntuでRails」の姉妹版です
この記事は、「Ubuntu Desktop 11.10」で「Rails3.2.3」を導入する方法を書いた記事の、「姉妹版」です。
UbuntuでRails3.2.3
ただし、最初の試みであった上記の文書では、気難しいRailsが要求するいろいろな追加ソフトウェアを試行錯誤で揃える、タイヘンでもあり、楽しくもあった過程を書いています。
一方、こちらの「openSUSE版」ではそこまで同様にはしません。最初の試みの苦労を生かして、最初から必要なソフトウェアを準備してから作業します。簡単すぎて、面白くないかも知れません。
でも、一方で、openSUSE自身の気難しい部分もありますから、そちらを楽しんでいただければと思います。
この記事の環境
openSUSE 12.1を使用
そこで、この記事では「openSUSE12.1」を使ってRuby on Rails3.2を立ち上げるまでに行う、いろいろな操作を解説します。
「openSUSE」は、日本語ページもある「openSUSEホームページ」で配布しています。openSUSEのダウンロードやインストールの説明もあります。
「KDEライブCD」からインストール
この記事では、「KDEライブCD」として配布されているディスク・イメージからインストールしたものを使います。
「ライブCD」は、ハードディスクに上書きすることなく、CDからの起動のみでLinuxを試せるので最近よく提供されている形式のOSですが、そのまま「インストールディスク」としても使えます。その場合、「フルインストールディスク」が4GB以上もあるのに対し、「ライブCD」はたった700MB、ダウンロードも軽ければインストールも速いです。一方で、CDにある程度の必要最小限のソフトウェアしかインストールされないので、あとから少し環境を整える必要があります。
図1 openSUSEのダウンロードページで配布している「KDEライブCD」
そこで、このページでは、まず「KDE版ライブCDからインストールしたopenSUSEの環境を整える」ことから始めましょう。
システム全体のアップデート...の準備
起動メニューから「YaST」を起動
どんなOSでも、インストールメディアからインストールを完了してまず最初にすることは、システム全体のアップデートです。
openSUSEの場合、これを「YaST」からする事ができます。「YaST」は、デスクトップの起動メニューから起動できます。起動メニューは、デスクトップの左下隅にある、openSUSEのマスコットであるカメレオンの顔のアイコンから開くことができます。
図2 デスクトップの左下から開く起動メニュー
メニュー下部のタブを「Computer(コンピュータ)」に切り替えれば、「YaST」の起動アイコンが見つかるでしょう。そちらは、アフリカに住む「ツチブタ」を表したものだそうです。
図3 メニューを開く「カメレオンの顔」アイコン(下)と、「YaST」の「ツチブタ」アイコン(上)
起動時には、管理者パスワードを求められます。通常は、今操作しているユーザのパスワードと同じ設定になっているでしょう。認証後、メニュー画面が開きます。
図4 YaSTのメニュー画面
「オンラインアップデート」の邪魔をするもの
オンライン・アップデートを行うには、YaSTのメニューから「Online Update(オンライン・アップデート)」を選びます。
図5 オンライン・アップデートを行うアイコン
ところが、YaSTがオンライン・アップデートの準備をしている最中に、図6のようなウィンドウが出ることがあります。これは「他のツールが今ソフトウェアを管理中なので、YaSTによる操作ができません」というメッセージです。
そのツールの名前が「PackageKit(パッケージ・キット)」です。
図6 「PackageKit」がソフトウェアを管理中なので、YaSTの操作ができないというメッセージ
「PackageKit」とは、ユーザがログインしたときに自動で起動するように設定された常駐プログラムです。これを止める方法はいくつかありますが、その中で、最も確実と思われる設定法は、ユーザーの設定ファイルをして、これが起動しないようにすることと思われます。これは、ユーザーの権限でできます。
ファイルブラウザで「隠しフォルダ」を探す
さっそく、「ファイルブラウザ」の使いかたを勉強できます。
openSUSE(が採用しているKDE)のファイル・ブラウザは「dolphin(ドルフィン)」という名前です。これを開くには、デスクトップの下部のタスク・バーで、「書類ケース」の形をしたアイコンをクリックします。
図7 ファイルブラウザ「dolphin」の起動アイコン
今編集しようとしているユーザーの設定ファイルは、「隠しフォルダ」に入っています。これを表示するには、ファイル・ブラウザの設定を変更します。
それには、今表示されたウィンドウの右上にある「工具」のアイコンをクリックします。
メニューが出たら、「Show Hidden Files(隠しファイルを表示)を選びます。
図8 隠しファイルを表示する設定
今設定したファイルブラウザの画面に表示されているのは、ホーム・フォルダの中身です。その中から「.(ドット)」で始まる「.kde4」という(隠し)フォルダを開きます。
さらに「share」「config」と開いていきます。ウィンドウの上方に、今開いているフォルダの場所が示されるので、頼りにしてください。
図9 ホームフォルダから「.kde4/share/config」まで開いたことが表示されている
ファイル「kdedrc」をテキストエディタで開く
図9で示された「config」フォルダから、「kdedrc」というファイルを見つけます。このファイル名には「.」はついていません。
図10 「kdedrc」というファイル
このファイルのアイコンを右クリックしてメニューを出し、「Open With(このアプリケーションで開く)」-「KWrite」を選びます。
テキスト・エディタ「KWrite」が開いて、「kdedrc」の内容を表示します。
図10 「kdedrc」を「KWrite」で開く
「kdedrc」に設定を追加
kdedrcにすでに書かれている内容のあと、適当に改行したのち、リスト1のように付け加えます。
リスト1 kdedrcに付け加える内容
[Module-kpackagekitd]
autoload=false
上の リスト1で、「kpackagekitd」の最初の「k」はKDE、「d」は「デーモン(常駐プログラムのこと)」です。
それが「autoload(自動起動)」しないという設定です。
図12 リスト1を追記したところ
このデスクトップから「去る」ための諸設定
ファイルを編集して、保存したら、一度ログアウト、そして再ログインします。
ログアウトするには、起動メニューのタブを「Leave」に切り替えます。このメニュー画面には、図13のように、このデスクトップから「去る(Leave)」ための項目が並んでいます。ログアウト、シャットダウン、再起動などです。
図13 下のタブを「Leave」にすれば、ログアウトやシャットダウンなどが選べる
これで、「PackageKit」に邪魔されず、YaSTでファイル管理ができるはずです。openSUSEとしては「PackageKit」のほうがファイル管理をしやすいと思っているようなのですが、長年の信頼の積み上げのある「YaST」からファイル管理の機能が消えることは考えられませんから、「PackageKit」は無効にする方向で進めてよいと思います。
オンラインアップデート
アップデートプログラムのアップデート
では、図5のアイコンをクリックして、「オンラインアップデート」を始めましょう。
最初に現れる「アップデート項目の一覧」には、図14のように何もチェックがついていないように見えます。
図14 アップデート項目の一覧だが、みな空白のようだ
それは、最初に「アップデートの管理プログラム自身のアップデート」を行う必要があるからです。Windowsの場合も、Ubuntuの場合もそうですね。
そこで、このままの状態で、右下の「Accept」ボタンをクリックします。すると、ちゃんとアップデート作業が進むのが見えるでしょう。
そして、「管理プログラムがインストールされたので、この画面を再起動してください」というメッセージが現れます。システムの再起動ではなく、図14の画面の再起動です。
図15 アップデートの一覧画面を再起動
「OK」をクリックすると、再起動します。
本当のアップデート
再起動した図14の画面では、アップデート項目が全てチェックされているでしょう。
図16 すべてチェックがついている
「Accept」でアップデートを進めます。今度は、かなり時間がかかると思います。
アップデートが終わると、システムの再起動を求められるかも知れません。
図17 システムの再起動を求められる
自動の再起動はしません。自分で、図13の「去るメニュー」から「Restart」を選びます。
もし日本語が使えなかったら
ソフトウェアの追加は「ソフトウェア管理」
バージョンにもよると思いますが、openSUSE12.1の「ライブCD」からのインストールだと、インストールの時に言語に日本語を指定したにも関わらず、そのままでは日本語の入力ができないかも知れません。それは、なんらかの手順の不備で、日本語入力関係のアプリケーションがインストールされなかったためのようです。
そのときは、YaSTで、追加インストールします。「アップデート」ではなく「インストール」のときは、YaSTのメニューで「ソフトウェア管理」を選びます。
図18 YaSTのメニューで「ソフトウェア管理」
「言語関係」のソフトウェアの一覧
「ソフトウェア管理」の画面では、ソフトウェア・パッケージの名前を検索する画面になっています。
「日本語」に関連するソフトウェアを一覧したい場合は、画面の左上の方にある画面の切り替えタブを操作します。今は「Search(検索)」というタブが選択されているでしょう。
タブの中で「View」はリストになっています。クリックして「Languages」を選びます。
図19 左上のタブ、実はリストから「Languages」を選ぶ
左側のリストに、各国語の一覧が現れます。その中で「Ja」を探してください。チェックがついてないのではないでしょうか。ガッカリしますが、チェックを入れます。
すると、右側に、日本語関係のソフトウェア一覧が現れます。図20 はもうインストール済みの状態ですが、ここにチェックが入っているものを全部チェックすれば、日本語入力に必要なものは揃うでしょう。
図20 日本語関連のソフトウェアの選び方
インストールが終わったら、ログアウト・ログインします。
これで、openSUSEの環境が整いました。起動メニュー、YaST、ファイルブラウザ、テキストエディタと、ずいぶんいろいろな操作を学びましたね。しかし、全てマウス操作でできました。
次のページでは、「Railsに必要なパッケージ」を全て「YaST」でインストールしてしまいましょう。でも、どのようにして必要とわかったのかが知りたい方は、先に最初の試みの文章を御覧いただくとよいと思います。
次へ進む
このサイトの目次へ戻る