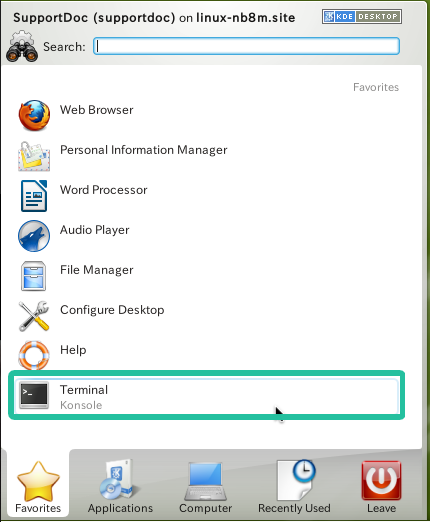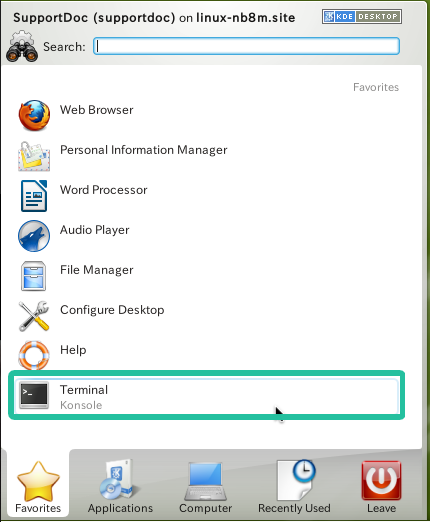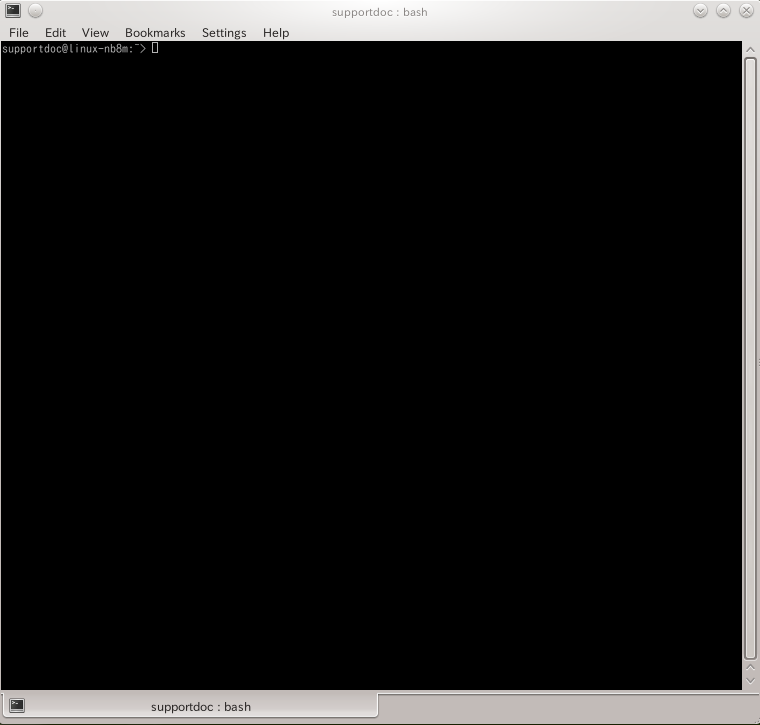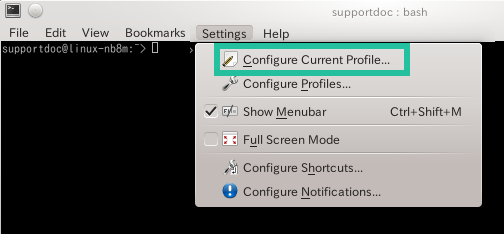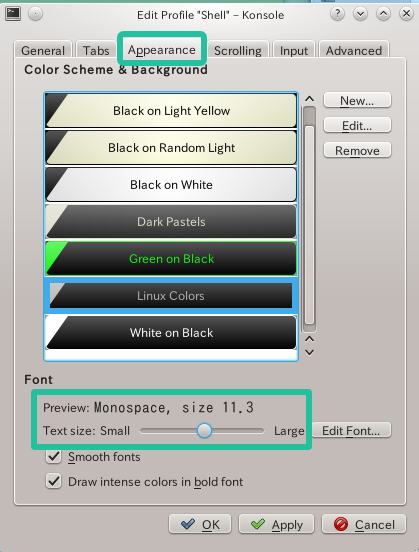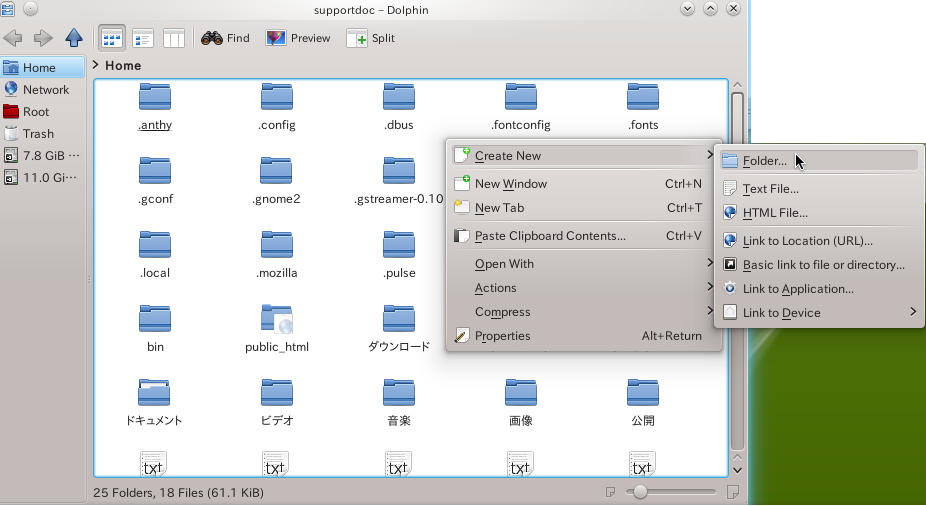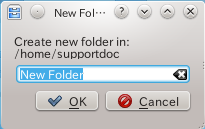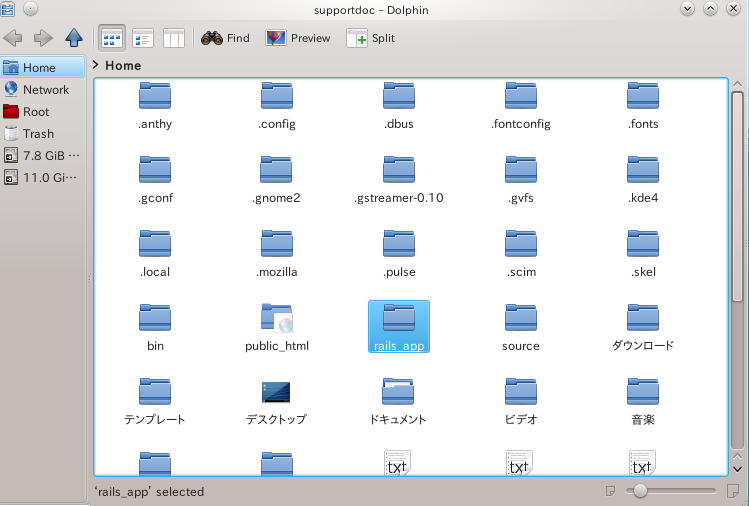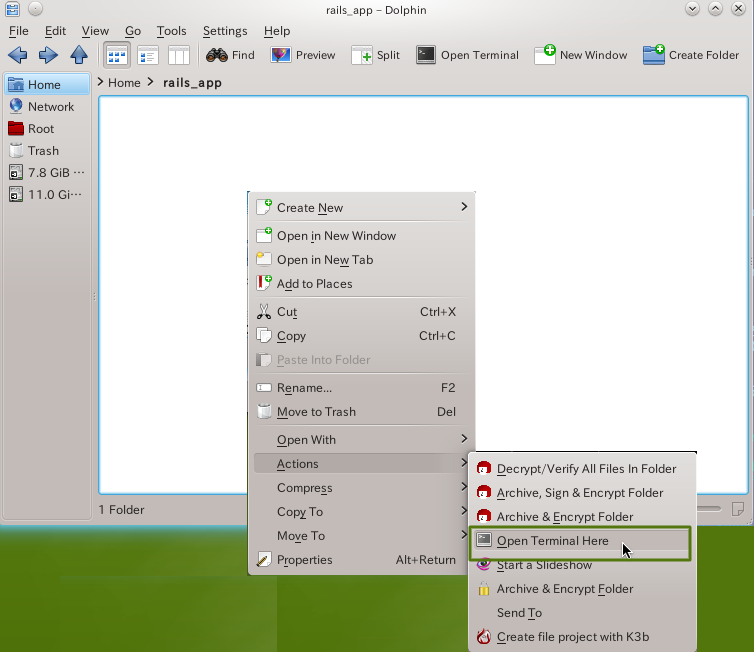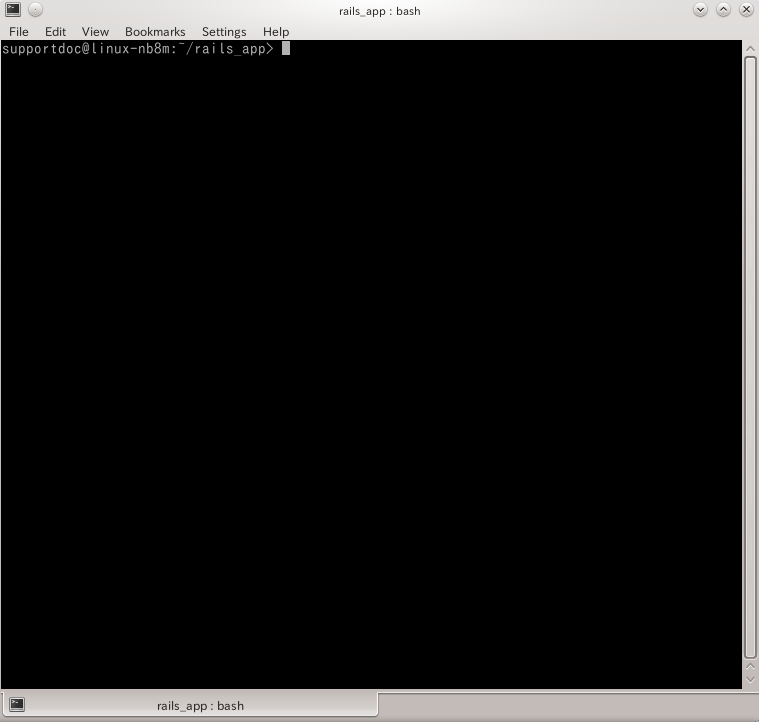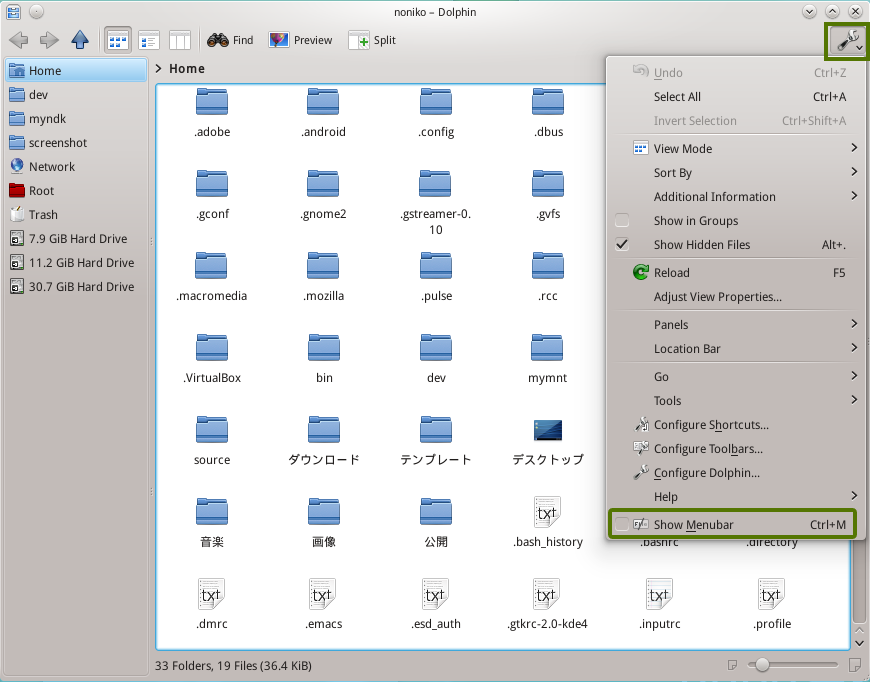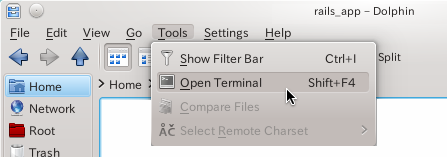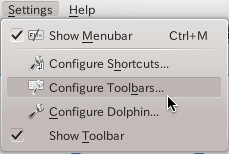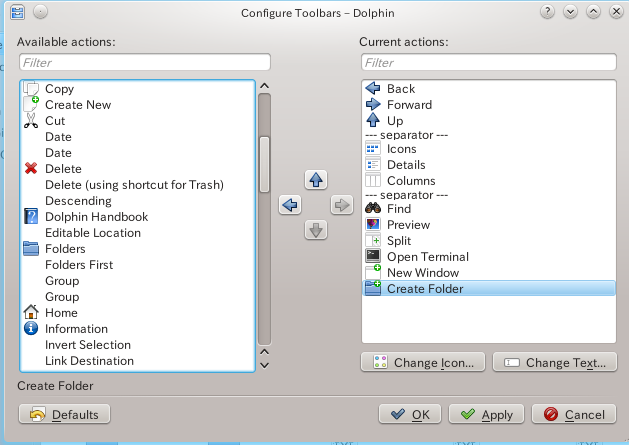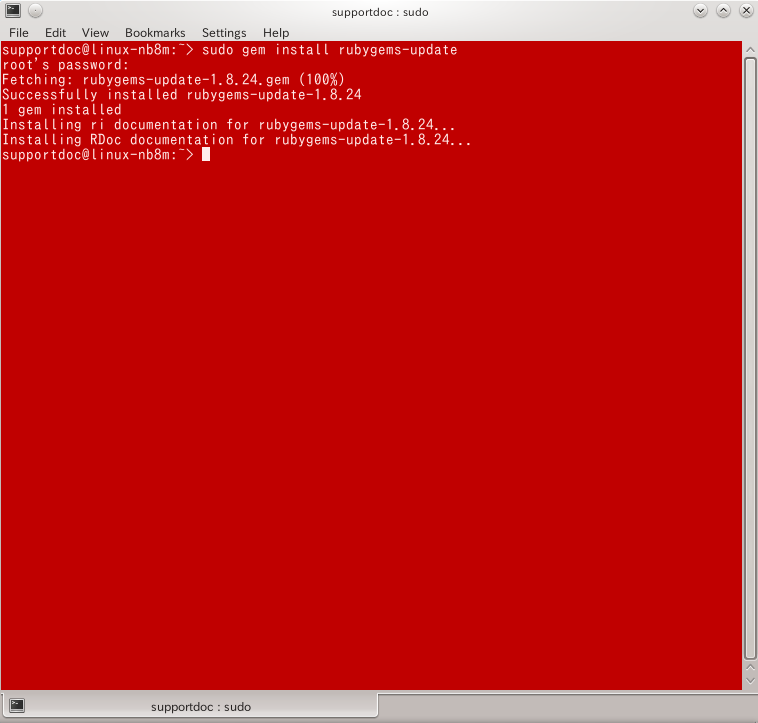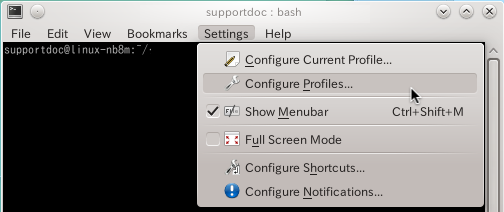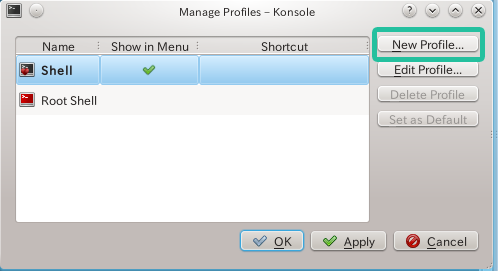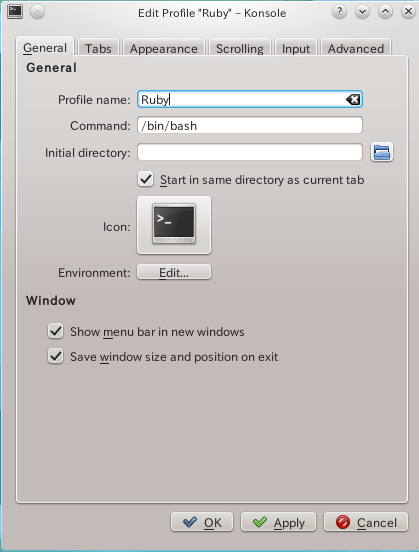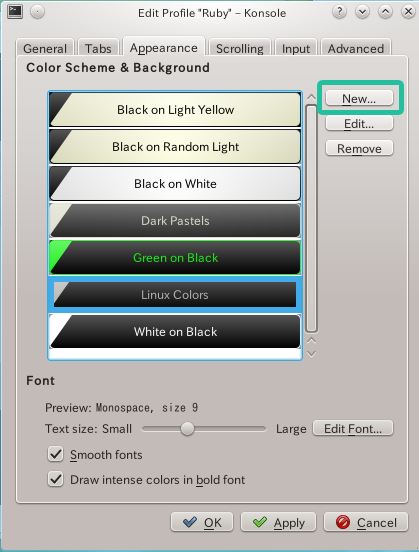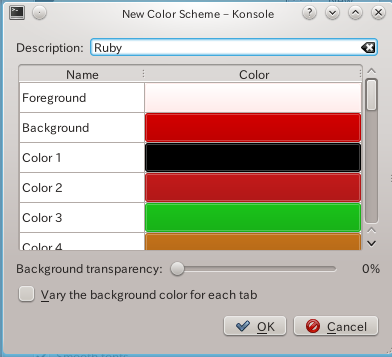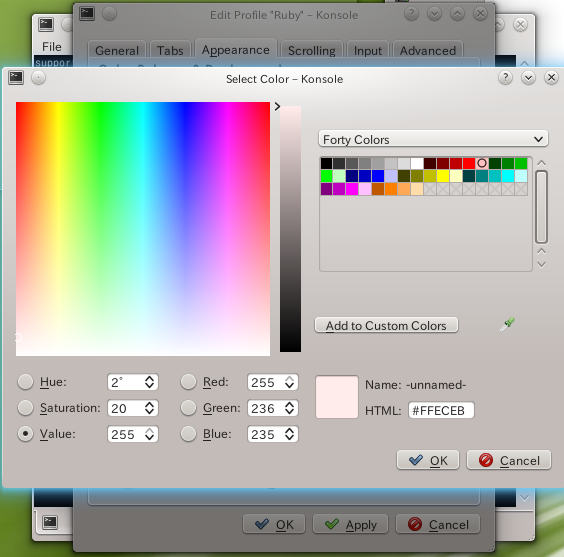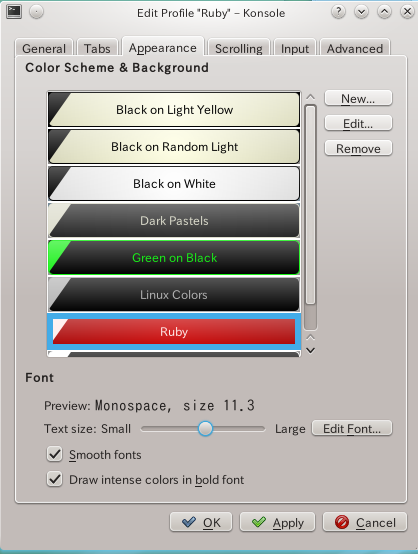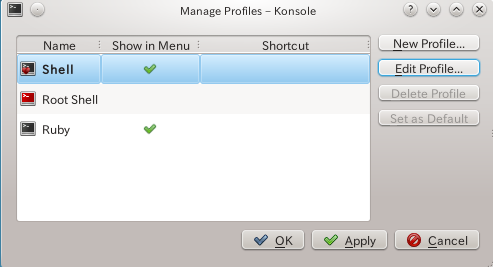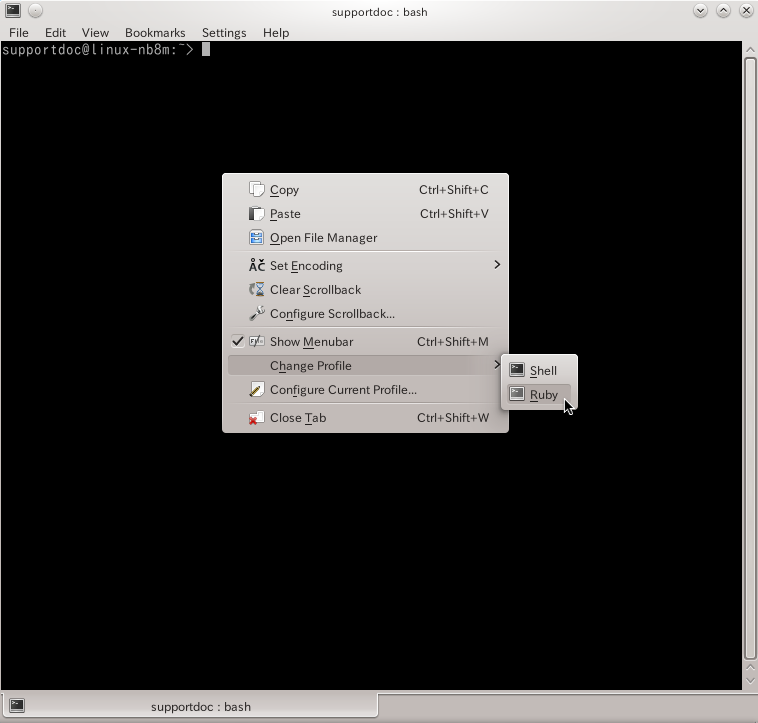「清水美樹の本」の目次へ戻る
このトピックの最初に戻る
前に戻る
次へ進む
openSUSEでRals3.2.3 (3) 端末アプリを使いやすくする
YaSTでほとんどの作業をマウス操作でできるopenSUSEでも、RubyのコンパイルやRailsの導入には「端末」でコマンドを打ちます。そこで、この「端末」アプリを、もっと便利に使えるように工夫します。そのために派生する操作も学びます。
「端末」アプリ「Konsole」を起動
「KDE」の「コンソール」
コマンドを入力する画面は「端末(ターミナル)」とも、「コンソール(制御画面)」とも呼ばれます。「KDE」のおまけアプリとしてついているそれは「コンソール」と名前がついていますが、スペルは「Konsole」。「KDE」の「K」で始まるのです。
起動メニューの「Favorites」から起動
「Konsole」は、起動メニューで、下部のタブを「Favorites(お気に入り)」にすると現れます。
図27起動メニューの「Favorites」画面から選べる
図28起動した端末画面
表示される文字を大きくする
端末ウィンドウの外観は「プロファイル」
しかし、図28の画面は、文字がだいぶ小さいですね。もっと大きくしたいものです。
端末ウィンドウの字の大きさなど、外観は、「プロファイル」と呼ばれます。
今の画面のプロファイルを変更するには、以下のようにします。
「今のプロファイルを変更」
「端末」画面の上部のメニューバーで、「Setting(設定)」-「Configure Current Profile(現在のプロファイルを設定)」を選びます。
図29 「Configure Current Profile」を選ぶ
「Appearance」画面で作業
プロファイルの編集画面が現れます。上部のタブを「Appearance」に切り替えます。
ここでは、画面の色も変更できますが、今回は文字の大きさだけを編集します。下部にある「Font」という見出しの下の「Text size」です。
スライダを動かしてフォントサイズを大きくすると、「Preview」の文字が変化して、どのくらいの大きさかわかります。図30は11.3にしたところです。
図30 フォントの大きさを増大させた
「OK」をクリックして決定します。これで、見やすくなるでしょう。
コマンドとファイルブラウザでフォルダを操作
フォルダに「移動」するとは(ここの説明は、「UbuntuでRails」と全く同じです)
今のOSでは、作業のほとんどは「ファイル」を扱う操作です。「コマンド」は「目的の作業をするための実行ファイルの名前」を呼ぶことですし、処理するデータもファイルから読み込まれ、結果もファイルに保存されることが多くあります。
このような操作対象のファイルを指定するには、そのファイルがどのフォルダにあるのか(パス)を指定しなければなりません。多くのファイルは、フォルダのサブフォルダのサブフォルダ・・・という構造の中にありますから、一度のコマンドでファイルの場所を正確に指定するには、システムの一番最初にあるフォルダ(ルートフォルダ)から始めて、すべてのフォルダを含む長い名前にしなければなりません。これを絶対パスと呼びます。
しかし、最初にあるフォルダを指定し、「これから、ファイル名だけを読んだときは、そのフォルダからサブフォルダをたどっていったところにあるファイルを示します」と宣言しておけば、指定するファイルの名前を短くできます。
たとえば、Railsなら「rails_app」というフォルダの中にRailsプロジェクトを作ります。そのときは、まず「これからの話は、私のホームフォルダの中にある、rails_appフォルダの中の話です」と宣言しておきます。そのあと「test というRailsプロジェクトを作りなさい」と命令すれば、「ホームフォルダの中にあるrails_appフォルダ」の中に、testというプロジェクト・フォルダができます。
このときの「これからの話はこのフォルダでやります」という宣言は、今のようにフォルダのアイコンを操作するのではなく、端末でフォルダ名を入力していた時代には、「フォルダ」ではなく「ディレクトリ(場所)」と呼ばれました。そこで、日本語では「ディレクトリの変更」を「場所を変更」すなわち「移動」と言っていました。この言い方は今でも結構、残っています。
コマンドの練習のために、ファイルブラウザで操作しよう
では、端末で、フォルダからフォルダに「移動」する練習をしてみましょう。
その前に、その「移動先」となるフォルダを作っておきましょう。
これは、あえて「ファイルブラウザ」でマウスを使ってやりたいと思います。熟練している人々のように、全てをコマンドで操作するのはきっと効率がよいのでしょう。でも、せっかくグラフィカルな手段も用意されているのだから、そっちだって使ってみたいではありませんか。
というわけで、「Ruby on Rails」でよく使う、「rails_app」というフォルダを、ホームフォルダの下に作ってみます。
ファイルブラウザ「Dolphin」を開きます。ホームフォルダが表示されます。
ここの適当な空白を、マウスで右クリックします。
メニューが出て来ますので、「Create New」さらに「Folder」を選択します。
図31 右クリックで、フォルダを作成する
フォルダの名前を入力するウィンドウが現れますので「rails_app」と入力します。
図32 フォルダの名前を入力する
図33 「rails_app」フォルダが作成された
端末を開いたばかり、どこにいる?
メニューから端末ウィンドウを開きました。そのとき、私はどこにいるのでしょう?すなわち、どのフォルダからの相対パスでファイルを指定できることになっているのでしょう?
それは、ホームフォルダです。Windowsのコマンドプロンプトの場合と同じです。
それを確かめてみましょう。「今私はどこのフォルダにいますか」を表示させるコマンドは、「pwd」です。「print working directory(今作業中のディレクトリ名を出力しなさい」という意味の命令です。
実行例1 自分が今どこにいるか
ユーザー名が「supportdoc」なら、実行例 2のように答えてもらえます。
実行例2 ユーザー「supportdoc」のホーム・フォルダにいます
図34 実行例1及び実行例2の実際の様子
そこにあるサブフォルダやファイルを表示させる
このように、今自分は自分のホーム・フォルダにいるということが確信できました。では、そこにどんなサブフォルダやファイルがあるでしょうか。
ファイルブラウザでは、今作った「ralis_app」フォルダの他に、元からある「画像」「ドキュメント」などのフォルダを見る事ができます。
端末では「ls」というコマンドで、今いるフォルダの中身を表示させることができます。コマンドの由来は、「list」の略です。
実行例3 今いるフォルダの中身を表示させる
結果は、図35で御覧ください。細かい内容までは、気にしない事にします。我々の作成した「rails_app」の名前が挙がっていればオッケーです(ただし、日本語が混じっているので、文字の並び具合が少々おかしくなっています)。
図35 実行例3と、その結果
別のフォルダに「移動」する
では、「ralis_app」フォルダに移動してみましょう。実行例4のような「cd」というコマンドを使います。これは、「current directry」の略だと言われています。「いまの場所をrails_appにするヨ」ということなのでしょう。
実行例4 「rails_app」フォルダに移動する
さて、この応答はどうなるかというと、何も返事がないように見えます。しかし、それは「プロンプト」の表示でわかります。「プロンプト」とは、「ここに入力してください」と入力場所を教える表示です。入力場所は、点滅しているカーソルなのですが、より見えやすいようにその前に語句を表示しておくのです。
この語句というのが、今いるフォルダの場所です。図34から図35までを見てください。コマンドを打っている場所の先頭に、リスト2のように表示されています。
リスト2 図34に見える「プロンプト」
supportdoc@linux-nb8m:~>
リスト1のうち、「supportdoc@linux-nb-8m」は、ユーザー「supportdoc」が、「linux-nb-8m」という名前のコンピュータからコマンドを打っているという意味です。
LinuxなどのUnix系のOSは、ネットワークで複数の人間が複数のコンピュータで連絡しながら使うことを前提としているので、端末の画面には誰がどのコンピュータから打っているのかが常に表示されるのです。
ただし、最近はLinuxでも「個人の専用」を前提とするものがあります。openSUSEもそのひとつで、特に指定しなければ、コンピューター名は「linux-nb-8m」のようなランダムな名前で与えられます。
コンピュータ名のあと、「:」で区切って、どこのフォルダにいるかが表示されます。そして、「>」はこのあとに入力しなさい、という矢印のようなものです。とすると、図34で、「どこのフォルダにいるか」を示しているのはリスト3だけです。
リスト3 「今どこにいるか」を示すのはこれだけ
~
図36 実際はここにある
これが「ホームフォルダ」を示す記号です。「supportdoc」さんが打っているのですから、その人のホームフォルダです。
さて、実行例4で「cd」コマンドにより「rails_app」フォルダに移動する命令を出しました。すると「応答」はありませんが、次に現れるプロンプトが、図37のように変化しているでしょう。
図37 実行例4を打ったところと、その後に現れるプロンプト
プロンプト中の、今いるフォルダは、リスト4のようになったのです。
リスト4 「:」と「>」の間に見えるのは
~/rails_app
ホームフォルダの場所を示す「~」に、区切り記号「/」に、「rails_app」です。「ホームフォルダ中のrails_appフォルダにいる」ということが、示されています。「rails_app」フォルダに移動したのです。
端末の表示ひとつを見るにも、なかなか注意がいりますね。
好きな場所から端末を開く
GUIでフォルダを探して、そこから端末を開く
端末でコマンドを使ってフォルダを移動する方法はわかりました。しかし、これからコマンドのみを使って行くのはなかなか大変です。あっちこっち移動していると、自分がどこにいるかわからなくなってしまいます。
そこで、ファイルブラウザ「Dolphin」では、まずファイルブラウザで目的のフォルダまで開いて行き、そこからメニューで「ここに移動した状態で端末を開く」という項目を選ぶことができます。
図38では、ファイルブラウザで「rails_app」フォルダを開き、そこで適当な空白を右クリックして、メニューからそのような項目を選んだところです。
まず「Actions」を選び、さらに「Open Terminal Here(ここから端末を開く)」を選びます。
図38 右クリックで、ここから開く
それを選ぶと端末ウィンドウが起動します。プロンプトを見ると、すでに「~/rails_app」と書かれていて、rails_appフォルダに移動したことがわかるでしょう。
図39 端末が開き、すでに移動済みの状態になっている
ファイルブラウザを使いやすくする
メニューバーを出す
しかし、「Dolphin」だと右クリックのメニューがややこしいですね。フォルダを作るにも「Create New」のあとさらに「Folder」。端末を開くのもまず「Actions」を選んでから、というのをよく忘れます。
これらの作業をもっと簡単に使えるようにしましょう。
まず、メニューバーです。最近は、デスクトップのデザインでメニューバーを出したがらない傾向にあるようですが、やはりあったほうが使い易いでしょう。
それには、ファイルブラウザの右上隅にある、工具のアイコンをクリックしてメニューを出します。以前のページで、隠しファイルを表示させる設定をしたのと同じです。出て来たメニューの一番下にある「Show Menu Bar」を選びます。
図40 工具の形のアイコンからメニューを開く
こうしてメニューバーを使えるようになったら、メニューの「Tools」から「Open Terminal」を選べます。
図41 メニューから、端末を開く操作ができる
また、「ツールバーの編集」を行うこともできます。メニューバーが使えるようになったので、メニューの「Settings」から「Configure Toolbars」を選びます。
図42 メニューの「Settings」から、「Configure Toolbars」
ツールバーには、他にもツールボタンが用意されているのです。左側が使えるボタンの一覧、右側のが実際にツールバーに表示するボタンの一覧です。矢印ボタンを使って、左側の一覧から、使いたいボタンを右側の一覧に追加します。
図43は、「Open Terminal」「Create Folder」「New Window(ブラウザ画面をもうひとつ開く)」を追加したところです。
図43 使いたいボタンを左から右へ
図44 ややこしい右クリックメニューは使わなくてもよくなった
Ruby on Railsにふさわしい色合いにする
新しいプロファイルを作成
これからRuby on Railsをコマンドで操作していくことになりますが、途中で他の作業もコマンドでやりたくなるかも知れません。そのときに、どれがRailsの作業中でどれが他のか、区別がついたほうがよいのではないでしょうか。
Rails用の作業では、Rubyらしくもっと赤い背景の端末ウィンドウを使ってみましょう。
図45 このあと行う作業は、赤い背景で
現在のプロファイルとは別に、新しいプロファイルを作るには、以下のようにします。
「Current」でないプロファイルを設定
端末ウィンドウの「Settings」メニューから 「Configure Profiles」を選びます。前選んだのは、「Configure Current(今の) Profile」でした。。
図46 「今の」ではない「プロファイルを設定」
新規プロファイルを作成
「プロファイルのリスト」が現れます。登録されているのは、管理者専用の「Root Shell」と、初期設定の「Shell」です。「New Profile(新規プロファイル)」ボタンをクリックします。
図47 新しいプロファイルを追加する
「General(一般)」の画面で、新しいプロファイルの名前を入力します。ここでは「Ruby」にします。
図48 新しいプロファイルを追加する
新しい色の組み合わせを作成
上部のタブで設定画面を「Appearance」に切り替えます。初期設定の外観を変えた時は、文字のサイズだけでした。今回は、その上にある「色の組み合わせ」を編集します。「New」をクリックします。
図49 新しい色の組み合わせを作成
色の組み合わせには、「Foreground(文字の色)」と「Background(背景の色)」を変更すれば十分です。図50は、文字を薄いピンク、背景を赤にしたところです。
この組み合わせに、「Ruby」という名前をつけています。
図50 「Foreground」と「Background」を変更
色の変更は、表示されている色を直接クリックして、出て来たカラーピッカーで行います。
図51 カラーピッカーによる調整
色の組み合わせを選択
このように新しい組み合わせを作ったら、今編集中のプロファイルでそれを選択します。「Ruby」という名前のプロファイルで、「Ruby」という名前の色の組み合わせを選択したところです(青い枠が選択された組み合わせ「Ruby」)。また、文字の大きさも調整します。
図52 作成した色の組み合わせを、改めて選択する
色の組み合わせを選択
図52の画面で、「OK」をクリックすると、プロファイルのリストに「Ruby」が加わっています。さらに「OK」をクリックしてウィンドウを閉じます。
図53 プロファイルの作成完了
このプロファイルを使うには、端末ウィンドウを右クリックして、「Change Profile(プロファイルの変更)」を選びます。「Shell」と「Ruby」を選択できますので「Ruby」を選びます。
図54 右クリックでプロファイルを変更
これで、端末作業もやりやすくなるでしょう。次のページではRubyのコンパイル・インストールです。
前に戻る
次へ進む
このトピックの最初に戻る
このサイトの目次へ戻る