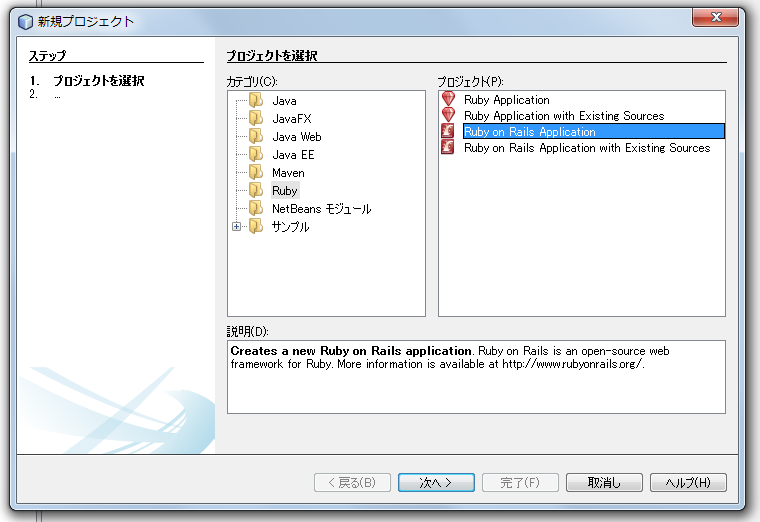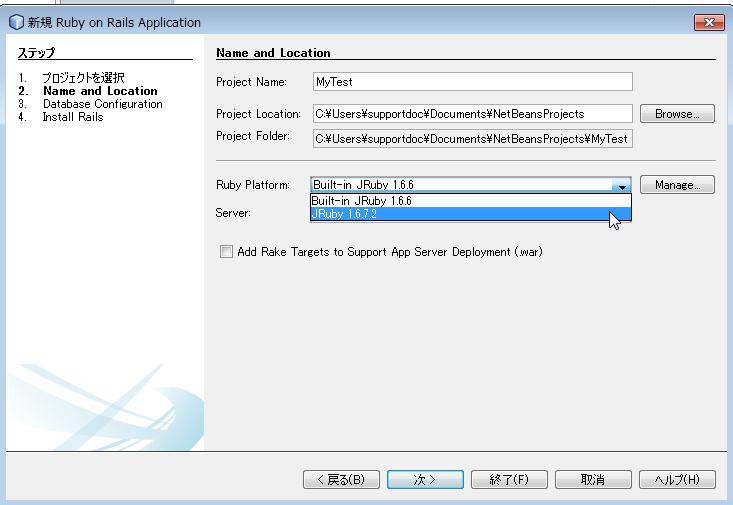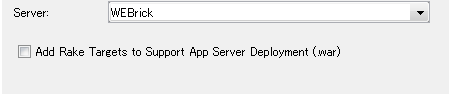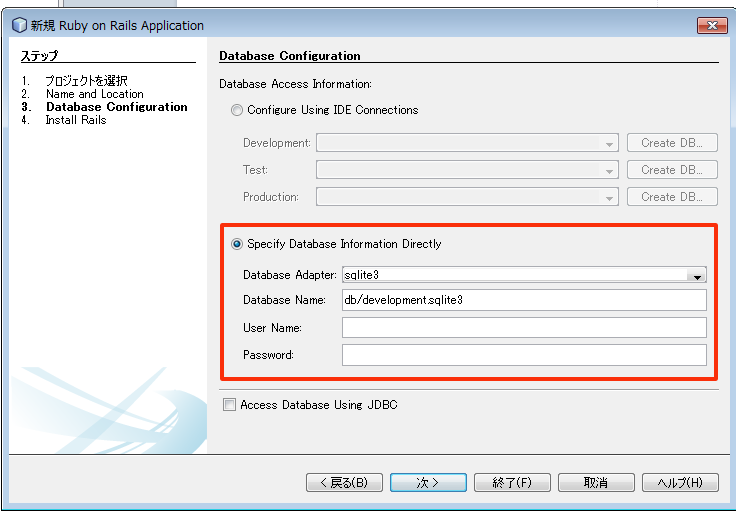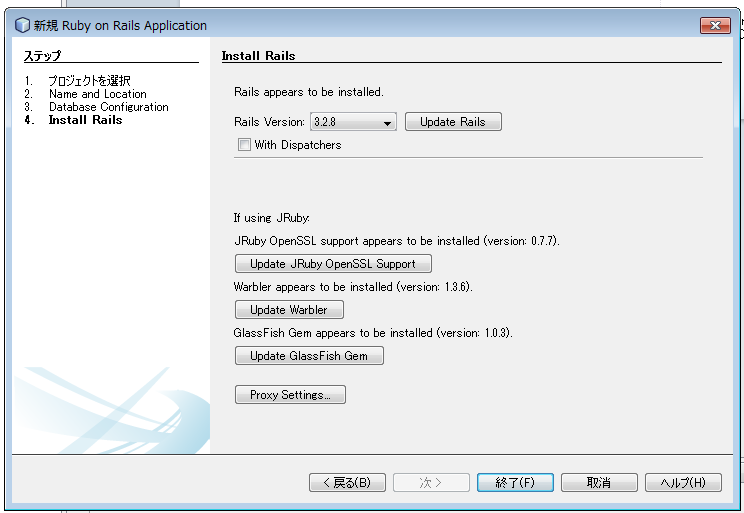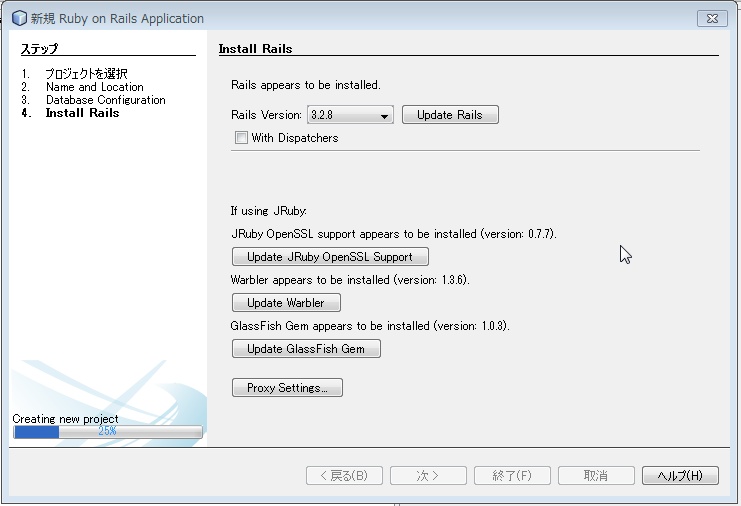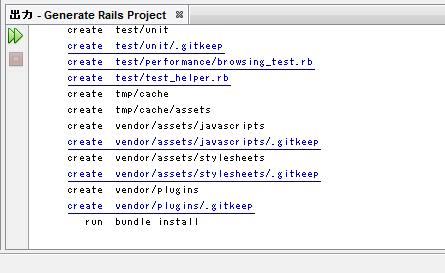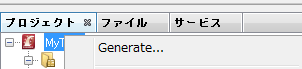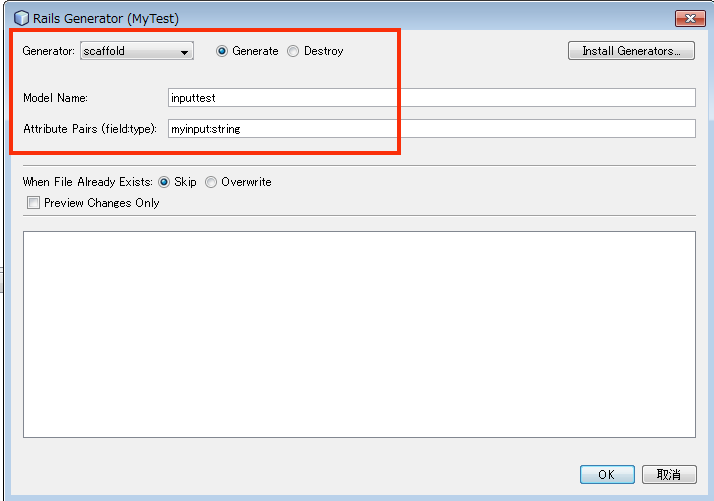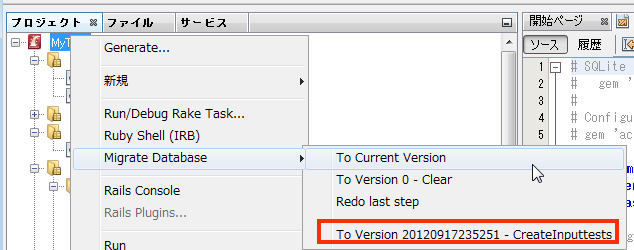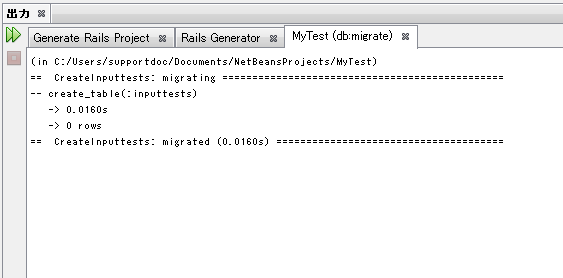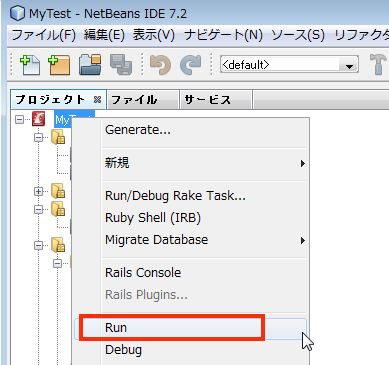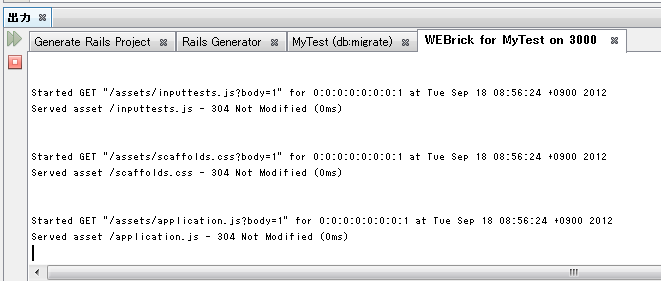工学社刊/清水美樹著「はじめてのJRuby on Rails」( ISBN978-4-7775-1713-8)の関連トピックです。
「はじめてのJRuby on Rails」サポートページの目次へ
このサイトの目次へ
NetBeansでJRuby on Rails - Railsプロジェクト作成の準備
NetBeansでJRuby on Rails - 最も簡単なRailsアプリケーションを最も簡単に作る
オープンソースのJava IDE「NetBeans」で、Rubyプラグインを導入してJRuby on Railsプロジェクトを作成・実行する方法を詳しく紹介します。
前のページで、まず、NetBeansで「新規Railsプロジェクト」を作れるようにできるまでの準備にずいぶん手間をかけました。これじゃコマンドのほうがいいんじゃ・・・と思うかも知れませんが、ここからがIDEのすごいところです。本書第4章で作成した「最も簡単なRailsアプリケーションmytest」を、もっと簡単に作ってみましょう。
新規Railsプロジェクトの作成
新規Railsプロジェクトのウィザード
NetBeansのメニュー「ファイル」から「新規プロジェクト」を選びます。
図29 「ファイル」-「新規プロジェクト」
新規プロジェクトのウィザードで、「Ruby on Rails アプリケーション」を選ぶことができます。
図30 Ruby on Railsアプリケーションのプロジェクト
使用するJRubyとサーバを選択
図31 使用するJRubyを選ぶ
図32 サーバはWEBrickを選ぶ
なお、上の図32で「Add Rake Targets to Support App Server Deployment(.war)と書いてあります。これは、本書第7章でやったように、WarblerによるWARファイル作成を「rake」コマンドでできるようにするためにファイルを作成する設定です。この設定は、今は「最も簡単な」が目的ですから、しません。
データベースを設定
本書の第4章で行ったのと同様、このプロジェクトでもデータベースはSQLite3にします。そのため、本書の第2章、第3章で行った通りに、 SQLite3をインストールし、かつ「jdbc-sqlite3」などのJRuby用ドライバを準備しておいてください。
その状態で、図33の画面では、データベースに「sqlite3」を設定します。このとき、データベース・ファイル名を変更することもできます。
図33 データベースにSQLite3を設定
なお、ユーザ名、パスワードは、SQLite3を使用する場合は入力不要です。
また、一番下の設定「Access Database Using JDBC」については、筆者が試したところ、チェック不要でした。
実はすごいしくみなんです
次の設定画面は、実はすごいしくみです。もし、Rails をインストールしていない状態で新規プロジェクトを作ったとしても、ここでインストールできることになっています。または、アップデートできます。Rails他、jruby-openssl, warblerにもインストール/アップデートのボタンがついています。
とはいえ、やはり、あらかじめ自分で最新の状態に揃えておいたほうが、なにかとエラーを回避できます。
図34 Railsから何から、ここでインストールできる・・・ことにはなっている
なお、上の図34中にある「GlassFish Gem」とは、GlassFishのプロジェクトで作っているRails用サーバですが、残念ながらこれも簡単に動作するものではありませんでしたので、使わないことにします。
「rails new」がなされるRailsプロジェクト
上の図34で「終了」をクリックすることにより、本書でも何度もやった「rails new」コマンドで行われるのと同じような作業で、Railsプロジェクトが作成されていきます。
その様子は、NetBeansの操作画面(ワークベンチ)の右下にある出力表示の欄に表示されていきます。
図35 プロジェクトの作成には時間がかかる
図36 rails newコマンドの応答が出力されている
これで、Railsプロジェクトが作成されます。
小アプリケーション「inputtests」の作成
プロジェクトを右クリックで「Generate」
では、小アプリケーション「inputtests」の作成です。これは、表「inputtests」に、列「myinput」を作るという構造でした。
「rails generate scaffold」を行うには、プロジェクト「MyTest」を右クリックして、メニューから「Generate」を選びます。
図37 プロジェクトを右クリックで「Generate」
「Rails Generator」の画面で表・列を設定
図38のような「Rails Generator」画面が現れます。
まず、「Generator」を、リストから選んで「scaffold」にします。
「Model Name」に「inputtest」と(単数で)入れます。
そして、「Attirubte Pairs」に「myinput:string」と入れます。
図38 「bundle_install」でインストールしてくれるはずの「sass-rails」がないのでエラーと言われる
上の図38で「OK」をクリックすると、モデル・ビュー・コントローラのファイルと、データベースの書式ファイルが作成されます。
表の作成
実際に表を作成するには、プロジェクトを右クリックして出たメニューから「Migrate Database」を選びます。
図39 「Migrate Database」を選ぶ
さらにサブメニューが出て、「どの状態にするか」を選ぶことになります。「To Current Version」でよいと思いますが、具体的に「To Version...」と、書式ファイルの名前を指定すると正確です。
結果は、右下の出力欄に出ます。
図40 表の作成に成功
Railsアプリケーションの実行
アプリケーション「MyTest」をWEBrickサーバで実行するには、プロジェクトを右クリックして「Run」を選びます。
図41 プロジェクトを右クリックして「Run」
これで、ブラウザも自動で起動します。表示されるのは、「localhost:3000」の「ようこそ」ページですが、アドレスを書き足して「localhost:3000/inputtests」画面を表示させ、操作してみてください。
なお、サーバの応答も、右下の出力欄に表示されます。
図42 サーバ応答
サーバを停止させるには、図42のサーバ応答ウィンドウの左上に表示されている赤い四角(停止ボタンを表している)をクリックします。
いかがでしたでしょうか。準備に手間のかかったぶん、いざプロジェクトを始めたらずいぶん簡単に操作できたのではないでしょうか。
ではもっと複雑な本書第6章の「answerme」や、第7章でのTomcatへの配備、第8章での Javaプログラムとの組み合わせなどはどのように実現されるのか、それは近日公開したいと思います。
「はじめてのJRuby on Rails」サポートページの目次へ
このサイトの目次へ戻る