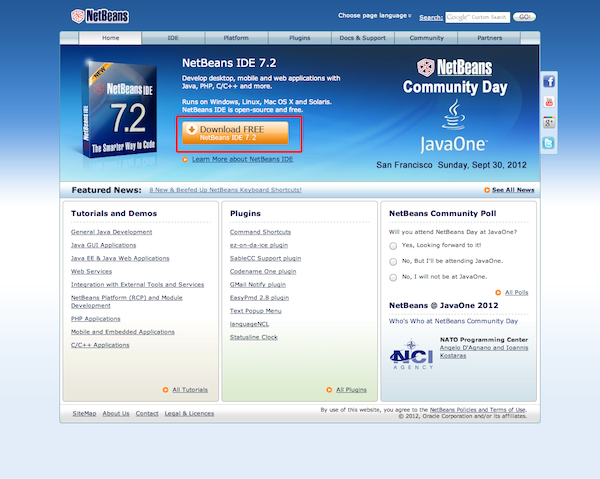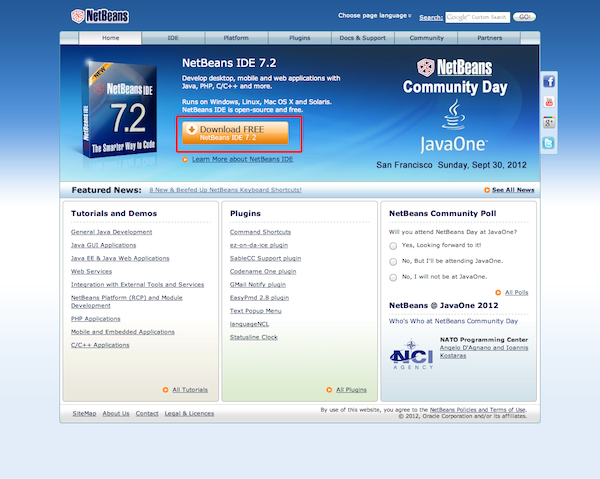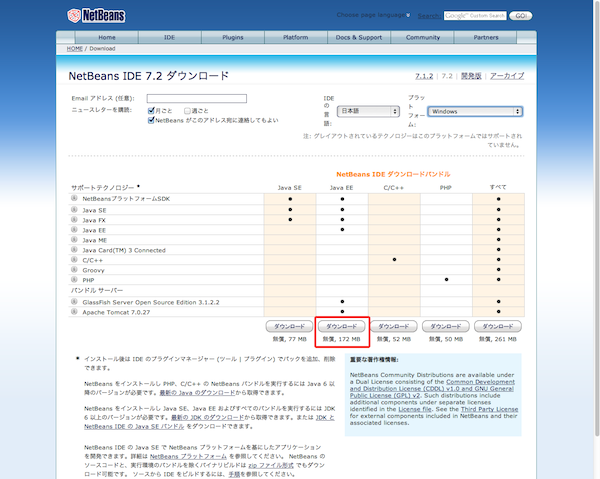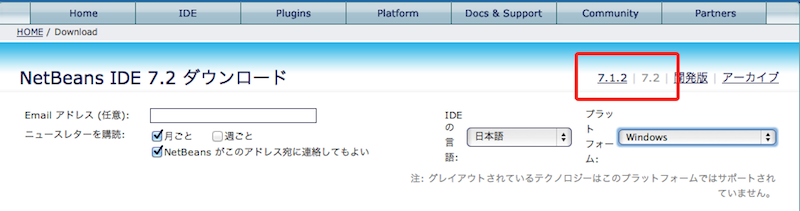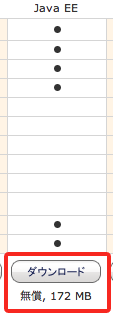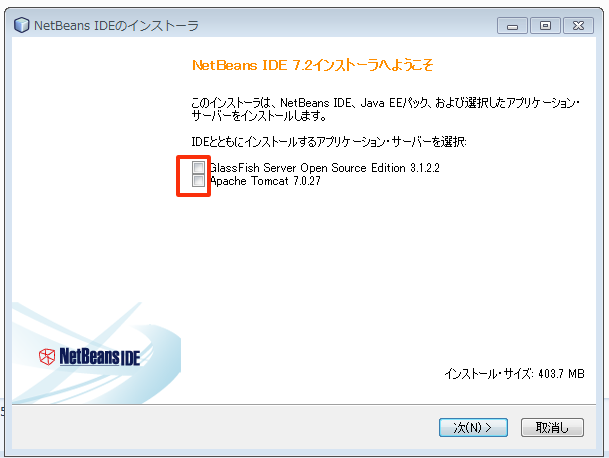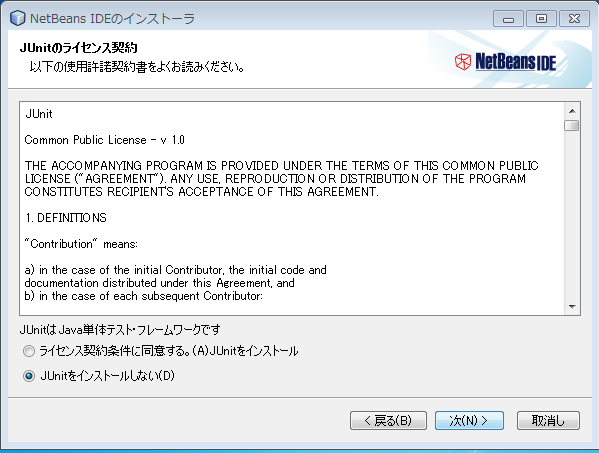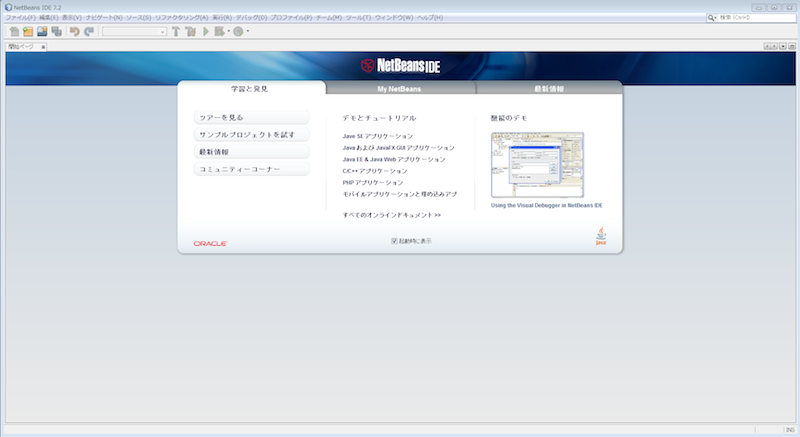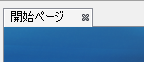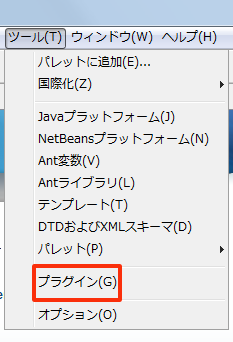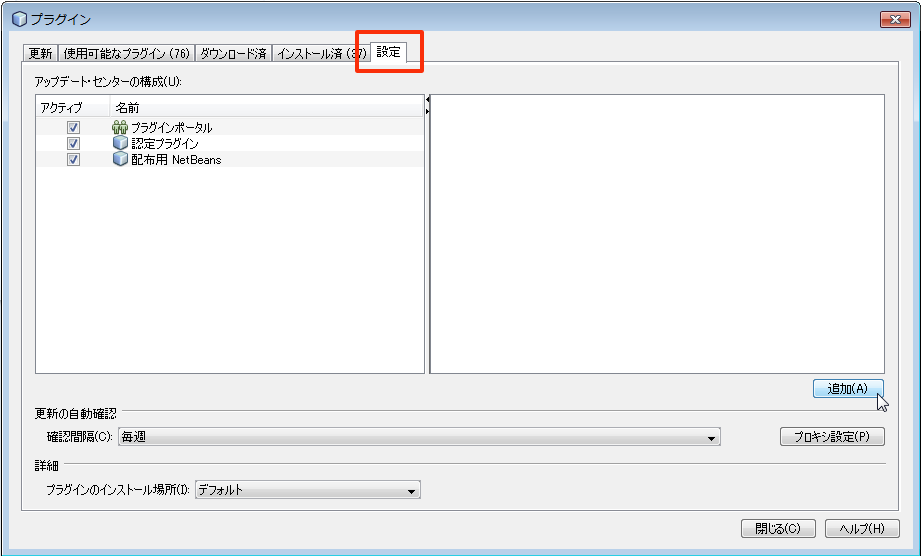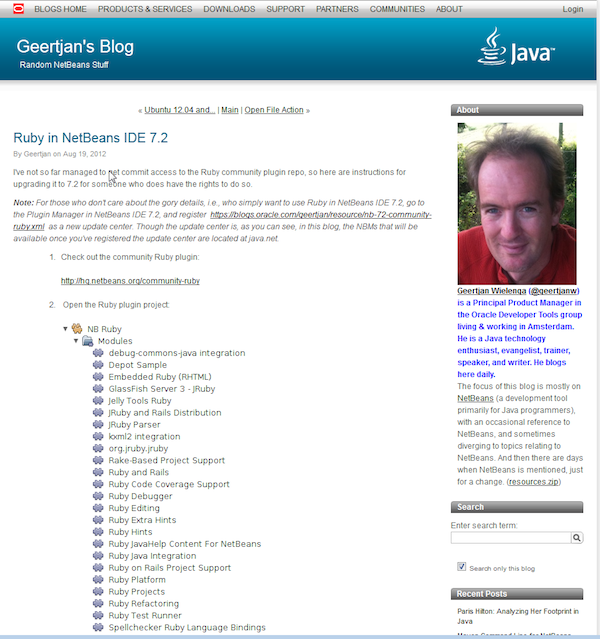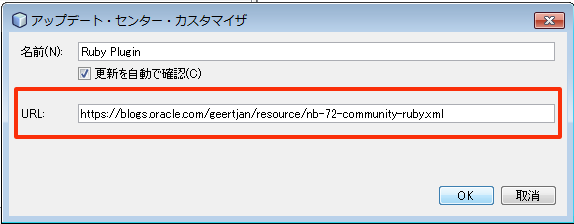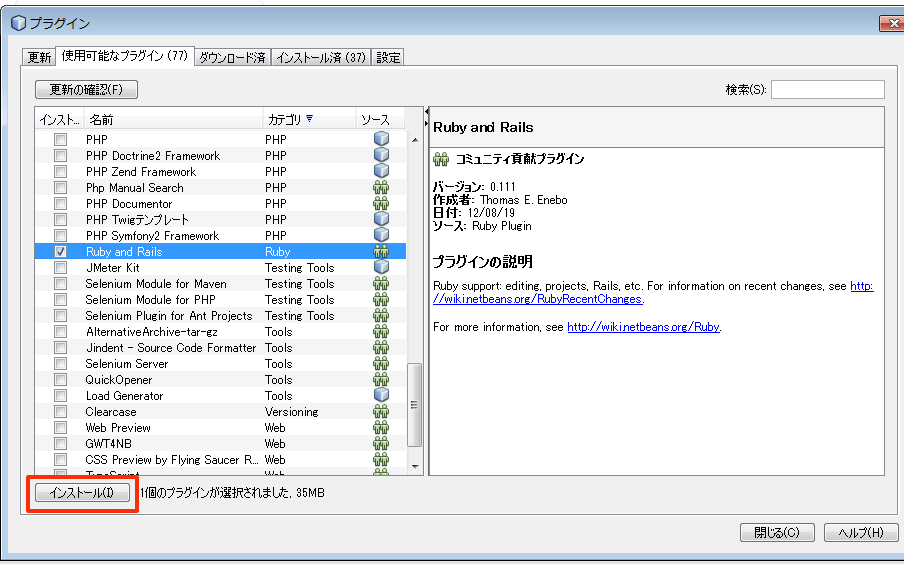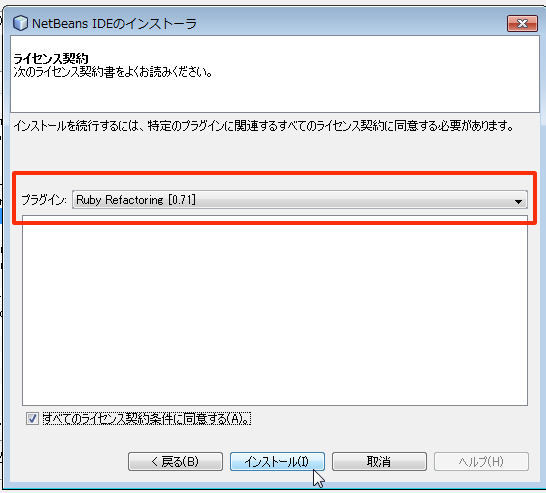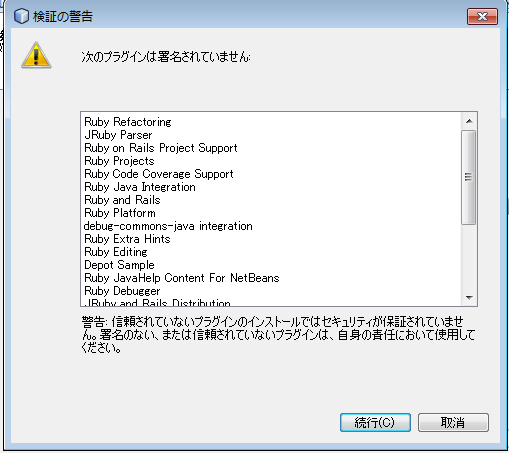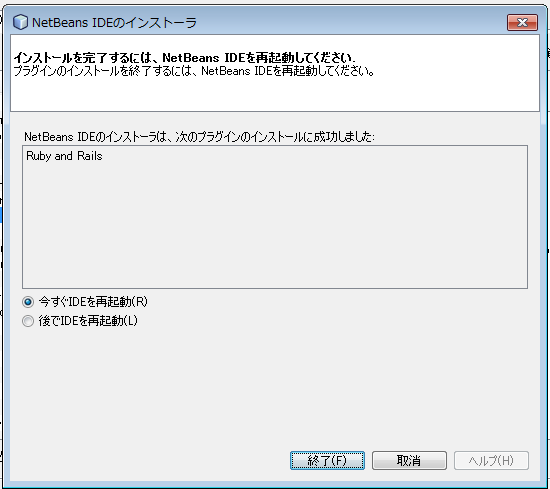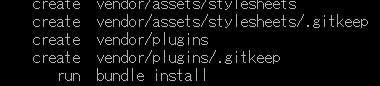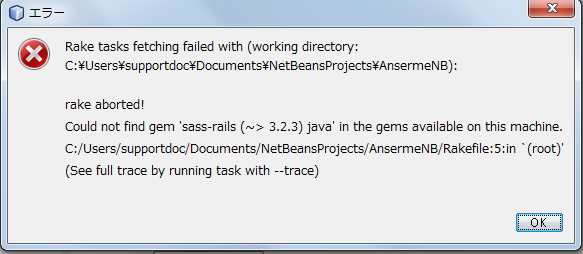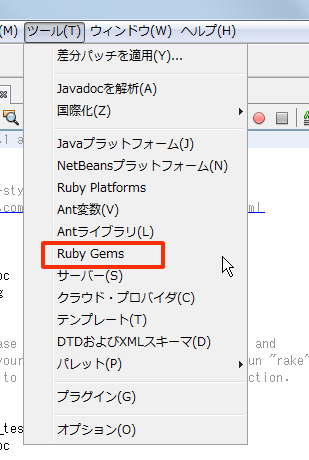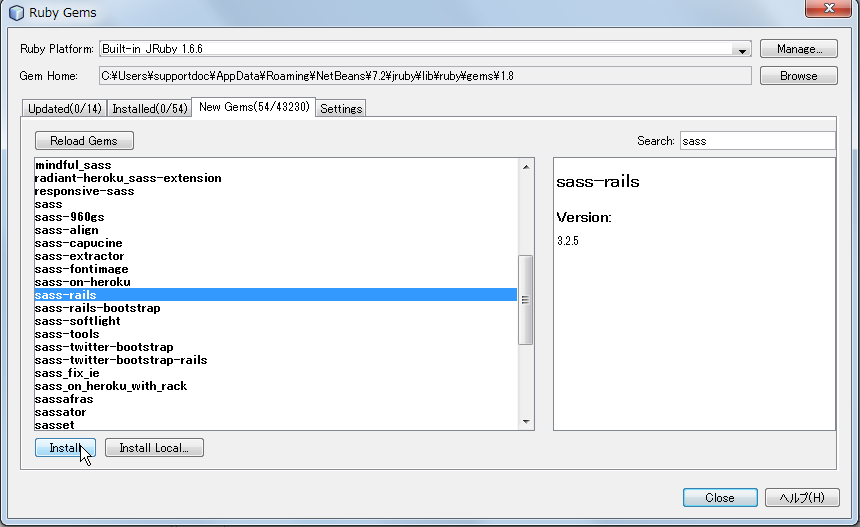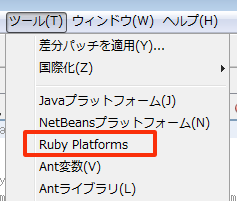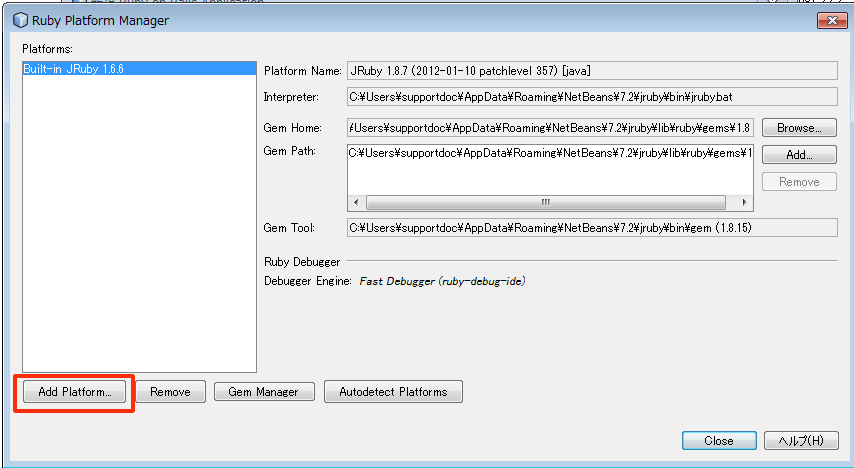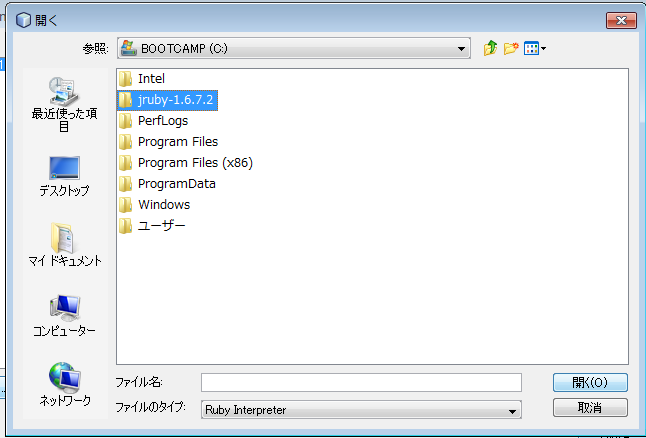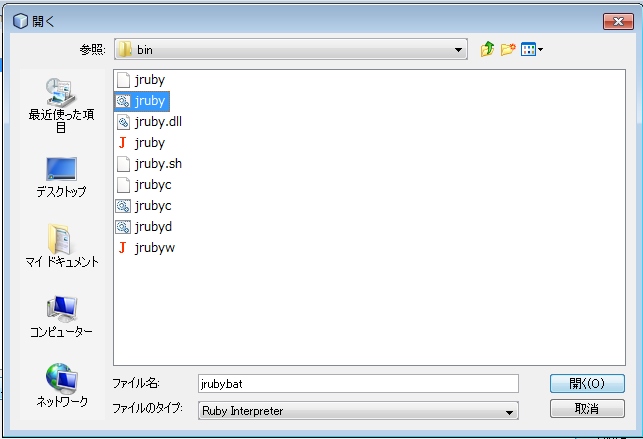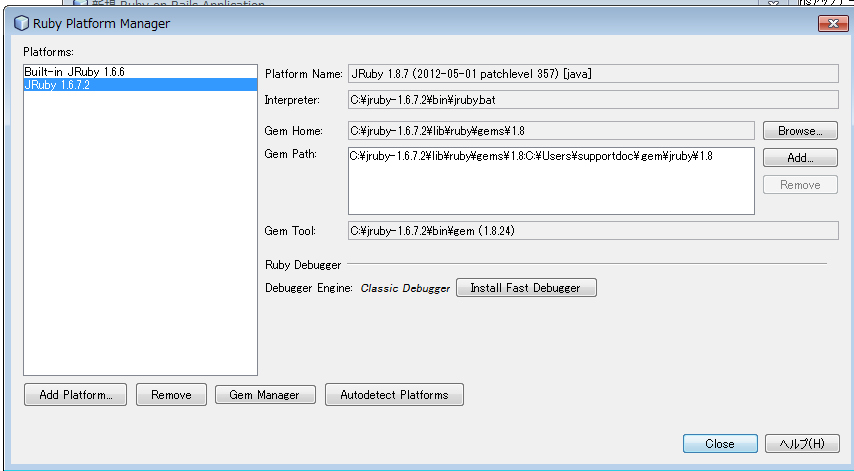工学社刊/清水美樹著「はじめてのJRuby on Rails」( ISBN978-4-7775-1713-8)の関連トピックです。
「はじめてのJRuby on Rails」サポートページの目次へ
このサイトの目次へ
NetBeansでJRuby on Rails - Railsプロジェクト作成の準備
Eclipseの次に有名と言って良い、オープンソースのJava IDE「NetBeans」で、Rubyプラグインを導入してJRuby on Railsプロジェクトを作成・実行する方法を詳しく紹介します。
本書では、NetBeansの最新版が7.2であるのに対して、Rubyプラグインはひとつ前の版7.1専用でしたので、わざわざNetBeansも7.1を選んで入手する必要がありました。その後、Rubyプラグインも7.2が公開され、プラグイン管理ツールから直接ダウンロードしてインストールする方法も提供されましたので、その方法も紹介します。
このページでは、まず、NetBeansで「新規Railsプロジェクト」を作れるようにできるまでの準備を解説します。NetBeansのインストール、プラグインの設定、 JRuby側の準備、NetBeans側の準備...など、最初は結構手間がかかります。
NetBeansの入手とインストール
NetBeansのダウンロード
オープンソースのIDE、NetBeansのホームページへ行きます。
2012年9月時点の最新版はNetBeans7.2です。NetBeansのトップページの上部バナーにあるダウンロードボタンをクリックすると、最新版のダウンロードサイトに行けます。
もし、より新しいバージョンが出ており、一方でRubyプラグインのほうは古いバージョン用のものしかない場合は、そのプラグインにあった古いバージョンを選んでダウンロードします。
図1 Mac用には、zip形式かtar.gz形式を入手
図2 最新版のダウンロードサイト
図3 古いバージョンへは、リンクをたどって行く
Java EE 版をインストールする
NetBeansにはいろいろな開発用途のもの(エディション)がありますが、JavaEEを選ぶのが良いと思います。
このJava EE版にはアプリケーションサーバとしてGlassFishやTomcatがついてきますが、Railsについての今回の筆者の試みでは、これらのサーバは残念ながら、簡単には使えませんでした。
とはいえ、Webアプリケーションのためのツールがいろいろ揃っているということを考えて、Java EEにします。
図4 「Java EE」版を選ぶ
NetBeansのインストール
インストーラをダブルクリック
得られた図5のようなアイコンをダブルクリックすると、インストーラが起動します。
図5 NetBeansのインストーラ
アプリケーションサーバはインストールしない
「ようこそ」と書かれたインストーラの最初の画面で、まず注意することがあります。今回は、アプリケーションサーバとして「GlassFish」及び「Tomcat」はインストールしません。
これらは、「JavaのWebアプリケーションプロジェクト」の実行に用いるのでないと、どうも使いづらいからです。インストールするだけ容量を食いますので、スキップします。
Tomcatは、本書のように、別途「Windowsのサービス」としてインストールしたものを使います。
そこで、インストールするアプリケーションサーバを選択するところでは、図の赤枠に示したように、どちらにもチェックを入れないでおきます。
図6 「ようこそ」画面で、アプリケーションサーバのチェックをはずす
また、「JUnit」も今回は使いませんのでインストールしません。インストールするには、使用許諾事項に同意する必要がありますが、使わないものと、あえて(オープンソースとはいえ)契約を交わす必要はないからです。
図7 JUnitも今回はインストールしない
他の事項は、初期設定通りにして、インストールを進めます。
Rubyプラグインの導入
NetBeansの起動
図8のようなアイコンから起動します。
図8 NetBeansの起動アイコン
最初の起動には少し時間がかかると思いますが、図9のような画面が開きます。
図9 NetBeansの起動アイコン
最初に表示されているのは「開始ページ」です。このへんは、かの「Eclipse」と同じようなしくみです。
左上のほうに小さく「開始ページ」というタブがありますので、そこのバツ印をクリックして閉じます。
図10 左上の「開始ページ」タブをクリックして閉じる
「プラグイン」の管理ツールを起動
メニューの「ツール」を開いて「プラグイン」を選びます。
図11 メニューの「プラグイン」
プラグイン管理ツールが開いたら、図12のように「設定」タブをクリックして画面を切り替えます。
図12 プラグイン管理ツールで「設定」を表示
この「設定」の主な設定事項は、プラグインの「レポジトリ」の設定です。このあたりも、Eclipseと同じ感覚と言えるでしょう。
「Rubyプラグイン」の提供元を設定
NetBeansのRubyプラグインを提供しているのは、今の所「個人」です。といっても、Javaの提供元「Oracle」のスタッフで、それ以前からずっとNetBeansの開発に関わって来たGeertjan Wielangaさんという人です。Geertjanさんのブログで、NetBeans7.2用のRubyプラグインのレポジトリURLが示されています。
図13 NetBeansプラグインのレポジトリを示したGeertjanさんのブログ
それによりますと、NetBeans7.2用のプラグインのレポジトリはリスト1の通りです。
リスト1 NetBeans7.2用のプラグインのブログ
https://blogs.oracle.com/geertjan/resource/nb-72-community-ruby.xml
このレポジトリを、図12の設定画面に追加します。
図12で、「追加」ボタンをクリックして、「URL」の入力欄に、リスト1を設定します。「名前」は自分で適当に指定します。
図14 URL欄に入力
「Ruby and Rails」プラグインのインストール
レポジトリを追加したら、画面を「使用可能なプラグイン」に切り替えます。
たくさんありますが、「Ruby and Rails」を見つけて、選択します。「インストール」ボタンをクリックして、インストールを開始します。
図15 「Ruby and Rails」を選択
インストールの途中で、注意すべきは、図16の画面です。何を示されているのかとまどうと思いますが、ライセンス条件を読んで同意すべき画面です。
「Ruby and Railsプラグイン」は、またいくつかのプラグインから成り立っています。そのうち、赤枠に示したリストに今表示されている「Ruby Refactoring」には、特に条項が備わっていないので、空白が表示されているのです。
図16 リストで各プラグインを表示させて、それぞれのライセンス条件を見ることができる
リストを開いて、条件のあるもの・ないものを確かめ、全てのライセンス条件に同意できたら、「インストール」をクリックします。
インストールの途中で、さらに図17のような警告画面が出ます。プラグインに署名がされていないという警告です。
使用するには「続行」をクリックします。
図17 署名のないプラグインだが、仕方ないので「続行」
図18のようにインストール完了を示す画面が出ます。「終了」をクリックすると、NetBeansが再起動します。
図18 インストール完了、NetBeansを再起動
NetBeansを使うためのJRubyの準備
実はプラグインにもJRubyがついてくる
以上のようにインストールしたNetBeans用のRubyプラグインには、実はJRubyがついてきます。
ただしバージョンが1.6.6でさらに古いのと、筆者がいろいろな操作を試した結果、本書のように別途インストールした「JRuby1.6.7.2」をNetBeansで使うようにしたほうがよいようでした。
「Bundle install」をしてくれない
別途インストールしたJRuby1.6.7.2を使ったほうがよいと考えた最も大きな理由は、NetBeansでRailsのプロジェクトを作るために、あらかじめRubyGemsで追加のパッケージをインストールしておく必要があるからです。
それらは特にNetBeansでのみ必要というものではありません。本書の第4章でも実践したように、railsコマンドでプロジェクトを作成すると、「run bundle install」という自動処理がなされますね。
図19 コマンドでRailsプロジェクトを作る時に行われる「bundle_install」
これをNetBeansのプラグインではなぜか行ってくれません。アクセス権の問題があるのかも知れませんが、そのためにプロジェクト作成中に、いくつかのパッケージが足りないということでエラーとなり、プロジェクトの作成に失敗します(作成できているようでもいろいろと欠陥を生じます)。
図20 「bundle_install」でインストールしてくれるはずの「sass-rails」がないとエラー表示
NetBeansには、「RubyGem ツール」があり、パッケージを選んでインストールする操作もできますが、1つずつなので、3つも4つもインストールしなければならない場合は、皮肉なことにコマンド操作のほうが速いのです。Railsの開発者に「ほら見ろ(いい意味で)」と言われそうです。
図21 メニューの「ツール」から「RubyGems」を選ぶ
図22 マウス操作でインストールできるRuby Gemsの画面
とすると、我々が自分でインストールして、RubyGemsの使い方などにももう慣れた、「C:¥jruby-1.6.7.2¥bin」フォルダの「jruby」でまず必要なパッケージをインストールしておいて、これをNetBeansでも使えるように設定するほうが効率的です。
図23 別途インストールしたJRubyを選択できる(あとで行う)
コマンドでインストールするパッケージ
ということで、本書のようにJRuby1.6.7.2をインストールして、かつRubyGemsによって必要なパッケージ(データベース・ドライバやWarblerも含む)も全てインストールした状態で、さらにリスト2のコマンドにより、必要なパッケージ5つをインストールしておきます。
リスト2 NetBeansで使うために、必要なパッケージをインストールしておく
jruby -s gem install sass-rails coffee-rails therubyrhino uglifier jquery-rails
NetBeansで外部のJRubyを使う設定
このように準備した別途インストールの、すなわち「NetBeansから見て外部の」JRubyを使うように設定するには、図21のメニューで「Ruby Platforms」を選びます。
図24 メニューの「ツール」-「Ruby Platforms」
図25のような画面で、「Add」感の強いボタンは二つありますが、左下にある「Add Platform」ボタンをクリックします。
図25 「Add Platform」ボタンで、使用するRubyを追加
JRubyの実行ファイルを探し出して指定します。図26は、本書でもおなじみの「c:¥jruby-1.6.7.2」フォルダを開くところ、図29はさらにその中の「jruby.bat」を選んで確定したところです。
図26 「Add Platform」ボタンで、使用するRubyを追加
図27 「Add Platform」ボタンで、使用するRubyを追加
図28 「JRuby 1.6.7.2」が、NetBeans上で選択できるようになった
これで、ようやく「NetBeansで新規Railsプロジェクトを作成」する準備が整いました。最初はこのように手間がかかりますが、この後が、IDEの本領発揮です。
実際にプロジェクトを作成してみましょう。
NetBeansでJRuby on Rails - 最も簡単なRailsアプリケーションを最も簡単に作る
「はじめてのJRuby on Rails」サポートページの目次へ
このサイトの目次へ戻る