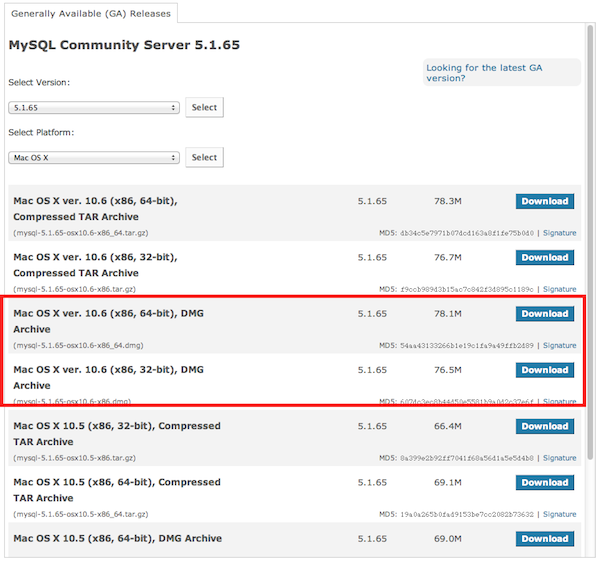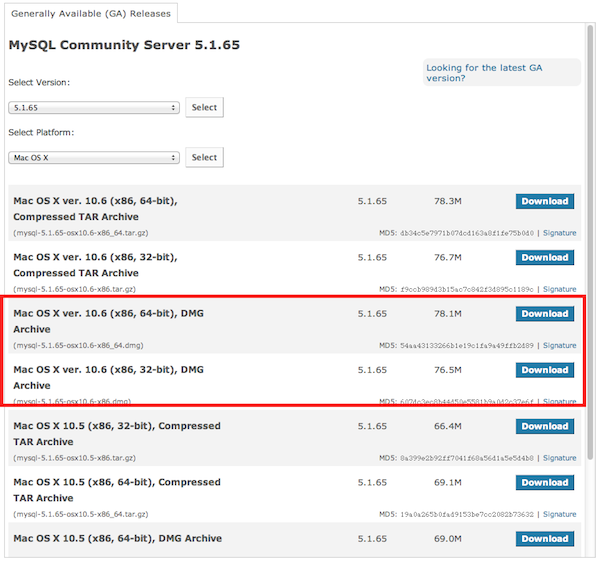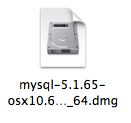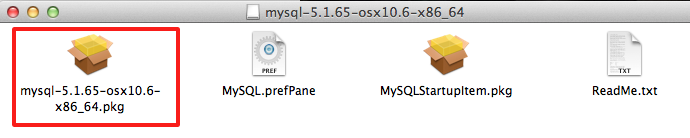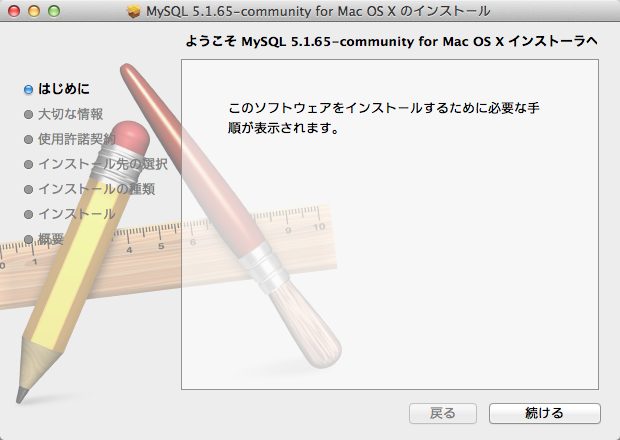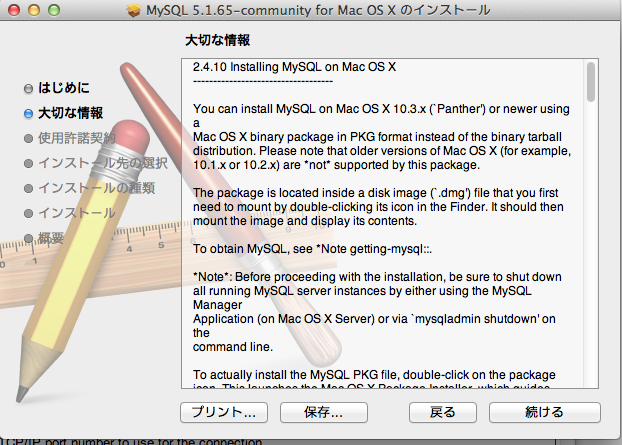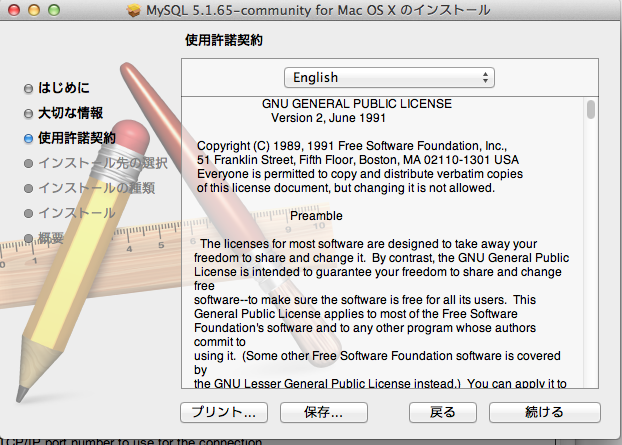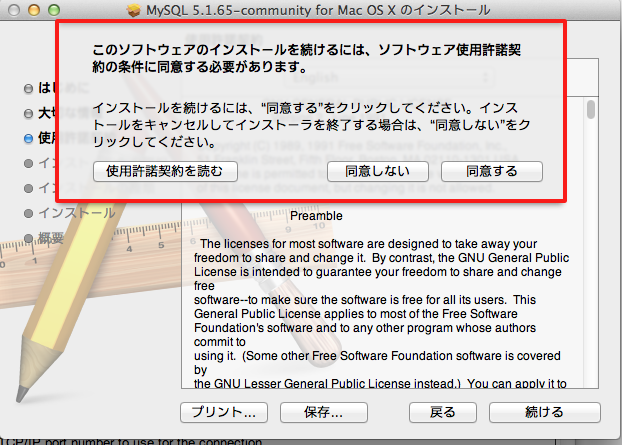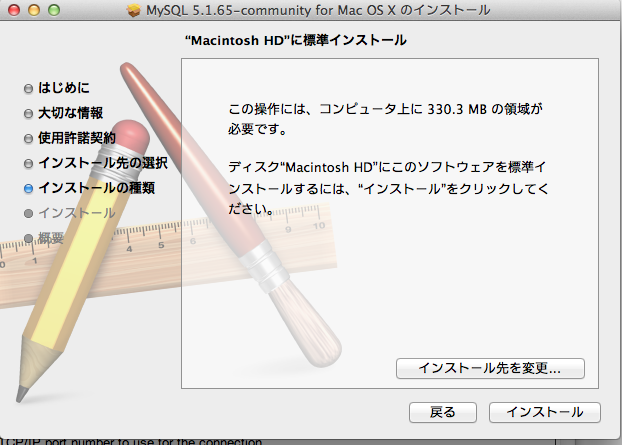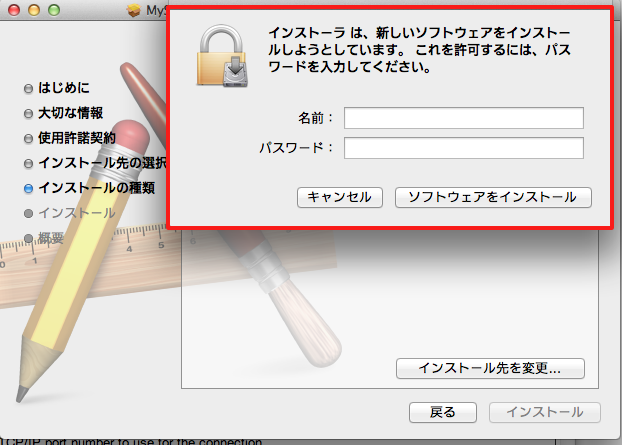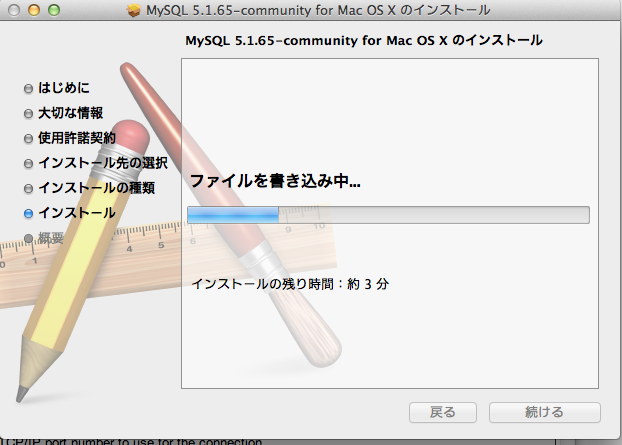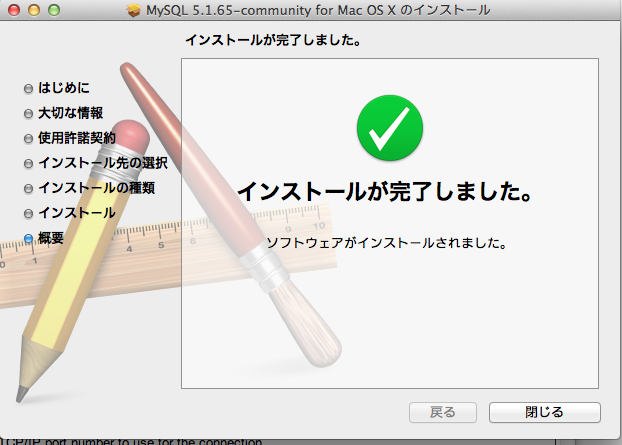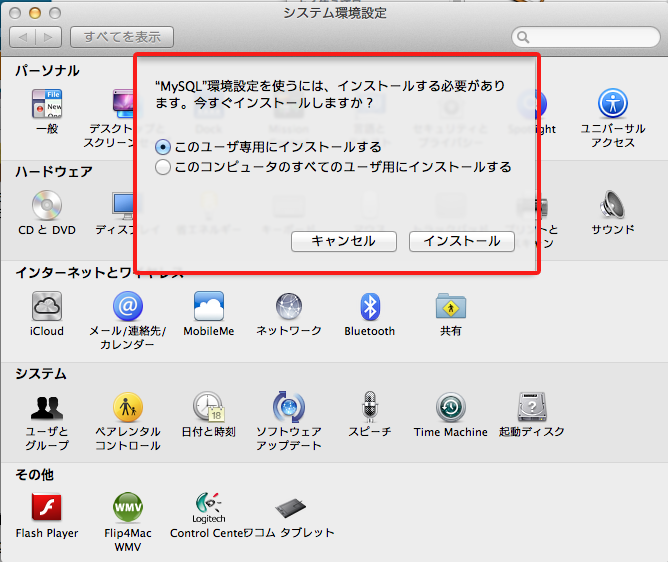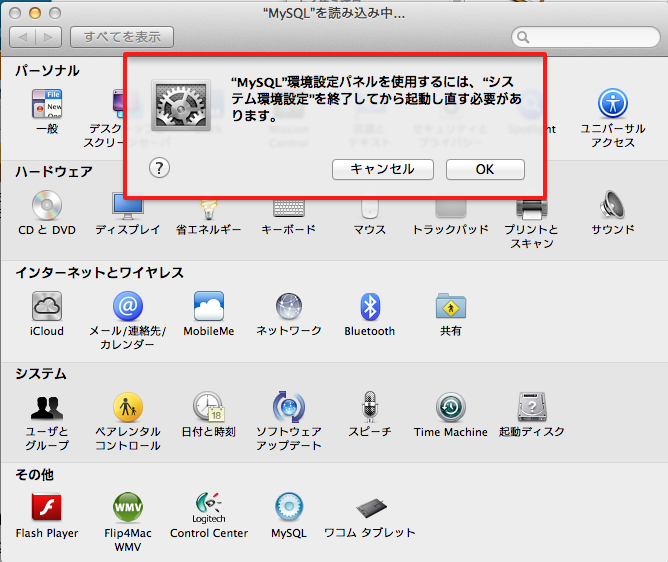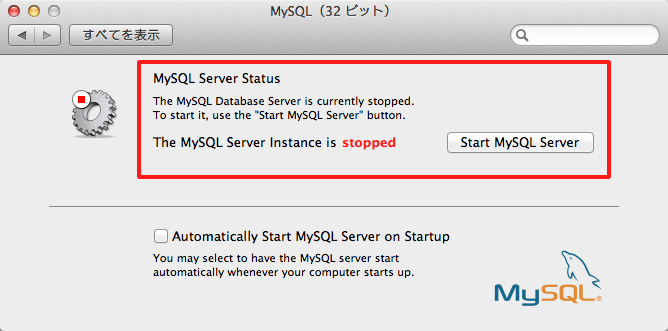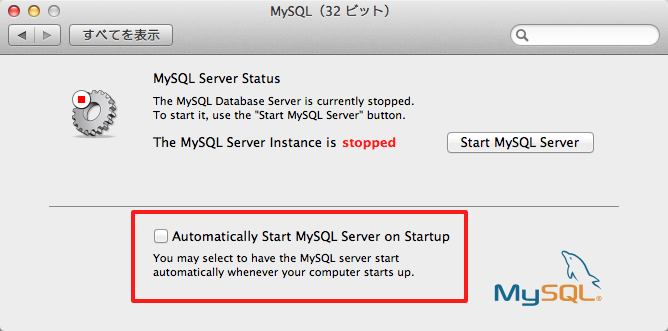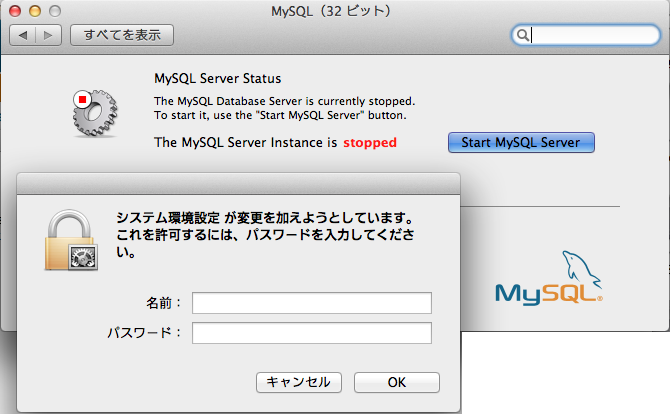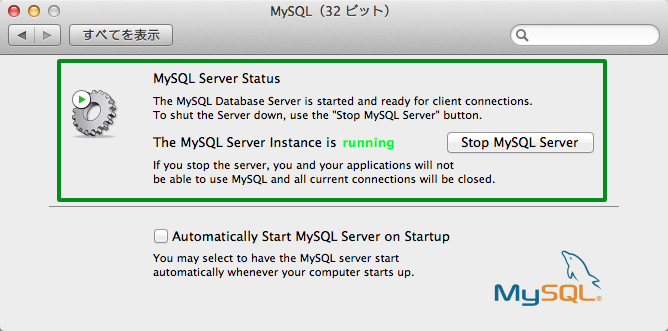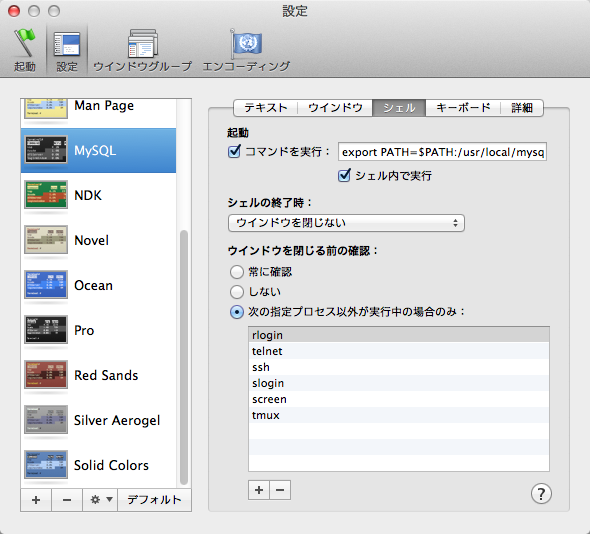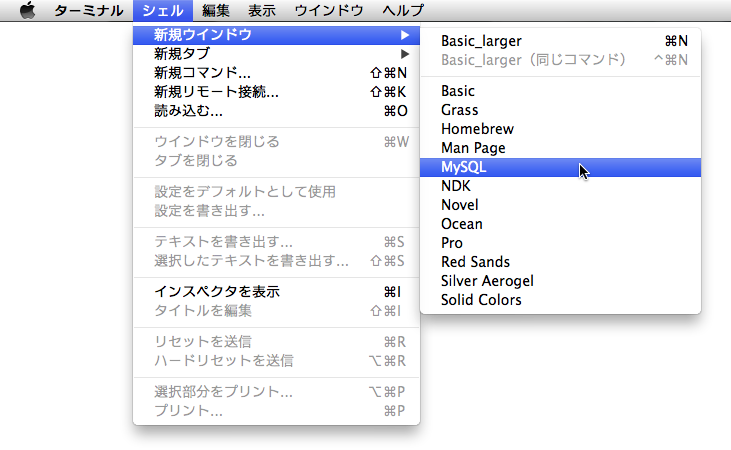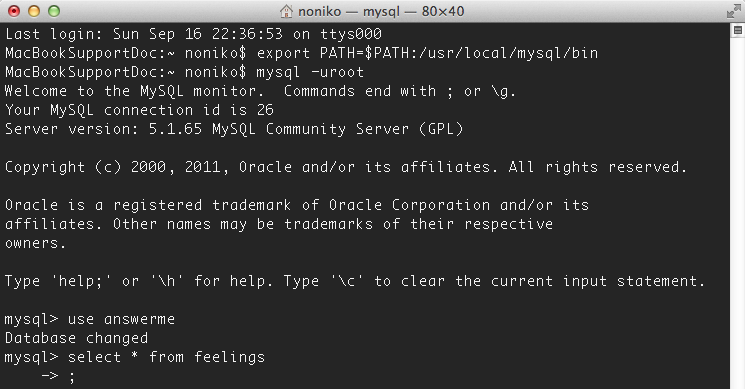「共通事項」に戻る
このサイトの目次に戻る
MacでMySQLを動かす
ここでは、「ちょっと古いが使用実績のある」MySQL5.1をMacで動かす方法を説明します。
本解説は、MySQLの開発元による解説文書「MySQL5.1 Reference Manual」の「Installing MySQL on Mac OS X 」に従って筆者が操作を行い、そこで得られた経験などを付加して書いたものです。
Mac版MySQLの入手とインストール
MySQLの入手
MySQLにはMac版の「インストーラ」が「dmg形式」の形で提供されていますので、それをダウンロードします。
MySQLのバージョンが古いため、「Mac OS X 10.6(Snow Leopard)」用しかありませんが、「Mac OS X Lion」でも動きます。
また、32bit版と64bit版がありますが、本記事で使用したのは64bit版の「mysql-5.1.65-os10.8-x86.dmg」です。
図1 Mac版MySQLインストーラを入手
該当ファイルをダウンロードすると、次の図のようなファイルがダウンロードされます。
ブラウザ等からダウンロードした「dmgファイル」を開きます。
図2 Mac版MySQLインストーラのファイル
「dmgファイル」の中身
図2のアイコンをダブルクリックすると、図3のようなウィンドウが開きます。
図3 「dmgファイル」の中身
インストーラは図3に赤枠で示した「mysql-5.1.65-osx10.6-x86_64.pkg」です。
「MySQL.prefPane」は、「システム環境設定」にMySQLサーバを起動・終了させることができる「プラグイン」のようなものをインストールするファイルです。
「MySQLStartupitem.pkg」は、MySQLがMacの起動時に自動で開始するように設定するためのツールですが、「MySQL.prefPane」がうまく用いてくれますので、我々が直接用いる必要はありません。
インストーラの操作
インストーラのアイコンをダブルクリックすると、きわめて普通のMac用インストーラが現れますので、初期設定通り進みます。
図4 「ようこそ」画面
インストーラが対応する。Mac OS Xのバージョンなどを記述した「重要な情報」画面が表示されます。
図5 大事な情報
MySQLが採用している「GNUライセンス」に基づいた使用許諾契約の条項が表示されます。自分のパソコンで学習目的に用いる限りは、同意して問題ありません。
同意を示すには、まず図6の画面で「続ける」をクリックします。
図6 GNUライセンス
すると、小さいウィンドウが現れて、同意するかどうか選択を求めてきます。「使用許諾契約を読む」をクリックすれば、もう一度内容を読むことができます。
使用許諾に関して問題がなければ、[同意する]をクリックします。
図7 使用許諾契約への同意を求められる
図8で「インストール」をクリックすると、管理者の名前とパスワードの入力を求められます。そのあと、インストールが開始されます。
図8 「インストール」をクリックする
次に現れる画面でインストーラがユーザーの所有するMacの管理者グループのユーザー情報を求めます。
管理者権限を持つユーザー名およびパスワードを入力します(通常最初に作成したユーザー名とパスワードです)。
入力した情報に間違いがなければ[ソフトウェアをインストール]をクリックします。
図9 管理者名とパスワードを入力
次に現れる画面は、ソフトウェアのインストールの進行状況を知らせます。特にすることはありませんので、残り時間を見ながら休憩でも取りましょう。
図10 インストールの進行
図11に示す画面が出たらインストール完了です。[閉じる]をクリックします。
図11 インストール完了
「システム環境設定」上のMySQL操作ツール
操作ツールの登録
「システム環境設定」でMySQLを設定できるようにするには、図12の「MySQL.prefPane」のアイコンをダブルクリックします(図12は図3の再掲です)。
図12 MySQL.prefPaneをダブルクリック
これで、「システム環境設定」のウィンドウが自動で開きます。そして、「MySQLのプラグイン」のインストールについてたずねてきます。
選択の内容は、「今ログインしているユーザ専用にインストールする」か、「全てのユーザが使えるようにインストールする」です。
図13 「このユーザ専用」か「全員用」か
前の画面での選択により生じる違いは、図14のような「MySQL」の操作アイコンが、今ログインしているユーザにしか見えないか、誰にでも見えるかという違いです。
図14 このアイコンが「このユーザ」にしか見えないか「全員」に見えるか
本記事では、初期状態で選択されている「このユーザ専用」を選びました。
図13で「インストール」ボタンをクリックすると、インストールが行われ、間もなく図15のような画面が現れます。
「システム環境設定」のパネルを一度閉じて、もう一度開けてくださいというのですが、図13の画面で「OK」をクリックすると、自動で「再始動」してくれます。
図15 「システム環境設定」のパネルを再始動
MySQLサーバの起動と終了
図15の操作により、システム環境設定のパネルが再始動すると、自動でMySQLの操作パネルも開きます。
図16のように、MySQLサーバを手動で開始・終了できます。
今はサーバを起動していないので、赤の文字でstoppedと表記されており、ボタンは「Start」になっています。これを押して起動させます。
図16 MySQLサーバを手動で開始するボタン
画面の下側では、Macの起動とともに開始する設定をする事ができます。
図17 Macの開始とともに自動起動させるボタン
なお、MySQLサーバを起動するには、管理者名とパスワードの入力が必要です。
図18 MySQLサーバの起動に管理者名とパスワードを入力
MySQLサーバの起動中は、操作画面は全体的に緑色の雰囲気になります(ので、箇所を示す枠も、緑色にしてみました)。
「Stop MySQL Server」ボタンをクリックすればサーバを終了させられます。
図19 サーバが起動中に表示される画面
MySQLの操作
環境変数は自分で設定
以上、「サーバの起動・終了」は「システム環境変数」のパネルからできますが、「MySQLの実行フォルダ」を「環境変数PATH」に登録する作業はなされていません。
それは自分でしなければならないのですが、Macでは使用するターミナルのシェルごとに、「起動時のコマンド」を設定できるので、「環境変数を設定するコマンド」を「起動時のコマンド」に設定するのが簡単です。
MySQLのインストーラは、以下の場所にMySQLを固めてインストールしてくれます。
/usr/local/mysql
そこで、実行フォルダを環境変数PATHに設定するコマンドは、リスト1の通りです。
リスト1 環境変数を設定するコマンド
export PATH = $PATH:/usr/local/mysql/bin
「ターミナルのシェルに、起動時のコマンドを設定するって何」と思った方は、Mac の基本操作に関する別のページ「Macでターミナルを使う」を御覧下さい。
そのページにも出ている、以下の図20のような「シェルの設定」を一つ作ります。
図20 MySQL専用の設定を作って、起動時にリスト1のコマンドを実行するようにする
設定を終えると次のような画面が表示されます。ここからMySQL専用のシェルを起動することができます。
図21 設定したMySQL専用のシェルを起動する
この設定でシェルを起動すると、常にMySQLの実行フォルダが環境変数PATHに追加されます。
実行されたコマンドは、図22のように、自分で打ったのと同じようにシェルに表示されます。
図22 起動時にコマンドが実行されたのを確認できる
これで、「mysql」とコマンドを打つだけで、mysqlのクライアントを開始できます。
ユーザ名をハッキリさせるには、「mysql -uroot」のように「-u」オプションをつけます(「-u」とユーザ名の間には空白を入れません)
図23 「mysql」コマンドでログイン
言語設定は心配なし
さて、データベースを使うたびに気になる言語設定ですが、筆者が試した所、特に設定をしなくても、たとえばJRuby on Railsで問題なく日本語のデータが表示されました。UTF-8でデータを操作すればかなり心配ないようです。
「共通事項」に戻る
このサイトの目次に戻る