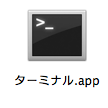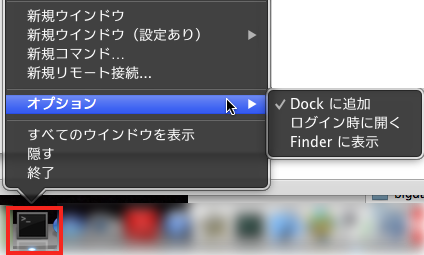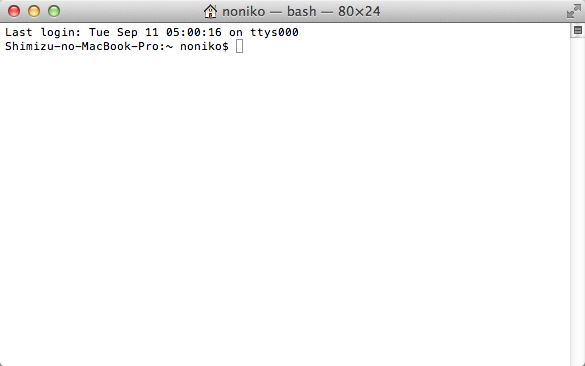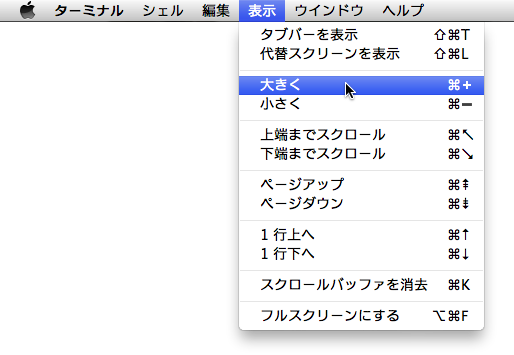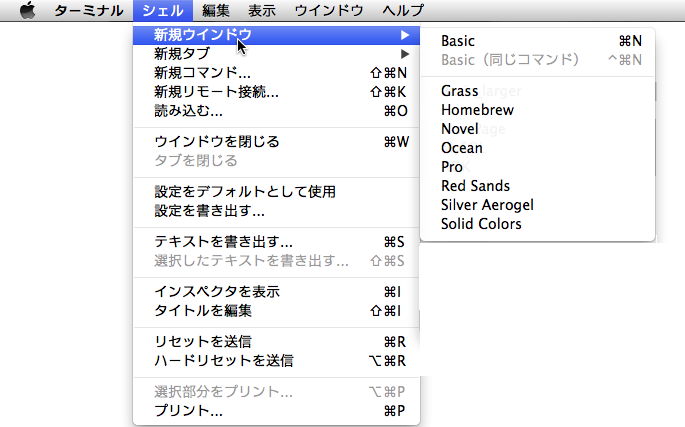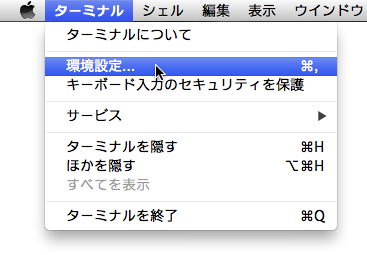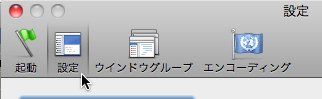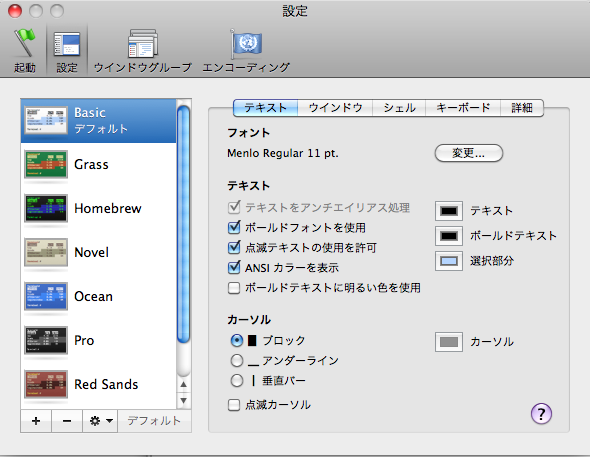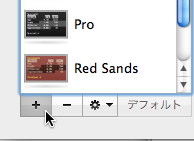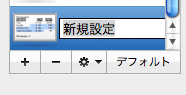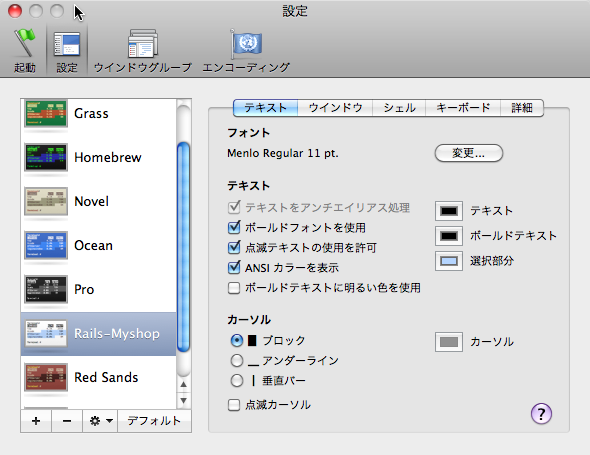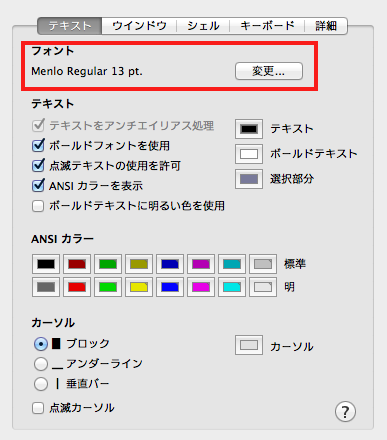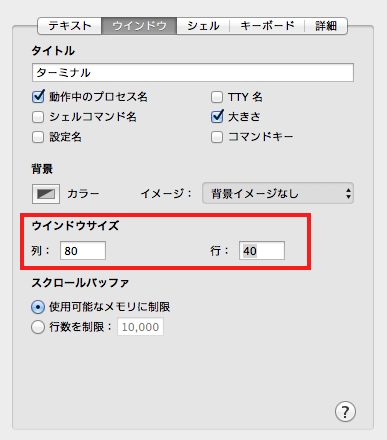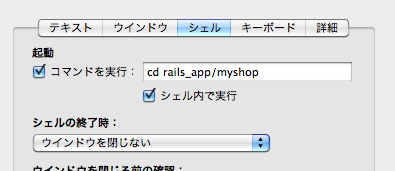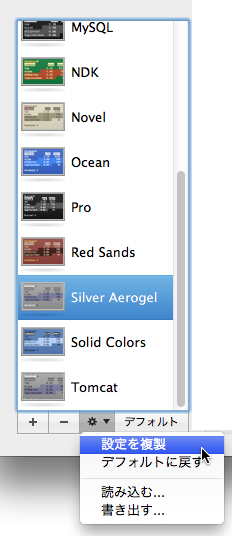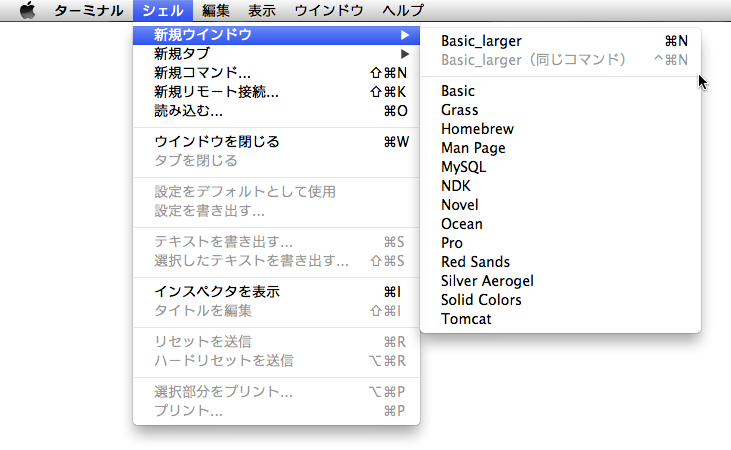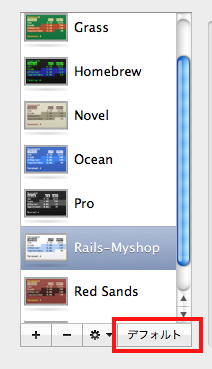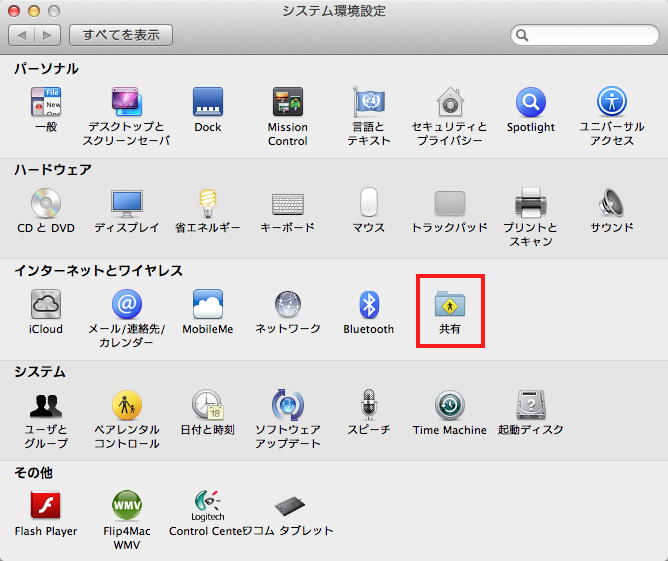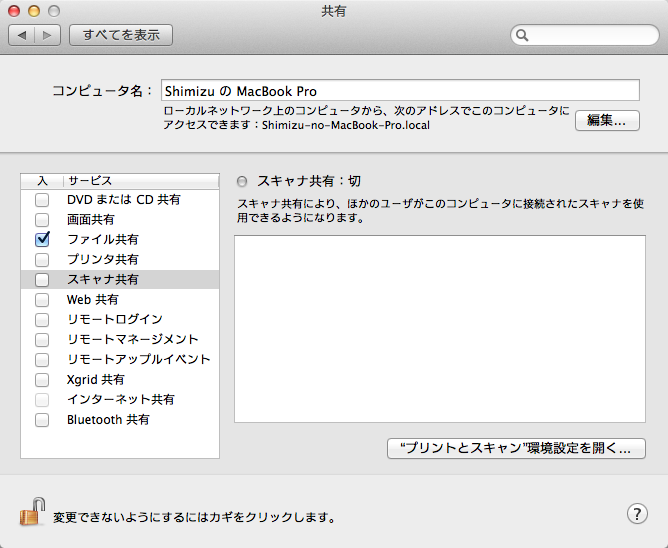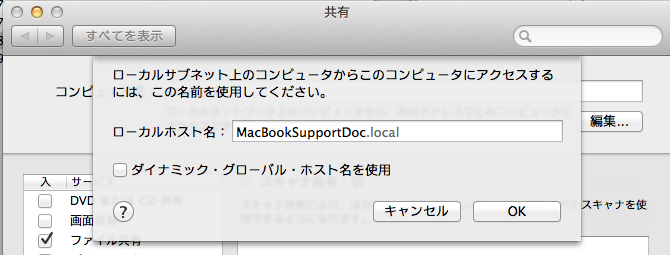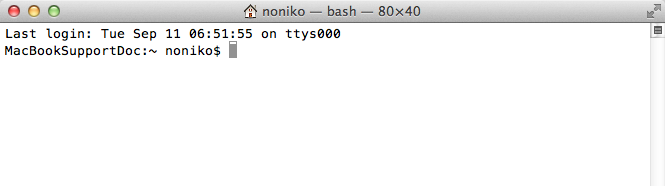「共通事項」に戻る
このサイトの目次に戻る
Macの「ターミナル」の使い方
Windowsの「コマンドプロンプト」に相当するコマンド入力画面は、Macでは「ターミナル」と呼びます。
Macで、Xcode以外のプログラミングをしたり、Unix系のソフトウェアを動かす時は、「ターミナル」を使います。
Macでも、パソコンとしての使用で「ターミナル」を必要とすることはありませんので、一見とても無愛想な、仕方なくつけた「ツール」のように見えます。しかし、実は豊富な環境設定の選択肢が与えられており、非常に強力で親しみ易い「アプリ」に仕立てることができます。
最終更新日:2012年9月11日
「ターミナル」の起動
「アプリケーション」-「ユーティリティー」から起動
ターミナルの起動アイコンは、「アプリケーション」フォルダの中の、さらに「ユーティリティー」フォルダにあります。「コンソール」はむしろ「ログ表示画面」に近い別のアプリです。
図1 「アプリケーション」フォルダの中の「ユーティリティ」フォルダ
図2 「ユーティリティー」フォルダにある「ターミナル」の起動アイコン
Dockに常駐させる
いちいち「アプリケーション」-「ユーティリティー」とフォルダを開いて行くのも大変ですから、起動してDockにアイコンがあるときに、右クリックして「オプション」-「Dockに保存」を選択しておけば、常にDockにいてくれますので起動しやすくなります。
図3 Dockにあるうちに「Dockに追加」を選んでおく
Terminalの環境を今設定する
文字を大きくする
起動したターミナルですが、かなり文字が小さいと思います。筆者にはそろそろキツいです。
図4 起動したばかりのターミナルのウィンドウ
このウィンドウの文字を今大きくするには、「ターミナル」のメニューの「表示」から「大きく」を選びます。
図5 今のこのウィンドウの文字を大きくする
メニューにはショートカットキーも示されていますので、もっと大きくしたい場合は、ショートカットを連打すればよいでしょう。
ウィンドウのテーマを選ぶ
こんな美麗なMacのデスクトップに、ターミナルだけ白い地に黒い文字では寂しい、と思うのは筆者だけではないと思います。その場合は、新しいウィンドウを開く時に、「テーマ」を選べます。白地に黒文字は「Basic」ですが、他のテーマは何でしょうか。なお、こういうことをしていると作業が進みません。
図6 別のテーマで新しいウィンドウを開く
「環境設定」で「設定」画面を表示
「ターミナル」の「環境設定」を開いてみましょう。
図7 ターミナルの「環境設定」
ウィンドウが現れると、最初に表示されるのはおそらく「起動」という画面だと思いますので、「設定」という画面に切り替えます。
図8 環境設定のタブを「設定」に切り替える
すると、ターミナルのウィンドウにはいろいろなデザインがあることがわかります。このような個々のウィンドウを「シェル」と呼ぶ、と考えてだいたいよいと思います。
図9 実はいろいろなデザインのシェルがある
カスタム・シェルを追加
ここに、我々の望む独自の設定で機能する「シェル」を新規作成します。それには、シェルの一覧の一番下にあるボタンのうち「+」をクリックします。
図10 「+」ボタンをクリックしてシェルを追加
新規作成されたシェルには、わかりやすい名前をつけます。以下の例は、Ruby on Railsで「Myshop」というプロジェクトを操作するためのシェルなので、「Rails-Myshop」としています。
図11 シェルに名前をつける
図12 「Rails-Myshop」というシェルが作成された
テキストサイズを大きくする
「設定」画面の中でも、また画面を切り替えることができます。最初は「テキスト」が表示されていると思います。フォントを13ptくらいにしてやれば、大きくて見やすいと思います。ただし、フォントの種類にまで凝ると、字の間隔がヘンになったりしますので、種類は変えないほうが無難です。
図13 テキストサイズを大きくする
ウィンドウサイズを大きくする
「設定」画面の中でさらに「ウィンドウ」に画面を切り替えると、ウィンドウの大きさを決める事ができます。
図14 ウィンドウを大きくする
起動時のコマンドを設定する
非常に便利なのが、「シェル」画面で設定できる「起動時のコマンドです。「シェル」ボタンをクリックして切り替えます。
起動」の欄を見ます。「コマンドを実行」というチェックボックスにチェックを入れ、入力欄にコマンドを入れておくと、このウィンドウを起動するときに、コマンドが実行されます。たとえば、以下のように、ウィンドウを起動したときに「rails_app/myshop」というフォルダに移動するコマンドを入れて置く事ができます。
cd rails_app/myshop
図15 シェルの設定、起動時のコマンド実行
これで便利なのは、「環境変数の設定」です。Windowなら「システムのプロパティ」を開いて...とやっていくあの面倒な操作です。また、Linuxであれば、「.profile」などのユーザー設定ファイルに書くアレです。
と、いっても、WindowsもLinuxも、それを「しなければ絶対ダメ」というのではありません。実は、コマンドプロンプトウィンドウやターミナルを起動するたびに、毎回環境変数を設定するコマンドを打てばいいのです。それが面倒なので、設定画面や設定ファイルに苦労して登録しているのです。
MacもUNIXですから、「.profile」を作成してそこに書けばいいのですが、Linuxと違って、Macの場合、UNIX的なファイルの置き場所が、Finderから見えません。「ファイル・ブラウザで.profileを右クリックしてGeditで編集」ということができないのがMacの痛いところです。
しかし、図15の設定欄に、環境変数の設定コマンドを書き込んでやれば、「ターミナルを起動するたびに、毎回環境変数を設定する」という作業が自動で行われます。
用途別のウィンドウに、用途別の環境変数設定コマンドを書き込んでやることができますから、かえって洗練された方法かも知れません。
(実は、Linuxのターミナルアプリにも「起動時のコマンド」を設定できるものがありますが、筆者がいくつか試した結果はMacのターミナルほど出来がよくないようです)。
詳しくは、筆者のページでそのような設定の必要が生じるところで具体的に御紹介します。たとえば「MacでJRuby on Rails」などで重宝しています。
既存のテーマを複製
さて、「白地に黒ではちょっと寂しい」と言っていたターミナルの色のほうはどうしましょうか。実は、ターミナルウィンドウの色設定は、始めるとハマります。「背景色」「文字色」だけでなく、選択で反転したときとか、強調表示のときとか、と色の設定はたくさんあるからです。うまく設定しないと、「選択したら色が被さって見えづらくなった」などということにもなりかねません。
こうした複雑なデザインは、すでにある設定を借用したほうがよさそうです。それには、すでに与えられているテーマのうちひとつを選択して、複製します。
図16は、既存のテーマ「Silver Aerosol」を複製しようとしているところです。「アクションアイコン」から操作を指定する事ができます。
図16 既存のテーマを複製
作成したカスタムテーマを用いる
Macの環境設定ウィンドウは明確に「保存」を指示しません。そのまま閉じて大丈夫です。ただし、変更の一部は、それを反映させるためにターミナルというアプリケーションを一度終了して、起動し直す必要があるかも知れません。
以後、コマンドを打つときは、ターミナルを起動後メニューバーの「シェル」から「新規ウィンドウ」を選びます。シェルの一覧が表示され、今作ったカスタムのテーマが候補に上がっているでしょう(上がっていなければターミナルアプリケーションを終了できていないことになります。メニューバーから「ターミナルを終了」を選んで終了させてください)。図17では、用途別に作成したいくつかのテーマがリスト表示されています。
図17 自分で作ったシェルを選ぶ
デフォルトのテーマを変える
作成したテーマをこれから頻繁に使用するようであれば、デフォルトにしておくことができます。図18 のようにテーマを選んで「デフォルト」をクリックします。
図18 テーマを選んでデフォルトにする
プロンプトが長過ぎるなと思ったら
コンピュータ名が長過ぎるわけで
ところで、図4のターミナルの「プロンプト(入力する行を示す表記)」はずいぶん長いですね。これは「コンピュータ名」です。筆者のMacに、「Shimizu-no-MacBook-Pro」という名前がついているのです。初期設定でこうなったのだと思います。
筆者はこのMacに他のコンピュータからアクセスするようなことを普段しないので、気にしないでいたのですが、ターミナルでの作業が頻繁になると、この長いコンピュータ名がどうも気になります。
そこで、コンピュータ名をもっとスッキリさせることにしました。
ただし、コンピュータ名の変更は慎重に
「ターミナルに表示される名前が長いのがイヤだから」という、かなり乱暴な理由です。みなさんのMacを、もし他のコンピュータから参照するような状況に置いてある場合は、みだりにコンピュータ名の変更はしないのが無難です。そのMacがDNSに固定アドレスをもらっているような場合も、コンピュータ名の変更は慎重に行ってください。
以下は、Macのコンピュータ名がその通信に特に影響しない状況であるからこそ断行した作業です。
「共有」における設定
Macのコンピュータ名の設定は、わりと意外なところで行います。「システム環境設定」の「共有」という項目です(「ネットワーク」ではありません)
図19 「システム環境設定」の「共有」を選ぶ
「共有」設定画面の「コンピュータ名」の隣の「編集」ボタンをクリックして設定します。
図20 「共有」設定画面で、コンピュータ名を「編集」
図21 新しい名前を入れる
これで、ターミナルのプロンプトもスッキリしました。
図22 プロンプトに表示された新しいコンピュータ名
「共通事項」に戻る
このサイトの目次に戻る