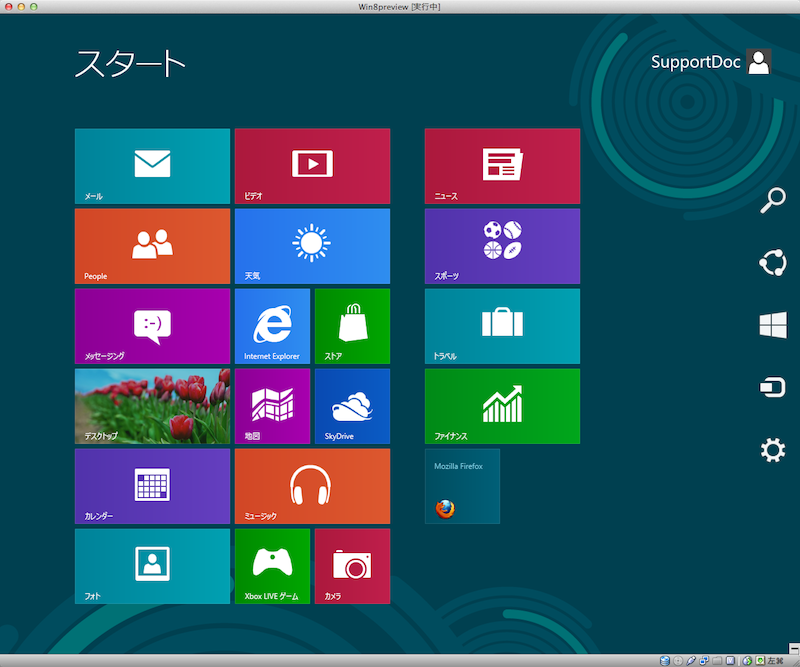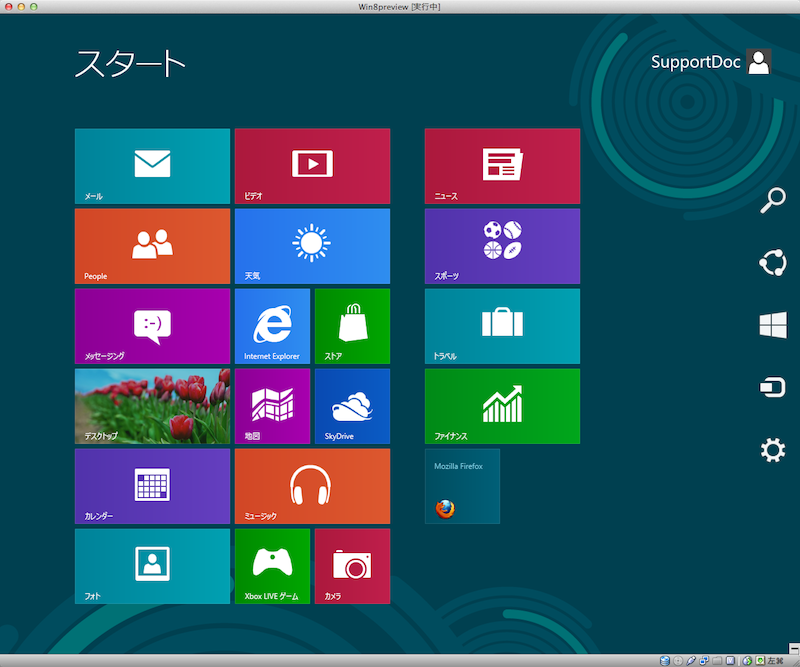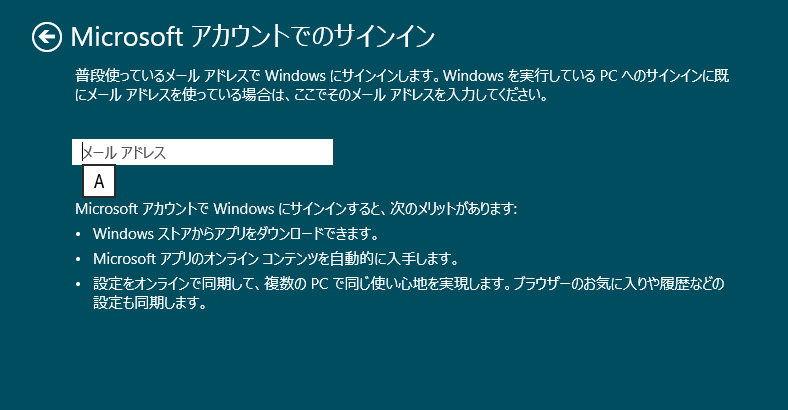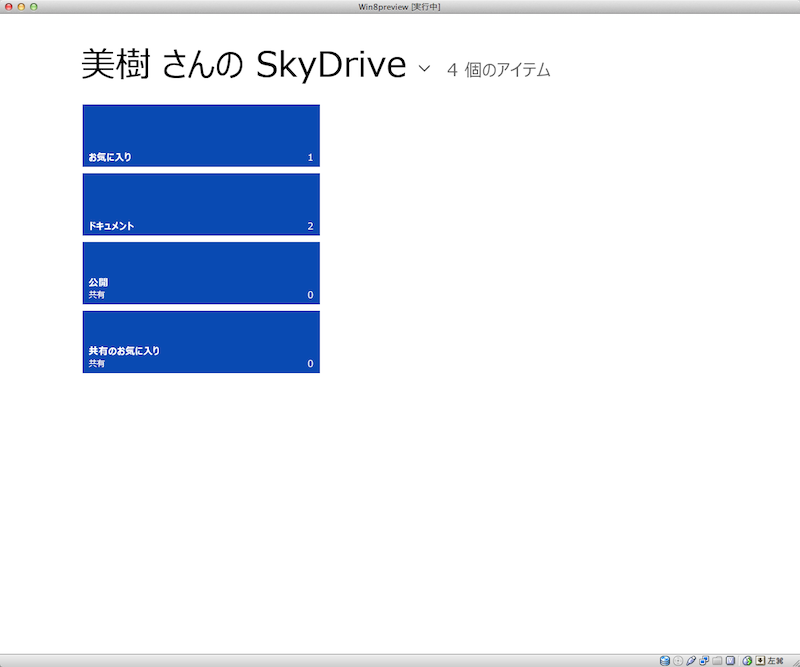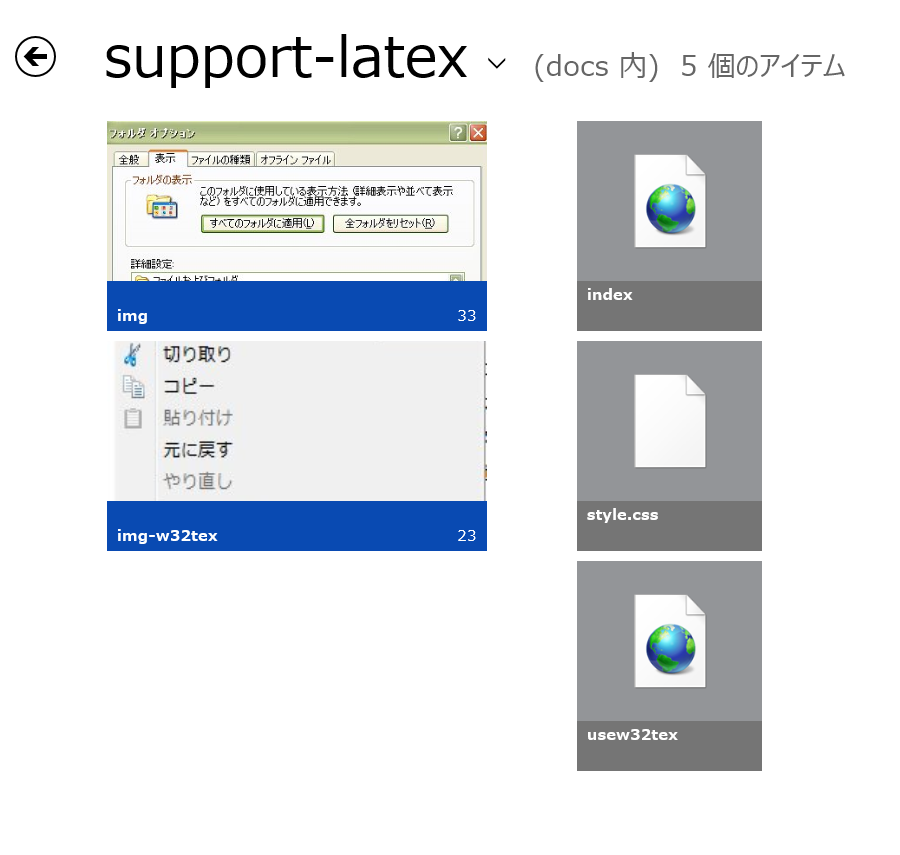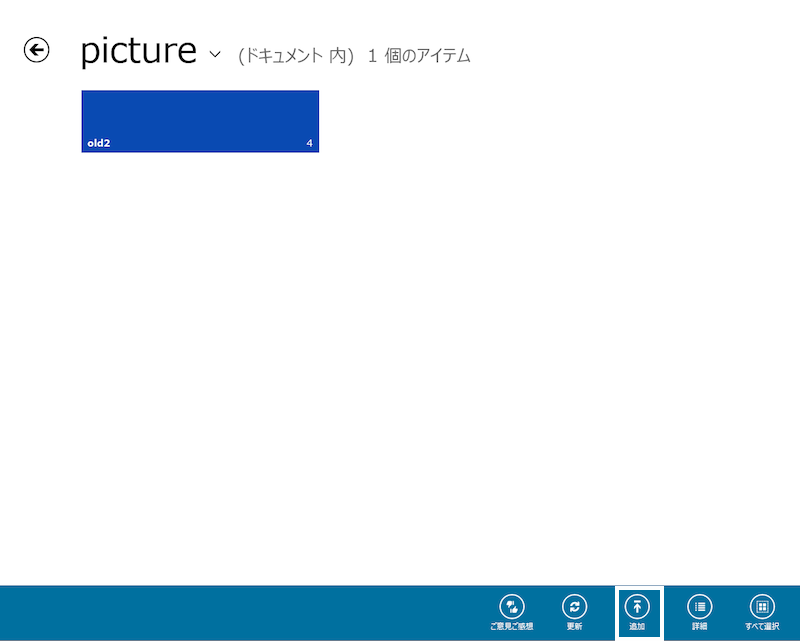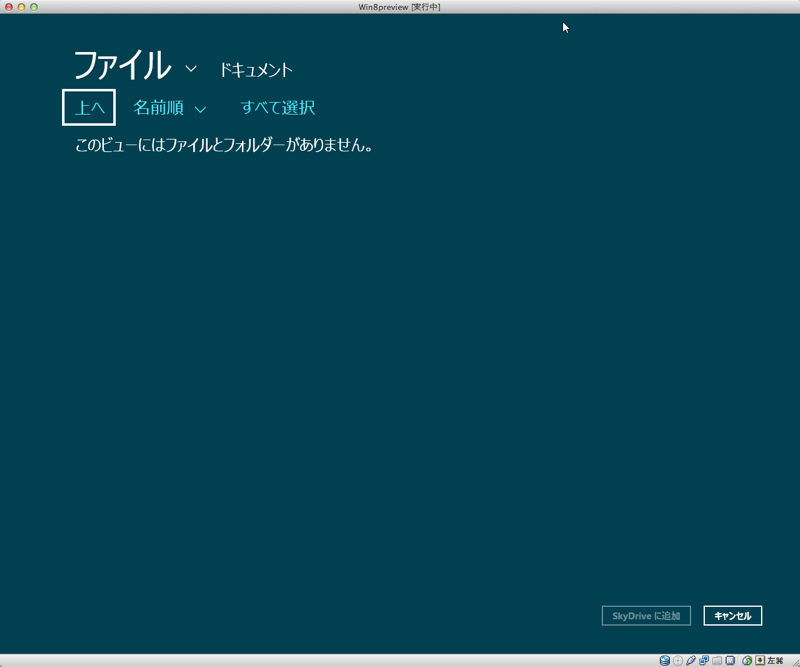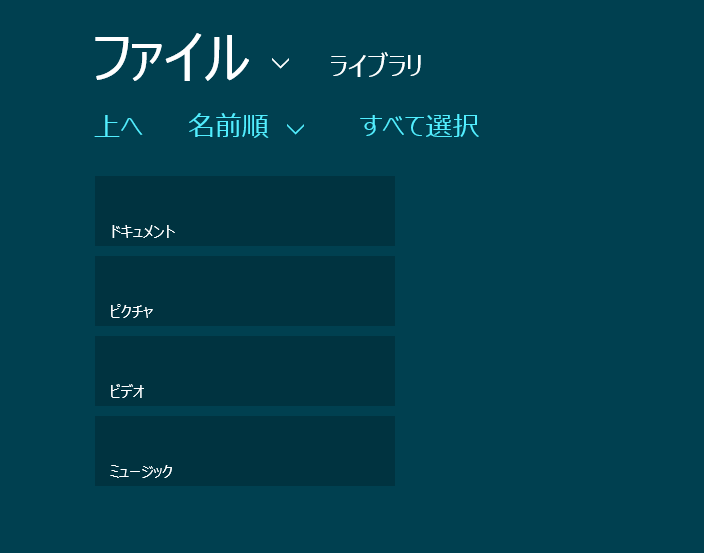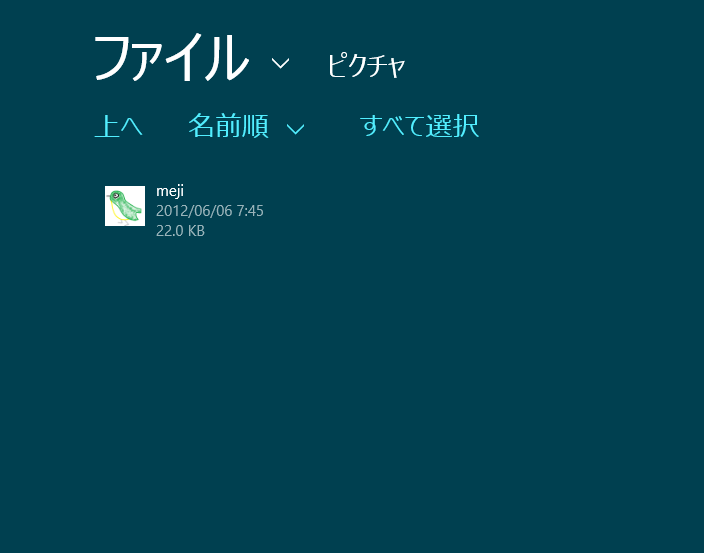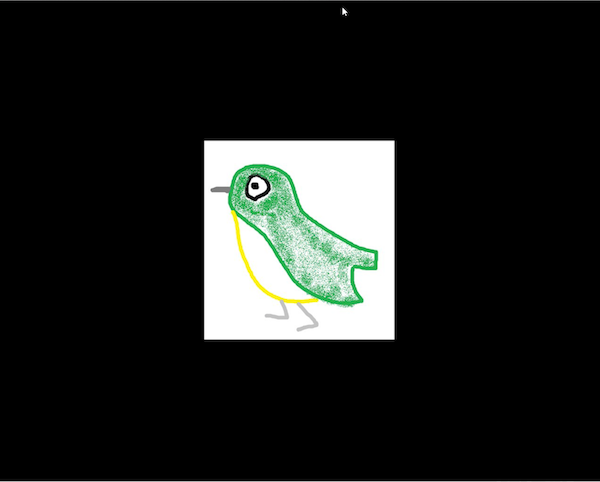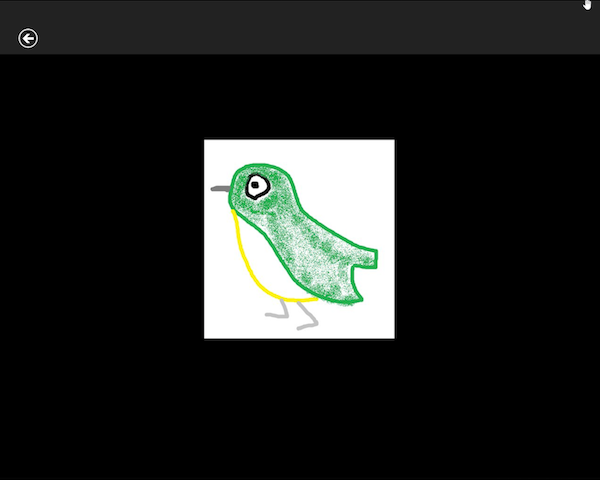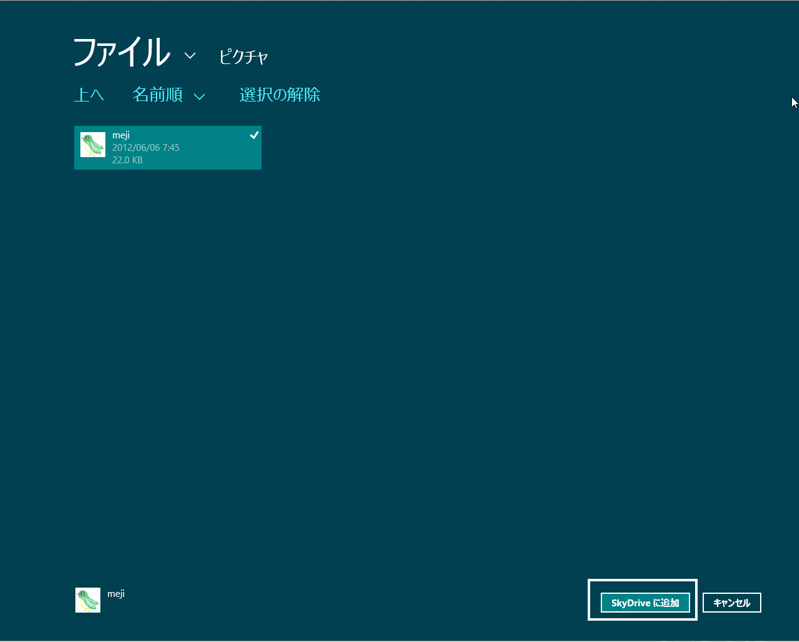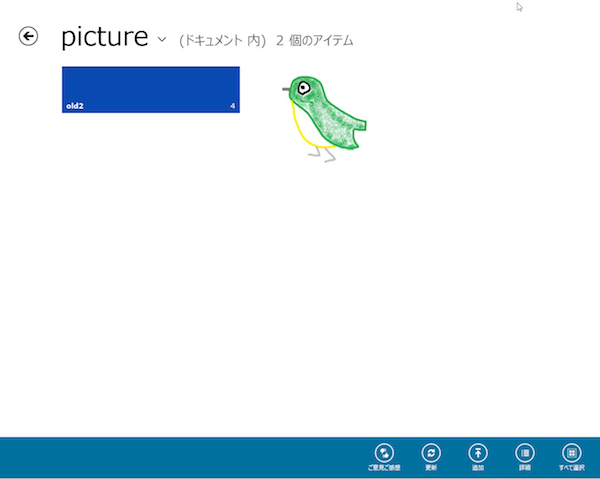Windows8 (Release Preview) 操作事例 - SkyDriveアプリ
Windows8のRelease Previewには、Webストレージ「SkyDrive」へ接続するデスクトップアプリが最初から提供されています(Windows7及びMacにインストールして使うデスクトップアプリはこちらをどうぞ)。
このサイトのトップへ
SkyDriveアプリを開く
「スタート」画面から、「SkyDrive」の「タイル」をクリック
Windows8の新しい「Metro」画面では、並んでいるのは「アイコン」ではなく「タイル」というそうです。その中から、「SkyDrive」の「タイル」をクリックします。(なお、Windows8 Release Previewは、VIrtualBoxの仮想マシンで動かしています)
図1 Windows8 (Release Preview)の「スタート」画面
図2 「SkyDrive」の「タイル」をクリック
「Microsoftアカウントでサインイン」を選ぶと便利
筆者は、Windowsのセットアップ時に、「Microsoftアカウントでサインイン」をしてありますので、Webストレージに自動で接続できました。ローカルアカウントでサインインをしている場合は、ここで「Microsoftアカウント」を入力しての接続を求められます。なお、「WIndows Live ID」に登録している場合は、それが「Microsoftアカウント」になります。
図3 デスクトップに「Microsoftアカウント」でサインインするための設定画面
図4が、Release Preview時の「SkyDriveアプリ」の画面です。最終的にもう少し凝ったものになるのかどうかはお楽しみというところでしょうか。
図4 「Release Preview」時のSkyDriveアプリ
基本操作
ファイルやフォルダの表示
図4に出ている「青い四角」がフォルダです。フォルダの中に、画像などプレビュー可能なファイルが入っている場合は、青い四角がサムネイルで置き換えられます。その他のファイルはアイコンで表示されます。図5は、筆者のWebストレージに置いてある「support-latex」という名前のフォルダを開いた所です。
図5 画像の入ったフォルダと、HTMLファイル
右クリックでメニューを出す
画面を右クリックすると、メニューが出て来て操作を選べます。
図6のように表示させたWebストレージ上の「pictures」フォルダに、Win8側のローカルに作っておいた画像を、ひとつ追加してみましょう。メニューから「追加」を選びます。
図6 右クリックでメニューを出して「追加」を選ぶ
アップするファイルを選ぶ
アップロードするファイルを選ぶ画面が出てきます。
図7のように、最初に出てくるのは「ドキュメント」フォルダで、これにはまだファイルがありません。
画像は「ピクチャ」フォルダにあるので、「ピクチャ」にたどりつくために、まず「上へ」を選びます。
図7 「上へ」で「ドキュメント」フォルダをぬける
これで、「ドキュメント」フォルダと同じ階層にある「ピクチャ」を選ぶことができます。
図8 「ドキュメント」と同じ階層にあるフォルダが表示される
画像をプレビュー
図8で、「ピクチャ」をクリックすると、中にある画像ファイルのサムネイルが表示されます。
図9 「ピクチャ」フォルダの中にある画像ファイル
これをクリックすると、ピクチャのプレビュー表示になります。
図10 ピクチャのプレビュー。これからどうする?
戻るには、適当な場所をクリックすれば、「矢印」が表示されます。Windows8の全画面表示は、慣れないと元に戻るとか別の画面を出すにはどうすればいいのか、なかなか迷いますね。
図11 適当な場所をクリックして「矢印」を出す
アップロードの操作
「ピクチャ」フォルダの表示に戻ったら、このピクチャを選択すれば、「SkyDriveに追加」ボタンが有効になります。
図12 「SkyDriveに追加」が有効になる
SkyDrive側の「pictures」フォルダに戻ります。ファイルがアップロードされました。
図13 SkyDrive側。アップロードされた
SkyDriveに作成した「アルバム」を、Windows8の「SkyDrive」アプリで見る様子は、こちらをどうぞ。
このサイトのトップへ