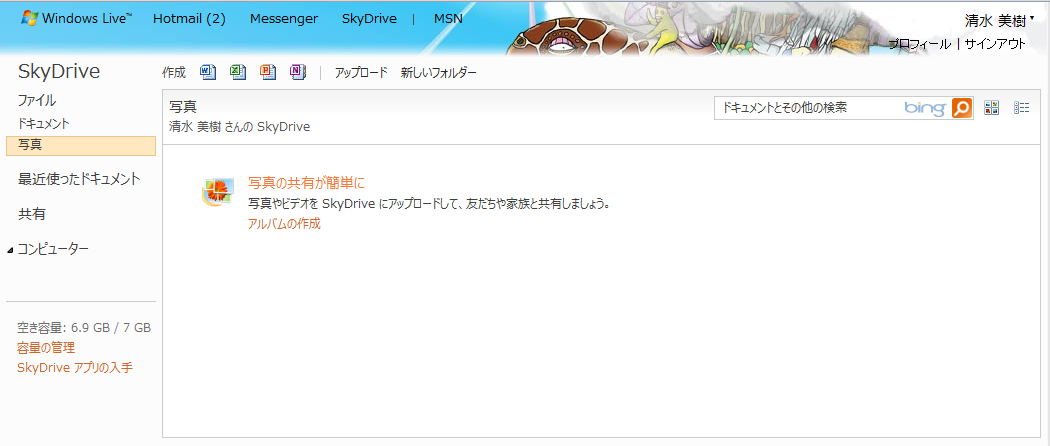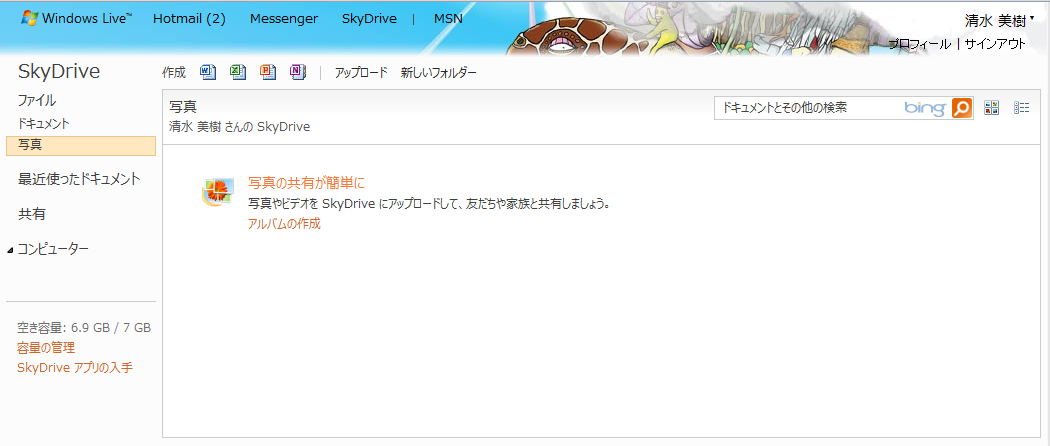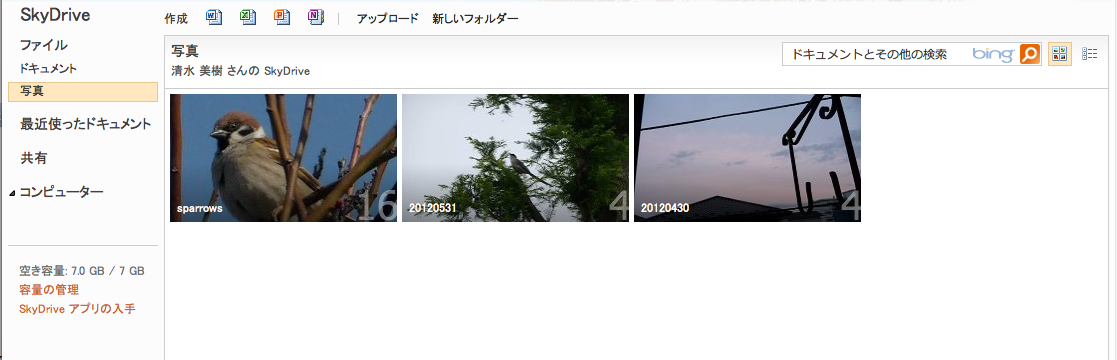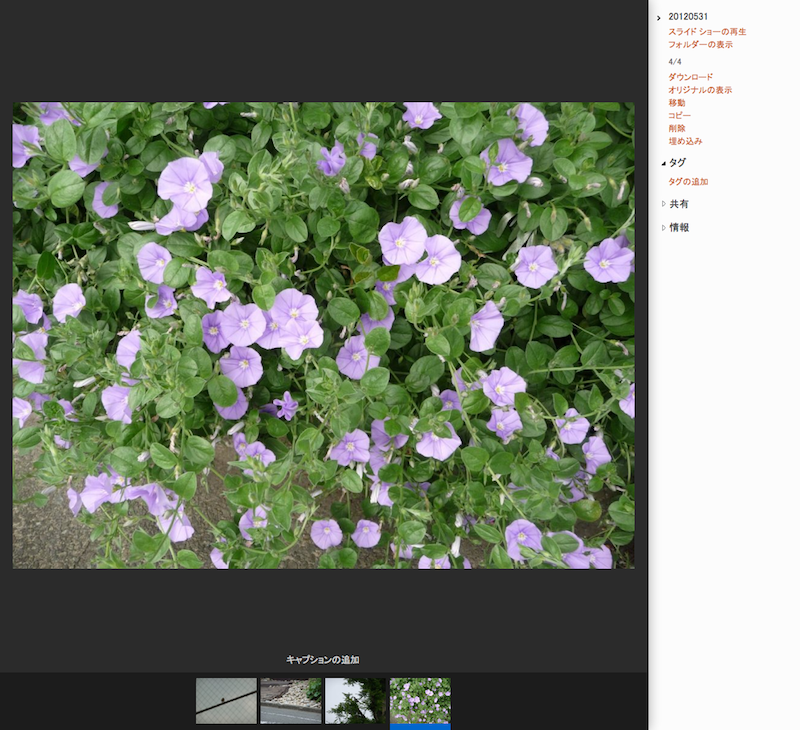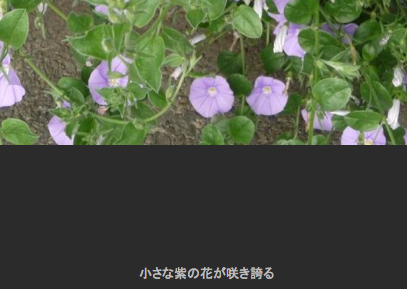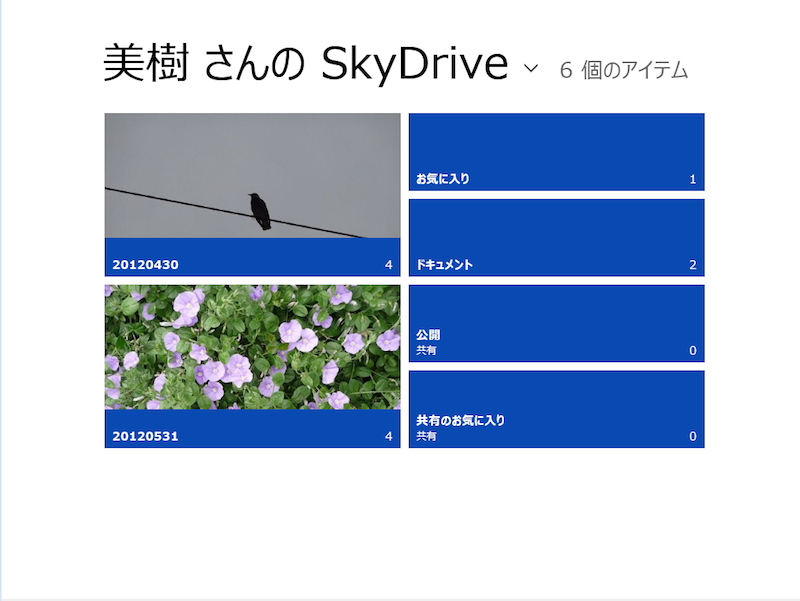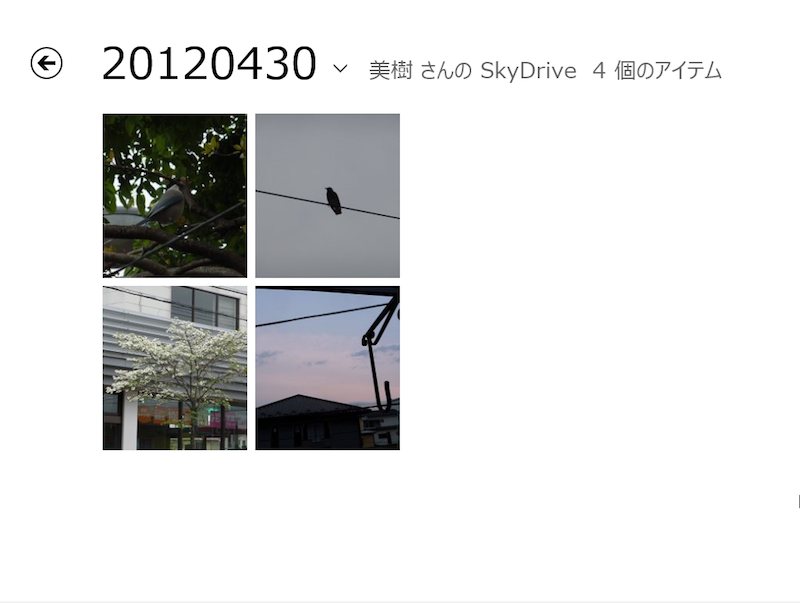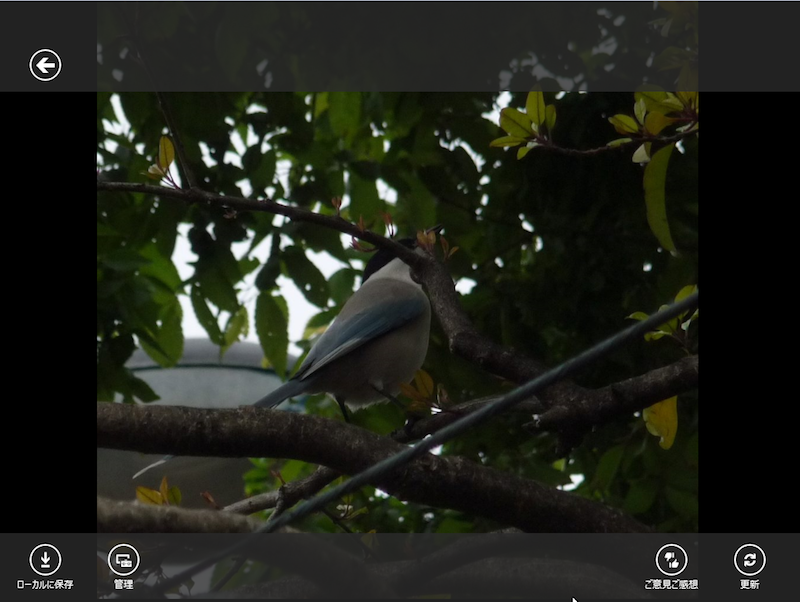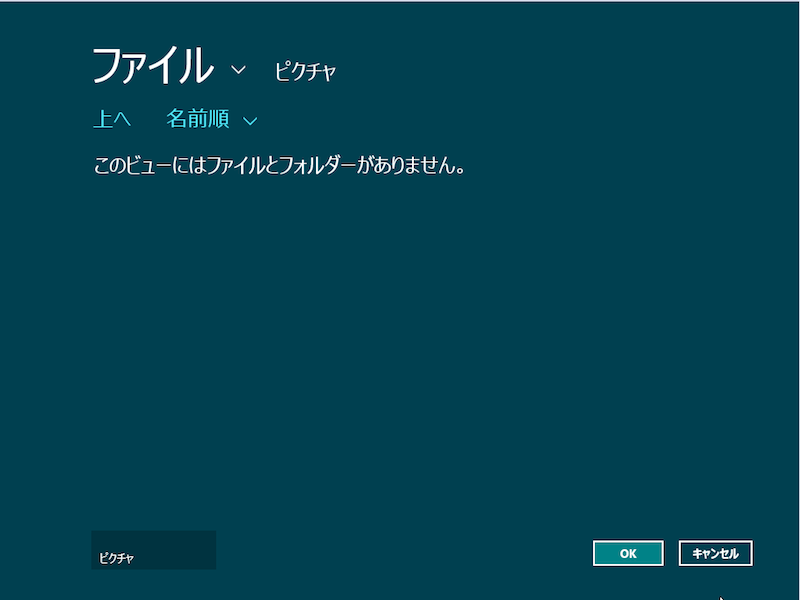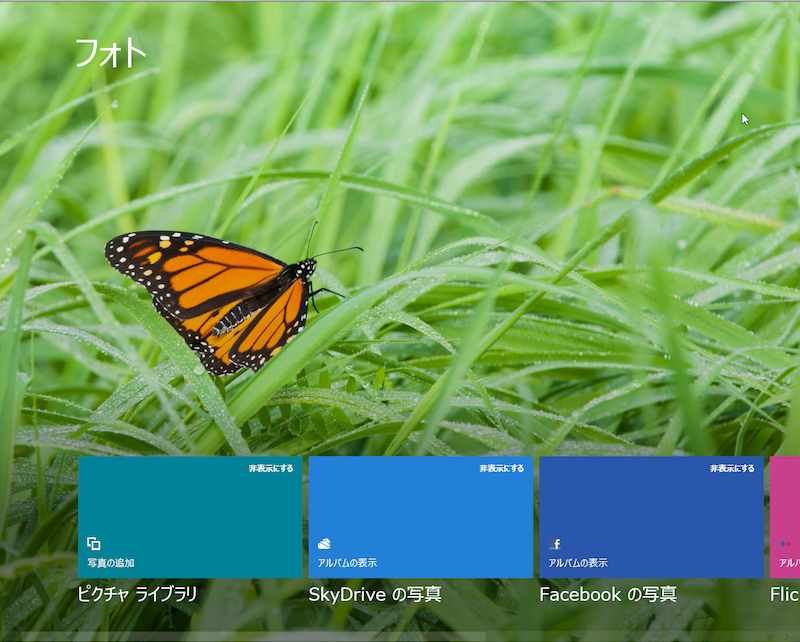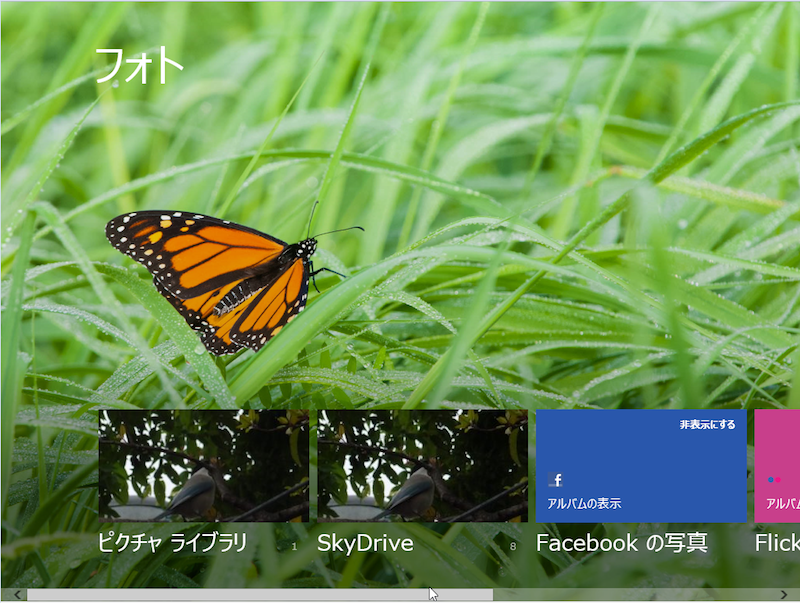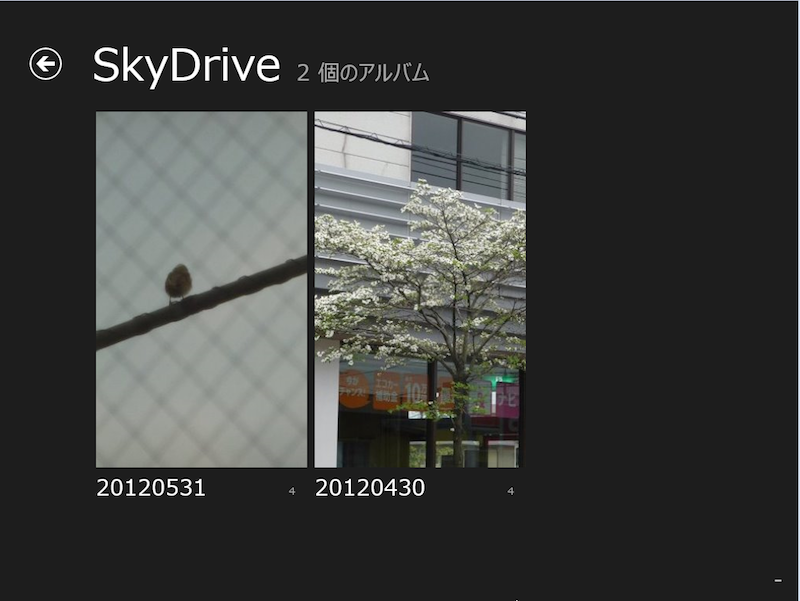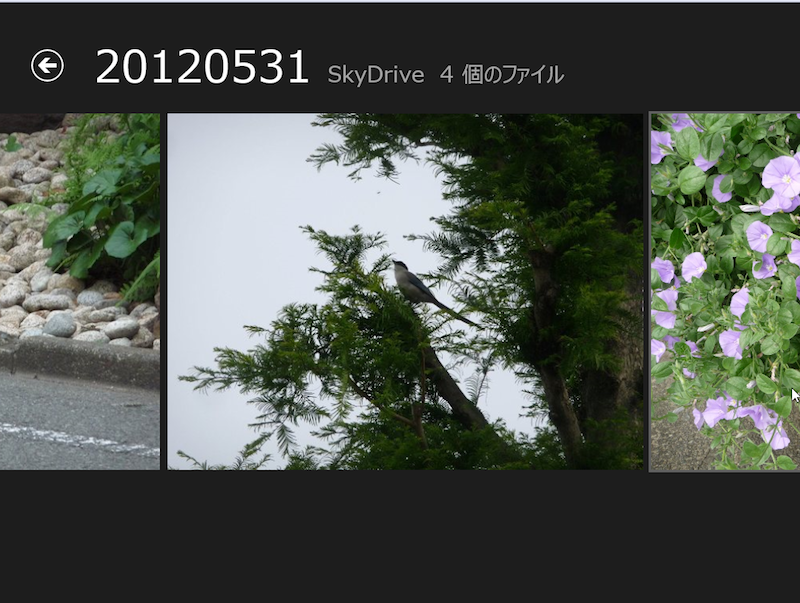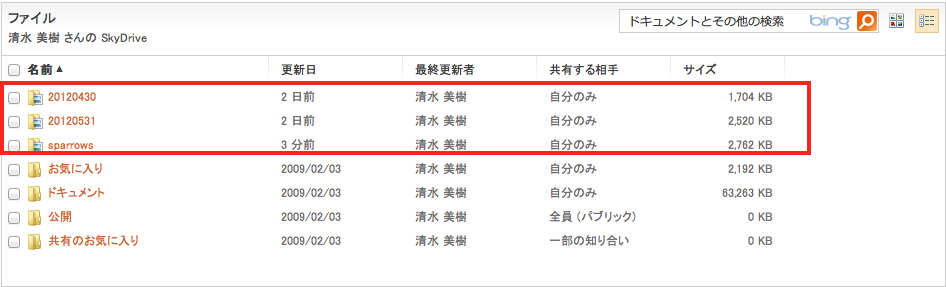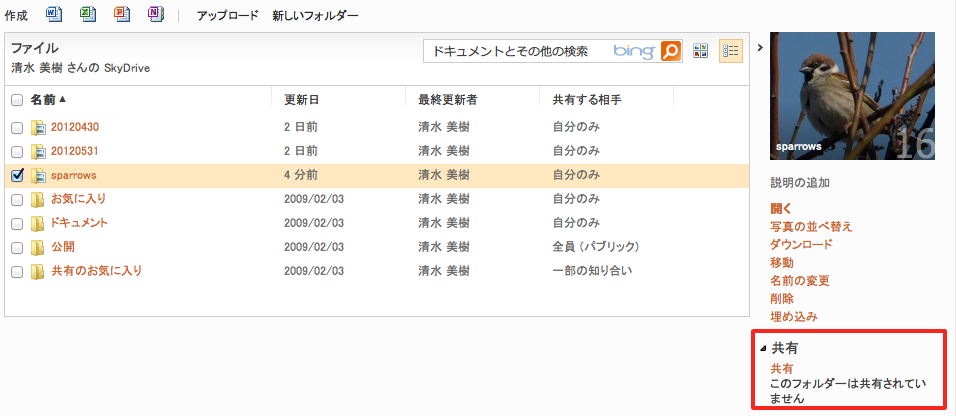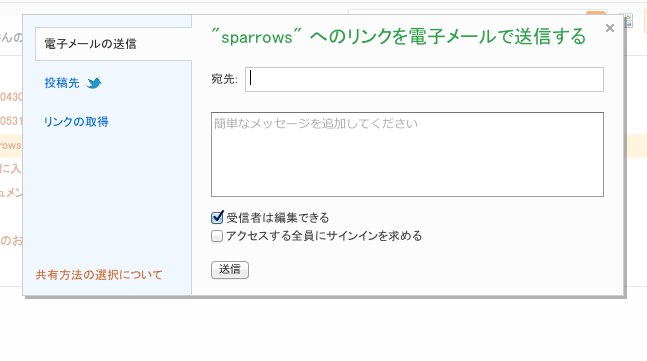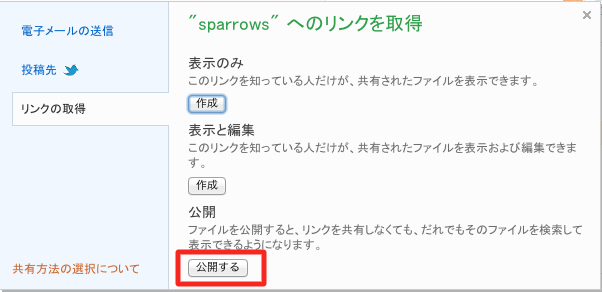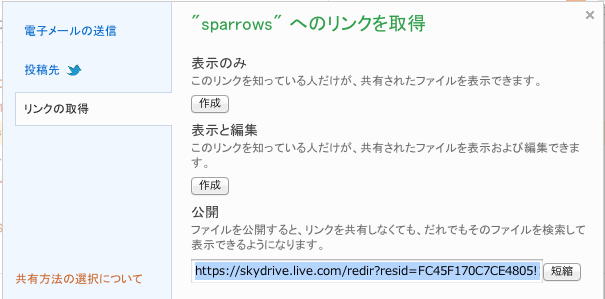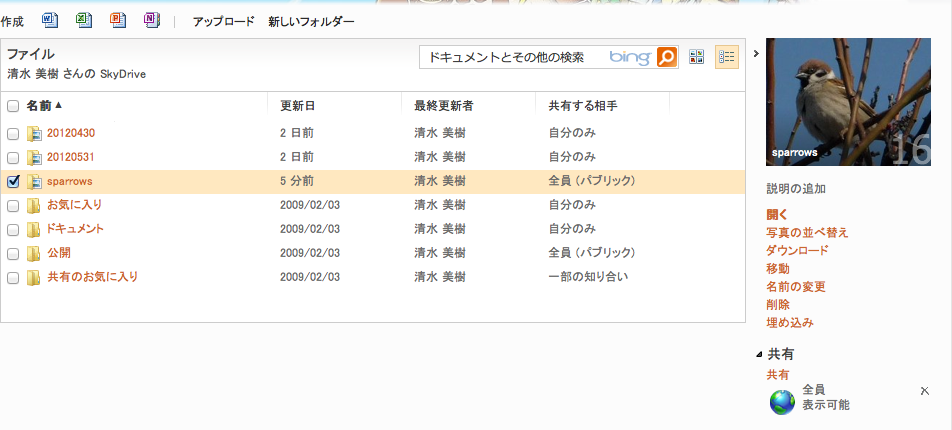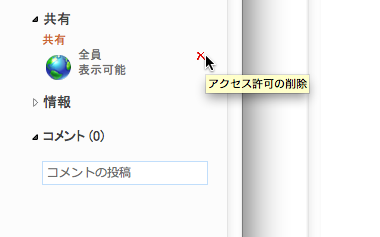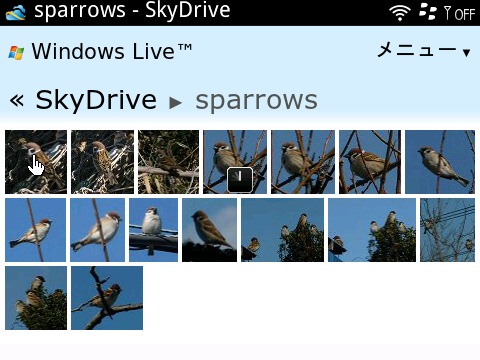SkyDriveで写真を共有
マイクロソフトのSkyDriveで写真を共有してみましょう。「共有」とは、(1)自分の異なるアプリでの共有、(2)他の人との共有の二つの意味で考えます。
Windows7及びMacデスクトップ用のSkyDriveアプリ
Windows8にバンドルのSkyDriveアプリ
このサイトのトップへ
写真の共有には、「写真」を選択して「アップ」
「写真」をクリックしてみると
ブラウザでアクセスしたSkyDriveの操作画面に、「写真」というメニュー項目があります。初めてクリックすると、図1のように、「写真を共有しましょう」というメッセージが現れます。
図1 初めて「写真」をクリックしたとき。
アルバムの作成とは、フォルダの作成
「アルバムを作成」というリンクがあるので、クリックすると、アルバムの名前を入力して画像ファイルをアップロードする、というウィザードで進むことができますが、実はその名前でフォルダを作成することに他なりません。
ただし、「ドキュメント」や「お気に入り」などのフォルダの中にではなくて、操作画面で「写真」を選択した上で操作します。
図1 「写真」を選択した上で、操作する。
とはいえ、やっぱり、ブラウザではフォルダごとアップすることはできません。ちょっと面倒ですね。
ブラウザで自分の「アルバム」を見る
クリックしてスライドして
作成した「アルバム」フォルダをブラウザ上で開けて、中のファイルをクリックすると、大きな画面表示になって、手動もしくは自動でスライド表示できます。元に戻るには、左側のメニューから「フォルダを表示」します。
図3 ブラウザで表示
キャプションがつけられる
ブラウザの表示画面で「キャプション」がつけられるのはさすがアルバム機能。図3で「キャプションの追加」と書いてあるところをクリックして、直接入力できます。
図4 キャプションを直接入れてみた
Windows8のデスクトップアプリからアルバムを見る
Windows8にバンドルされている「SkyDrive」アプリでは、このアルバムを見ることができます。Windows7やMacのデスクトップアプリでも、将来的にはできるようになるでしょう。
Release Preview版の段階で、「SkyDrive」アプリからWebストレージを見たところです。
図5 WIndows8の「SkyDrive」アプリ
さすが全画面表示、写真ファイルひとつひとつの縮小版も「サムネイル(親指の爪)」とは言いがたい大きさです。
図6 写真ファイルの縮小版が一枚ずつ表示される
写真ファイルを一枚開くと、同じフォルダ内の他のファイルもスライド式に見ることができます。
図7 同じフォルダ内の他のファイルを見る
右クリックで、削除や、ローカルフォルダに保存するなどの操作が行えます。
図8 右クリックで現れるツール
図9 今はまだ何もない「ピクチャ」フォルダに保存する
しかし、図4で入れてみたキャプションは表示されません。小さな事ですが、このへんは将来「よりアルバムらしくなる」のか期待されるところです。
WIndows8の「フォト」アプリから、SkyDriveのアルバムを見る
いろいろな場所の写真を集約
実は、SkyDriveで作成した「アルバム」が威力を発揮するのは、Windows8の他のデスクトップ・アプリです。それは「フォト」。ローカルの「ピクチャライブラリ」、「SkyDrive」、「FaceBook」などの「アルバム」を表示することができます。
図10 「フォト」アプリの起動アイコン
何も画像がないときに「フォト」アプリを起動したところです。「ピクチャライブラリ」「SkyDrive」などは、ただのタイルで表示されています。
図11 写真ファイルがないときの「フォト」アプリの起動画面
SkyDriveや、ピクチャライブラリ(図9でSkyDriveの写真を一枚保存した)に画像ファイルがあると、タイルに写真の縮小版が表示されます。
図12 写真の縮小版が表示される
「フォト」アプリで見る「SkyDrive」のアルバム
図12で、「SkyDrive」のタイルをクリックすると、「アルバム」だけが表示されます。
図13「フォト』アプリから見た「SkyDrive」のアルバム
アルバムをひとつ開くと、中のファイルが横並びに表示されます。横にスライドさせながら見る事ができる「カローセル(メリーゴーラウンドのような意味)式」です。こちらはぐッとおしゃれですね。
図14 アルバムの中のファイルが「カローセル式」に表示
以上は、「自分のパソコンの他のアプリと、Webストレージでのデータ共有」でした。
アルバムを他の人と共有する
作成直後のアルバムは「自分のみ」
今度は、Webストレージの内容を、Webコンテンツとして、他の人と共有する方法です。
Webブラウザから、ストレージにアクセスしてみましょう。これまでのアルバムは、「自分のみ」が見られる指定になっていました。(ただし、これは2012年6月初めの設定です。後日ポリシーが変更されて「公開が原則」になる可能性もありますから、共有情報には常に注意しましょう。)
図15 作成したアルバムは全部「自分のみ」
今、「sparrows」というアルバムを、他の人と共有する設定にしてみましょう。まず、フォルダを選択します。すると、右側にそのフォルダ(アルバム)の情報が表示されます。「共有」という欄を見ると、「このフォルダは共有されていません」と書かれています。これが「自分のみ」ということです。
図16 選択したフォルダは「共有されていない」
共有方法もいろいろ
そこで図16でオレンジ色に書かれている「共有」というものをクリックしたら設定画面などが出てきそうですね。そこでクリックすると、誰かにメールで知らせるための画面が出て来て、ビックリします。
図17 このアルバムへのリンクをメールで送信するフォーム
「メールで知らせられる相手じゃないと共有できないのか!?」と思ってしまいますが、これは、最も狭い共有の方法です。左側にあるのは選択肢で、「電子メールの送信」「投稿先(ツイッターなど)」「リンクの取得」の3つから選ぶことができます。不特定多数の相手に公開したいなら、「リンクの取得」を選びます。
図18 「リンクを取得」を選択する
「リンクの取得」には異なる公開範囲の種類があり、「リンクを受け取った人だけが表示できる」設定の場合、専用リンクを取得してから、図17でそれを送信する段取りになります。
ただ、筆者としては、このような「限定範囲での共有」を「Webサイト」上で行うのは、あまり気がすすみません。理由は、面倒だからです。ですから、ここでも「誰にも見せない」か「みんなに見せる」の設定だけを議論することにします。
「みんなに見せる」には、図18の一番下にある「公開する」ボタンをクリックします。これで図19のように、リンクを取得できます。さらに、「短縮」ボタンで、短縮アドレスが取得できます。
図19 公開用のアドレスを取得した。
設定が完了すると、共有状態の表示が変わります。「sparrows」のアルバムは、図20のように、「公開」になります。
図20 アルバムの共有状態が「公開」となる 。
やはり「非公開」に戻すには
さて、一度公開にしたアルバムを、やっぱり非公開にしたい場合、図18の画面では、完全非公開にはできません。それで、一瞬焦るのですが、実は意外な方法で非公開に戻すことになっています。図20で「公開」と表示されているところに、小さい「バツ印」がありますね。それをクリックすることによって、共有情報を「削除」するのです。
図21 「公開」という情報を「削除」することで非公開に戻す 。
公開したアルバムの様子
このように公開した筆者のアルバム「sparrows」はこちらです。どのように見えるでしょうか。
実は筆者のパソコンではみんなSkyDrive にログインできるようになっているので、どのように見えるのかがわかりません。そこで、BlackBerryのブラウザでアクセスしてみました。
図22 BlackBerryでアクセスした「sparrows」のアルバム 。
図23 写真の一枚ずつをスライドで見る。キャプションも表示される。
Webストレージも、なかなか奥が深いですね。
Windows7及びMacデスクトップ用のSkyDriveアプリ
Windows8にバンドルのSkyDriveアプリ
このサイトのトップへ