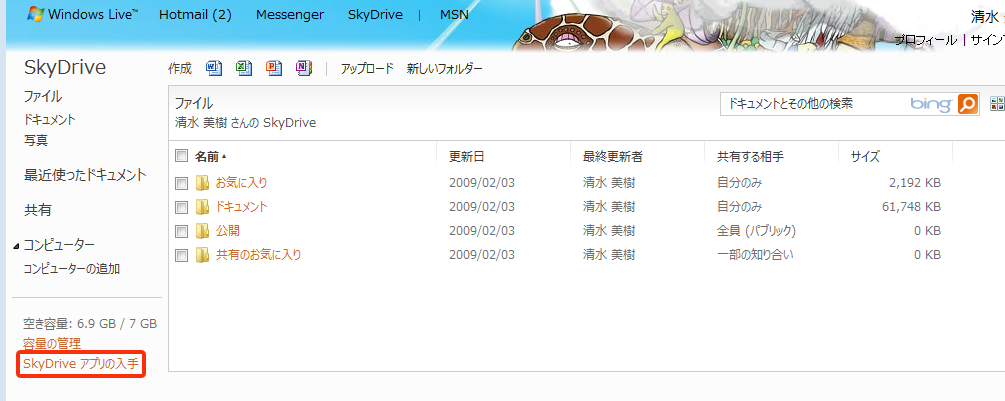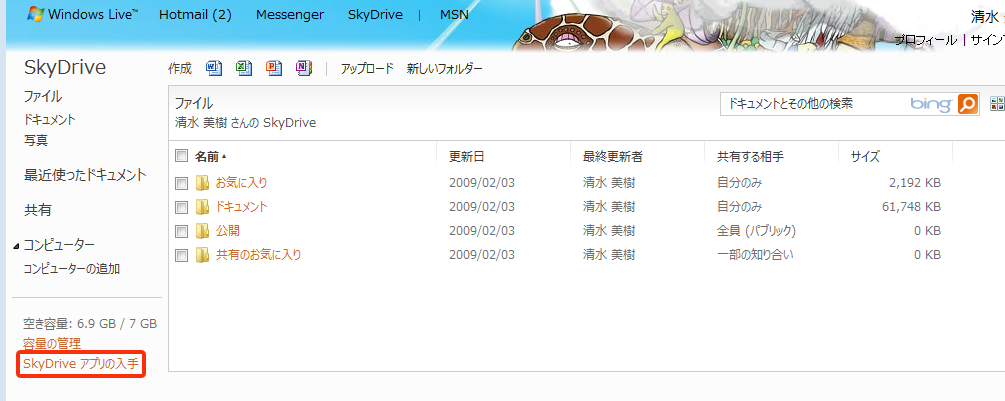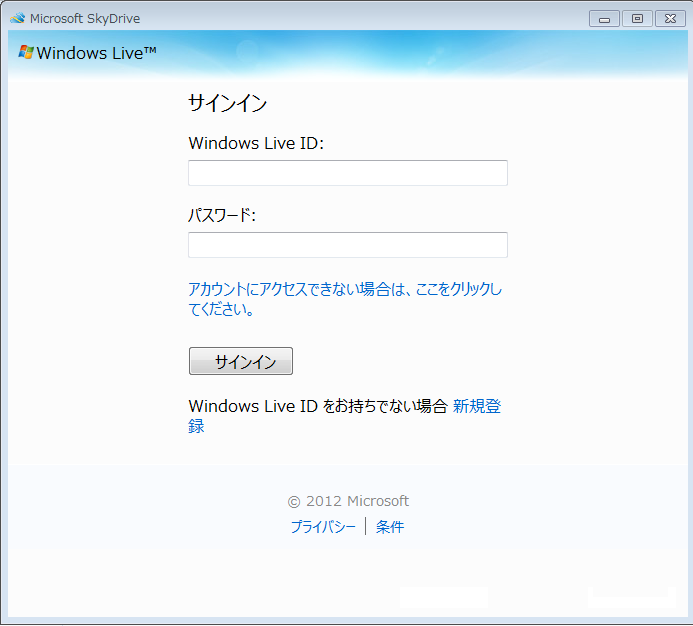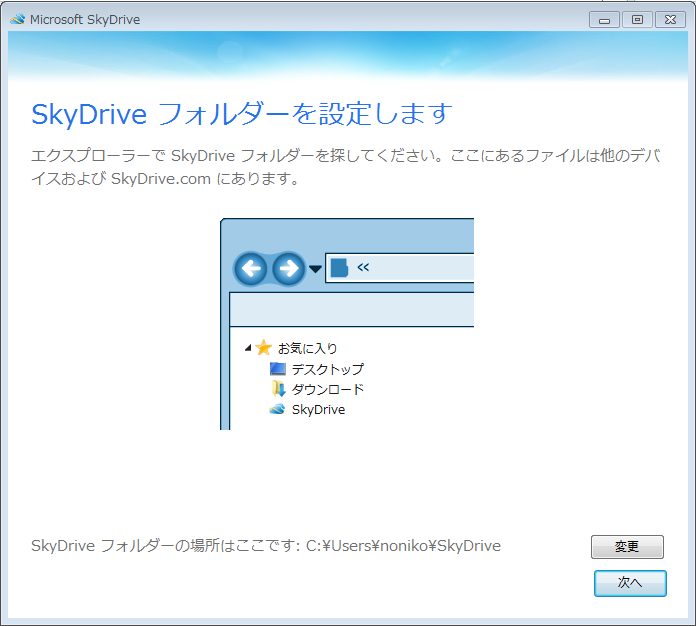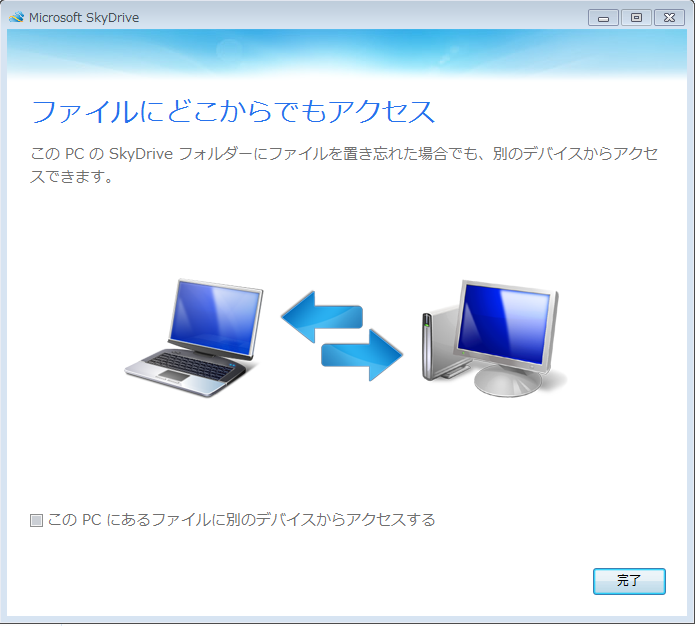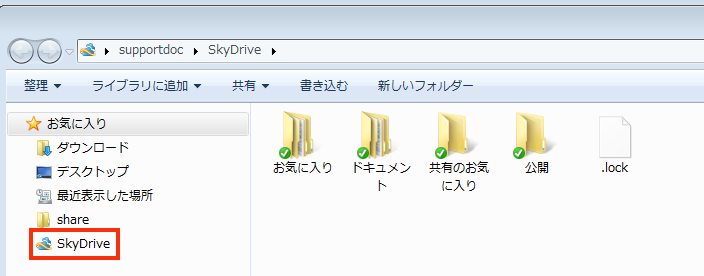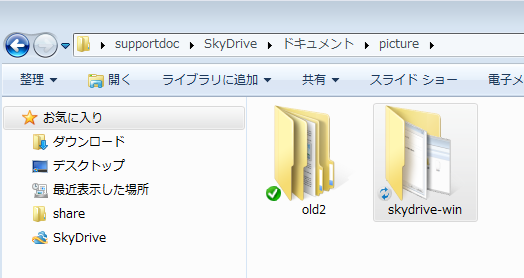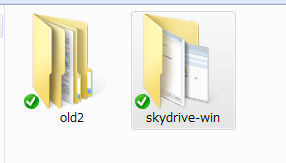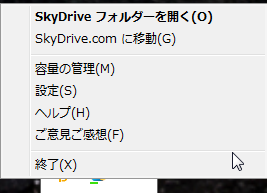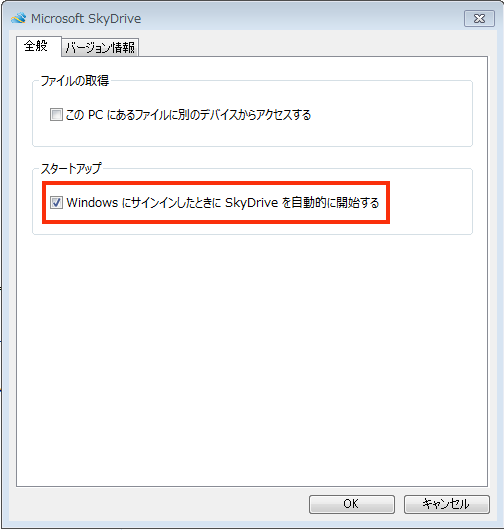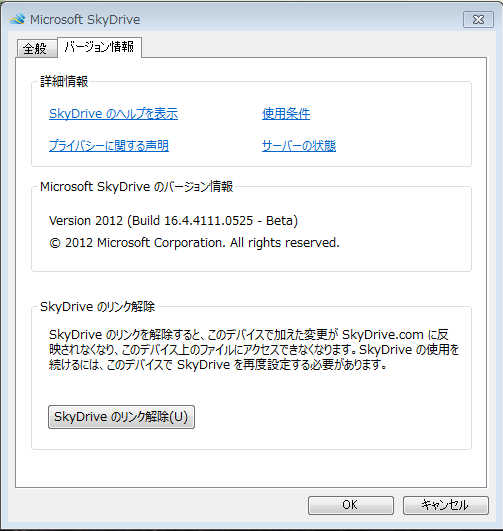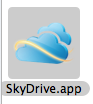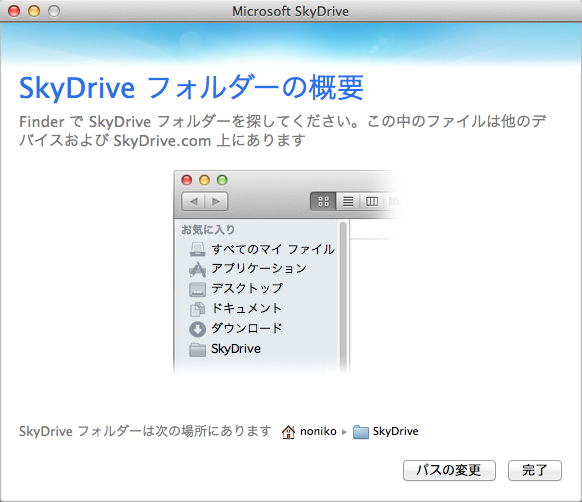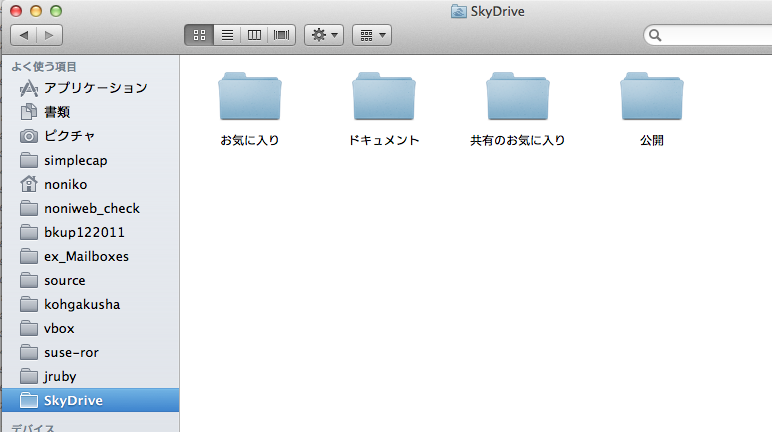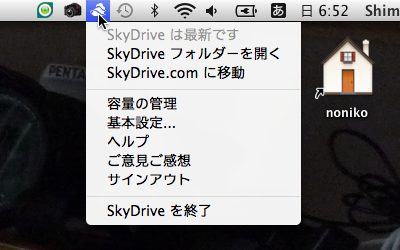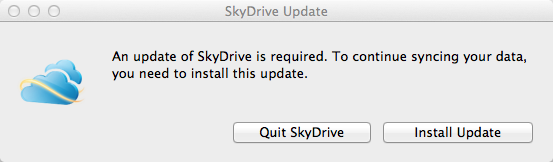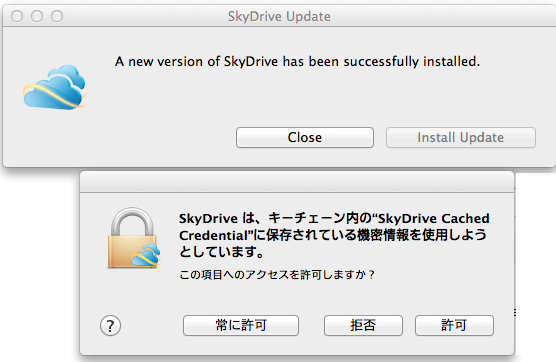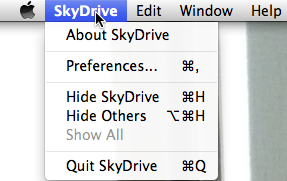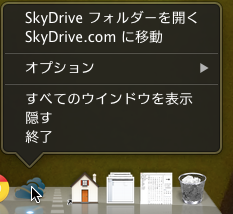Microsoft SkyDriveが提供するデスクトップ・アプリ、使用の記
最近便利な大容量Webストレージ、その中のひとつがマイクロソフトが提供するSkyDrive。Webブラウザから操作する他に、デスクトップのフォルダ・ウィンドウ上で操作できるアプリも配布されています。家のWindows機からMacBookへデータを送りたい事の多い筆者、双方アプリを入れて使ってみました。重要・機密のデータでなければ、LANの代わりに使えそうです。あまり保護されていないVPN、ということでしょうか・・・
SkyDriveで写真を共有
このページのトップへ
実は異機間ファイルの送信に便利
自宅サーバをやめたので
最近、節電を心がけるようになり、それまで一日中稼働していた自宅内サーバを止めました。「アプライアンス」を使っていたにも関わらず、ビックリするほどの消費電力の節約になり、今までずいぶん生活に気を遣わなかったんだなあと反省しました。
とはいえ、やっぱり不便は不便です。「今使いたいときに使える」サーバからこそ、常時稼働していたわけでして・・・。バックアップはUSB接続の記録媒体でもまあ我慢できますが、あのPCからこのPC へファイルを転送したいというときに困ります。筆者の場合、文書作成はMacで行いますので、WindowsでのデータやスクリーンショットをMacに送りたいことが多いのです。(逆はあまりありません)。最近のWindowsのファイル共有はなにかと面倒だし・・・と思っていた所に、最近無料で使わせていただける大容量Webストレージに思い当たりました。
長くデータを置かないようにすれば
もちろん、自分のデータをインターネット上に置くのですから、アカウントとパスワードでログインすると言っても、クラッカーが欲しがりそうなデータは置かないのが大原則です。また、ファイルも置きっぱなしにせず、転送したらすぐWebストレージから消すようにすれば、まあデータをメールで送るようなものでしょう。
SkyDriveアプリを入手
Webブラウザ上でMicrosoft Skydriveを使ってみると
Webストレージとして、マイクロソフトが提供するSkyDriveを使ってみました。最近のGoogle Driveとの切磋琢磨で、使い勝手が改良されたと評判のストレージです。
選択した理由といえば、たまたま他の用事でWindows Liveにログインしたときに、使ってみるかと思って使ったら結構便利だった、ということなのですが・・・
ただ、MacのSafariからのアクセスはやはりちょっと不便で、ドラッグ・ドロップができないとか、たまにダウンロードできない問題もありました。
また、WindowsのFirefoxでも、フォルダをそのままアップロード・ダウンロードすることはできず、Zipファイルの形でやりとりします。それがやはり少し不便でした。
SkyDriveアプリのダウンロード
そんなとき、ふと左側に、「SkyDriveアプリを入手」という項目があるのに気がつきました。
図1 ブラウザでアクセスしたSkyDriveの画面。左下に注目。
クリックすると、Windows, Mac, そしてスマートフォンなどさまざまな「プラットフォーム」用の「SkyDriveアプリ」が提供されているページ(こちら)に行きます。
そこで、各プラットフォーム用に置かれている「アプリの入手」ボタンをクリックします。そして移動先で「ダウンロード」ボタンをクリックします。
Windows版SkyDriveアプリ
ダウンロードされたインストーラ
Windowsの場合、ダウンロードされるのは図2のような「SkyDriveSetup.exe」というファイルです。ダイキュリー味のソフトクリームのようで、なかなかカワイイロゴですね。
図2 Windows用SkyDriveアプリのインストーラ
インストールは簡単
ダブルクリックすると、インストールが始まりますが、きわめて簡単です。図3のような小さいウィンドウひとつで終わります。
図3 プログレスバーが伸び切ったら終わる
使用開始前の設定
設定はこのあとに、二つほど行われます。まず、ようこそ画面が現れますので、「使ってみる」で進みます。
図4 「使ってみる」
つぎに、WIndows Live へのサインインが行われます。
図5 Windows Liveにサインイン
SkyDriveフォルダ(インターネット上のファイルと同期をとるフォルダ)の場所は「ここにありますが、変更しますか?」という画面になります。
図6 同期フォルダの場所を確認(設定)
最後に、LAN上のコンピュータなど、他のデバイスとの間の共有を設定します。筆者はそのようなアクセスをさせないことにしました。
図7 他のPCなどとも共有するかどうか。させないことにした
図7で「Finish」をクリックして、設定完了です。
ファイルやフォルダの操作法
図8のように、フォルダウィンドウの左側のお気に入りリストに「SkyDrive」フォルダが表示されますので、それをクリックします。セットアップしたときのWeb上のSkyDriveと同期したデータが表示されます。緑色のチェックがついているのは、「同期済み」を示します。
図8 Webストレージと同期済みのフォルダ
このフォルダからファイルを他の場所にコピーして使います。ここのフォルダを削除すれば、やがて同期されてWeb上のデータも削除されます。
便利なのは、このフォルダ中に、「フォルダ」をコピーできることです。Firefoxを使っていたときはできませんでした。
図9 「フォルダ」をコピーできる。同期中。
図9では、コピーしたフォルダに「同期中」の印がついています。やがて、「同期済み」の印に変わります。
図10 同期完了。
アプリの起動・終了
さて、このアプリをずっとWebストレージと通信(可能)状態にしておくのは、やはりあまりいい気がしませんね。このアプリは終了させることにより、通信を停止できます。Windows の場合は画面下にある「インジケータ」にSkyDriveのアイコンが出て来ています。
図11 「インジケータ」にかわいらしく置かれている。
これを右クリックすると、いろいろな操作を選ぶことができます。「終了」を選べば、通信が切断されます。
図12「インジケータ」を右クリックして操作を選ぶ。
アプリを起動するには、スタートメニューから立ち上げることができます。タスクバーに追加するなどすると、より使い易いでしょう。
アプリの設定
図12 のメニューで「設定」を選ぶと、アプリの設定がいくつかできます。
「全般」というタブでは、図7で行った「このPCにあるファイルに別のデバイスからアクセスする」を再設定できます。
おそらくもっと重要な設定は、「Windowsにサインインしたときに、SkyDriveを自動的に開始する」という設定です。「つなぎっぱなし」を防ぐには、このチェックははずしたほうがよいでしょう。
図13 ログイン時に自動で起動する事になっている。
「バージョン情報」というタブでは、他にもいろいろな操作ができます。フォルダやヘルプを表示させたり、「リンクそのものを解除」することもできます。
図14 「バージョン情報」というタブだが、他にもいろいろな設定ができる。
もっとも、次期のWindows8では、SkyDriveアプリはバンドルされてきます。それについては、別ページでお楽しみください。
Mac版SkyDriveアプリ
アプリのファイルが直接得られる
図15は、Macの「Safari」でSkyDriveにアクセスしたときの様子です。ここから、WIndowsのときと同じようにアプリのダウンロードサイトに行きます。
図15 MacのSafariでアクセスしたSkyDrive。
ダウンロードで得られるのは、ダブルクリックすれば起動する「アプリ」そのものです。「アプリケーション」フォルダに置くとよいと思います。
図16 ダウンロードされたものは、すでに「アプリ」になっている。
最初の起動とセットアップ
最初の起動のときに、セットアップが行われます。Windowsよりは少し設定項目が少ないですね。
図17 アプリの最初の起動で現れるウィンドウ。「使ってみる」で進む
図18 SkyDriveフォルダのパスを変更できる 。「完了」でセットアップ終了
ファイルやフォルダの操作
図19は、「Finder」で「サイドバー」の「SkyDrive」をクリックして、同期フォルダを表示させたところです。
図19 サイドバーの「SkyDrive」をクリックして表示させた
図20 図10でWindowsからコピーしたファイルに、Macでアクセスできた
メニューバー上のSkyDriveアイコン
図20には、Windowsのように、「同期中」や「同期済み」のアイコンは現れません。ではどうやって同期中か済んだかどうか知るのか、というと、メニューバーに現れている小さなアイコンです。色が黒いと、巻貝のようですね。他のものなんか想像できません。
図21 SkyDrive起動中に現れるメニューバーのアイコン
同期中は、このアイコンの下に小さなプログレスバーが出ます。これは常時「行ったり来たり」動くので、見逃すことはないでしょう。消えたら、同期完了ということになります。
図22 SkyDrive同期中に現れ動くプログレスバー
このアイコンをクリックすると、Windowsの図11と同じようなメニューが出ます。
図23 メニューも出る。小さいながら働き者
アップデートがあった
このようなSkyDriveアプリを使い始めて間もなく、いいタイミングで、アップデートがありました。SkyDriveアプリを起動したとき、図24のような通知が現れたのです。
図24 SkyDriveのアップデートの通知
図24で、「Install Update」ボタンをクリックすると、インストールが行われます。終了後、SkyDriveは再起動することになりますが、その時今までMac側に保存していた「LiveIDのユーザー名とパスワード」に引き続きアクセスするために、「SkyDrive Cached Credentialに保存されている機密情報の使用」の許可を求められます。引き続きSkyDriveで自動接続をしたい場合は、「常に許可」を選びます。「利便性が高まれば、リスクも高まる」のが残念ながら今のコンピュータ事情ですが、そこはみなさんの御判断で御願いします。
図25 Mac側に保存した機密情報へのアクセスを求められる
なお、後ろにある「インストール終了」を示すウィンドウは、そのまま「Close」をクリックして終了します。
起動時やっぱりDockに出したい
アップデートしたMacのSkyDriveアプリでは、起動してもDockにアイコンが出なくなりました。必要ないという声が多かったとのことですが、筆者のように、実際にファイルのやり取りをするときだけ起動したいという場合は、Dockにアイコンがあったほうが便利です。でも、問題ありません。起動中に、「環境設定」でアイコンが出るようにすればいいのです。
「環境設定」は、図23のメニューで「基本設定」を選ぶか、通常のアプリと同じくメニューバーの「Prefferences(環境設定のこと)」で出す事ができます。
図26 メニューバーから「Preferences 」
「ログイン時に起動」と、「ドックにアイコンを出さない(Hide Dock icon)」にチェックを入れておくのが、「常時接続」の使い方ということでしょう。筆者は反対の生活がしたいので、どちらもオフにしました。
図27 どちらもオフにするのが「手動接続向け」
一度Dockにアイコンが出たら、それを捕まえましょう。右クリックして、「オプション」- 「Dockに追加」を選んでおけば、アプリが終了しても、Dockにアイコンは残ります。
図29 Dockに現れたアイコンを右クリックして操作
以上、WindowsとMacとでのSkyDriveアプリの操作でした。
SkyDriveで写真を共有
このページのトップへ