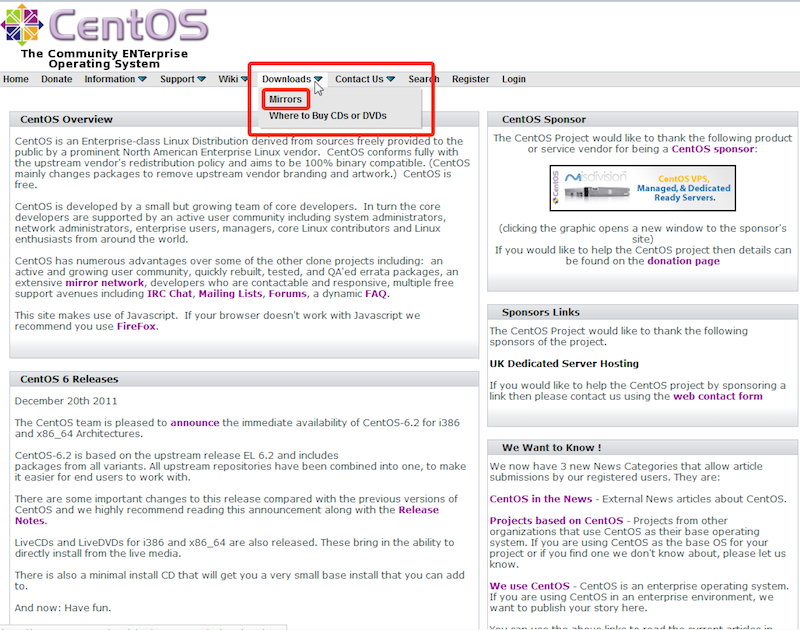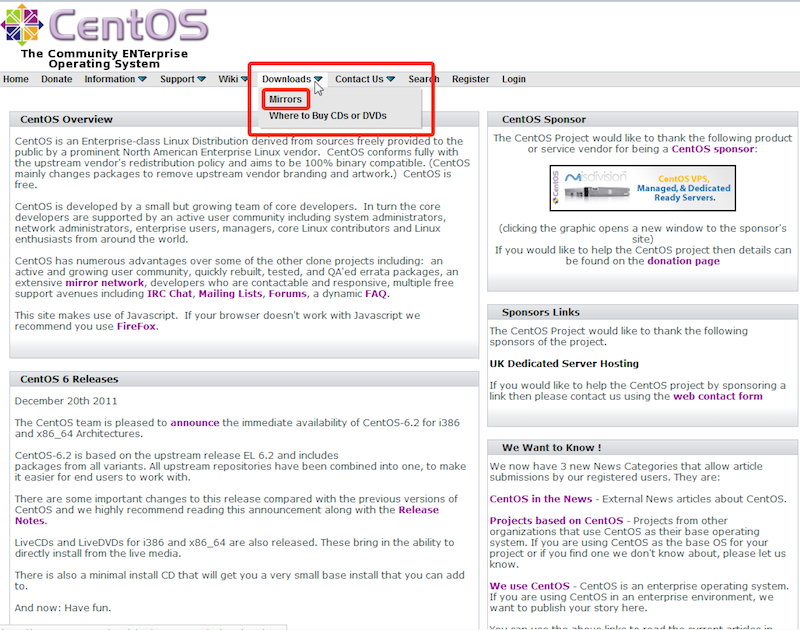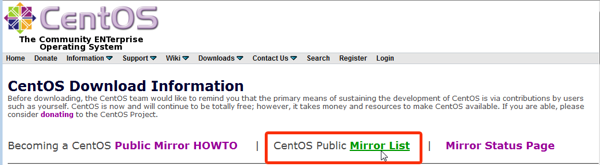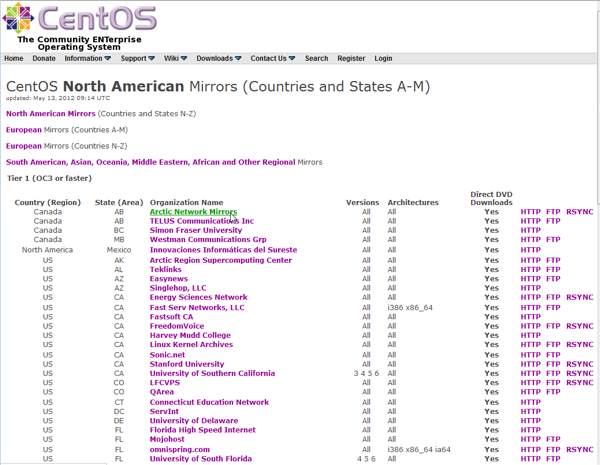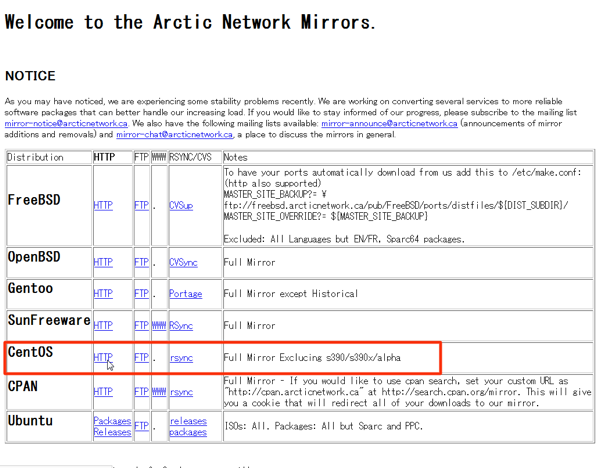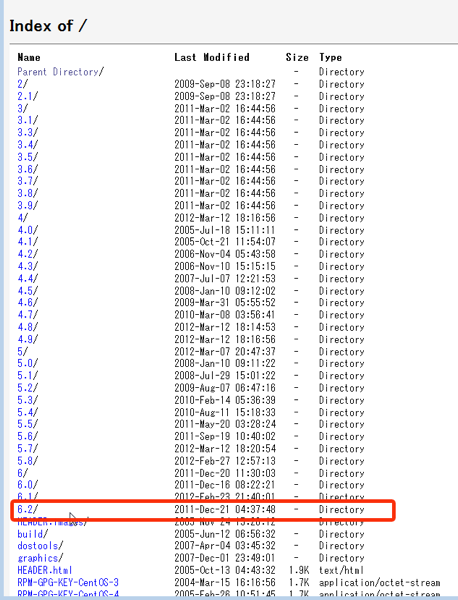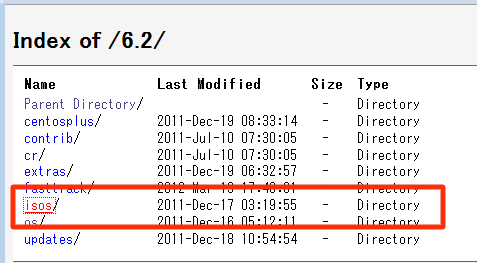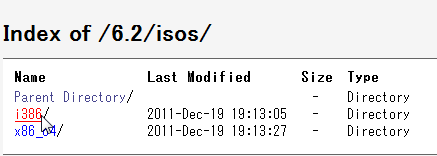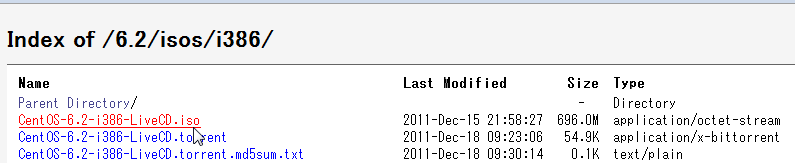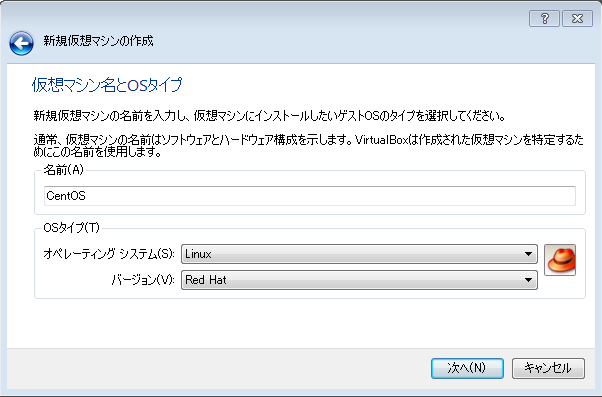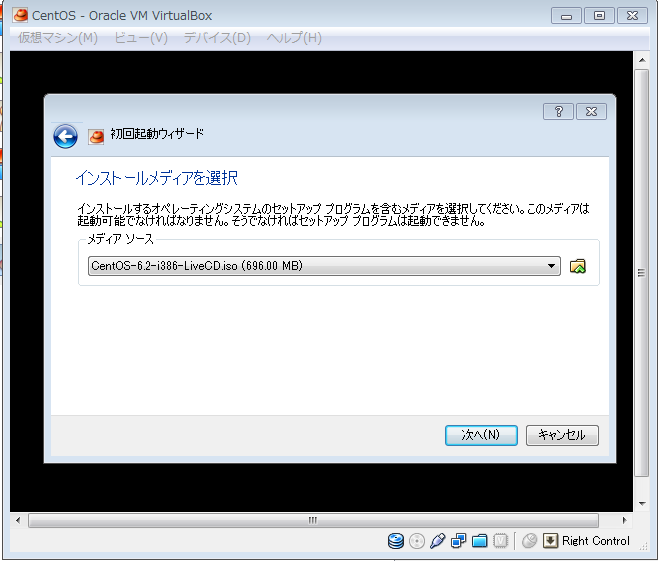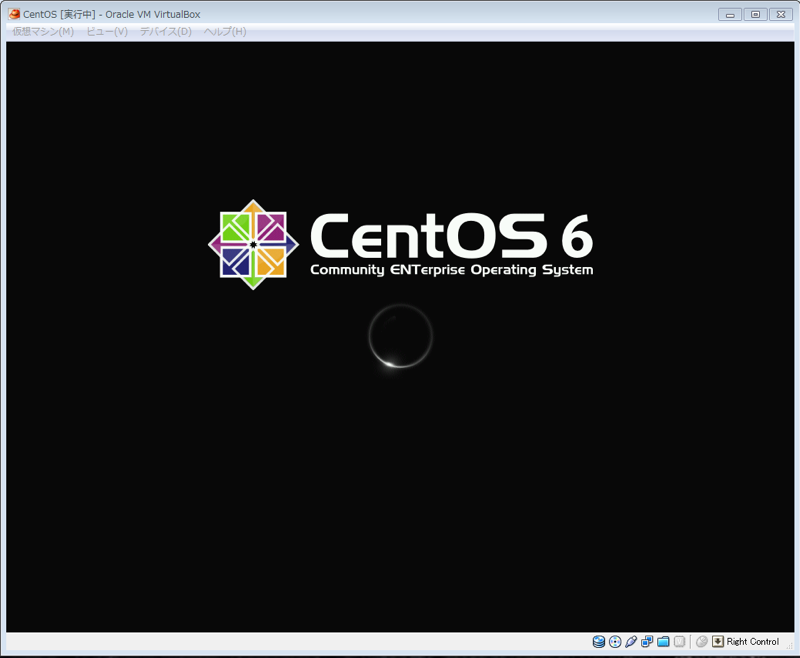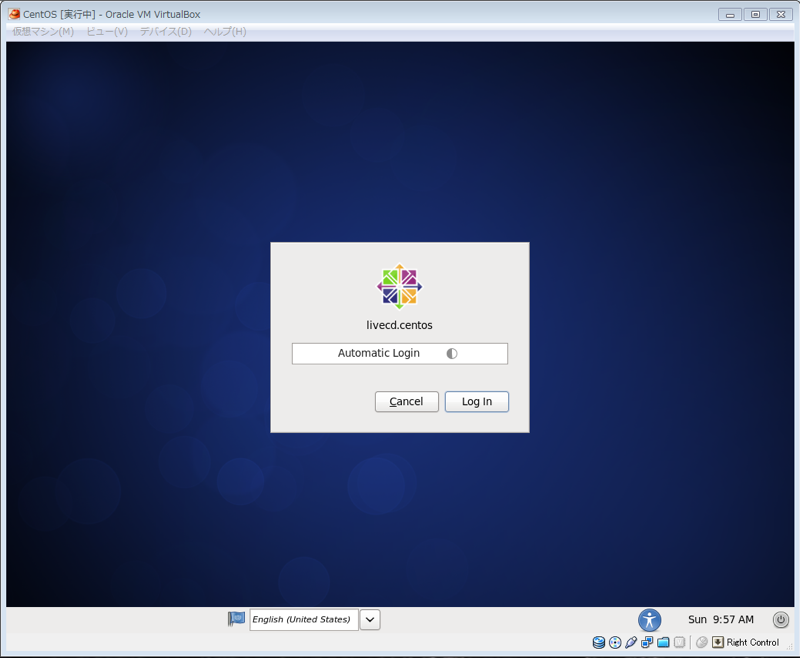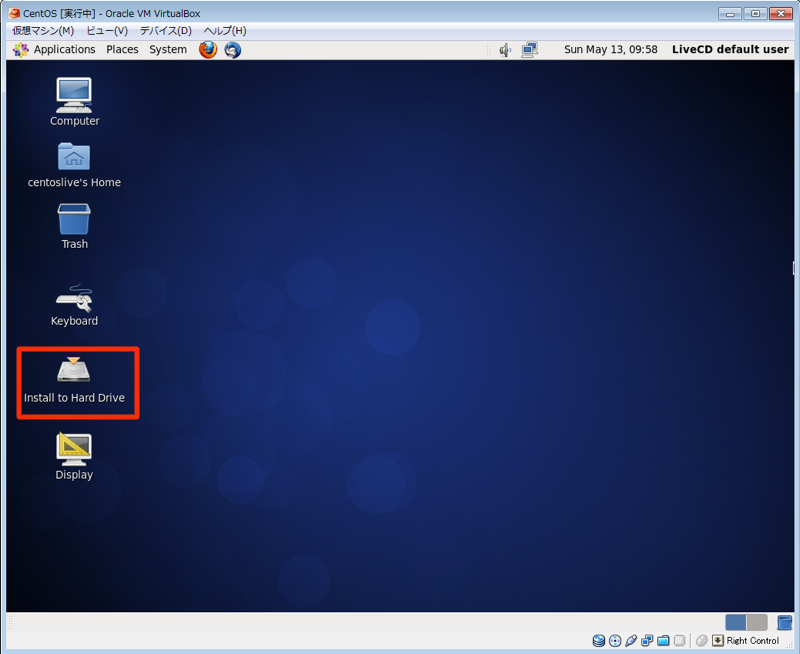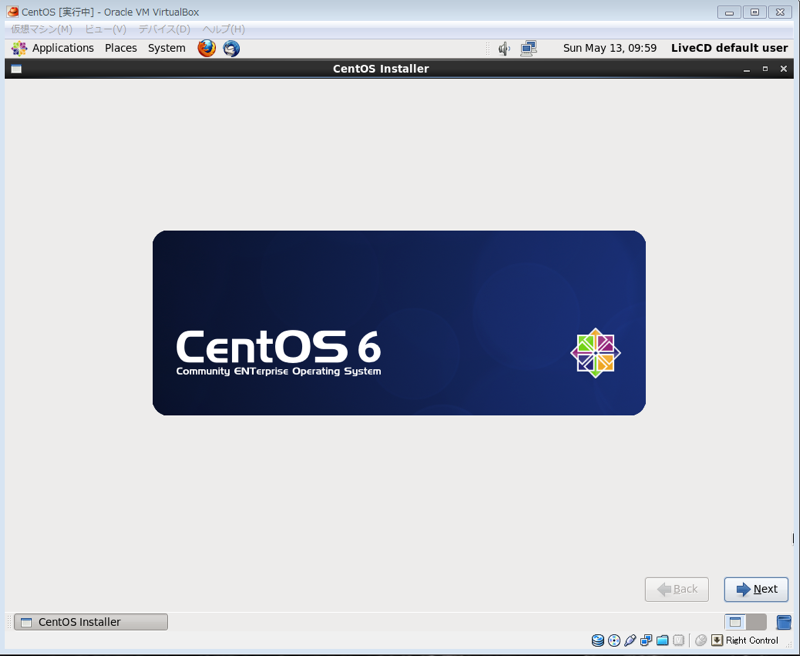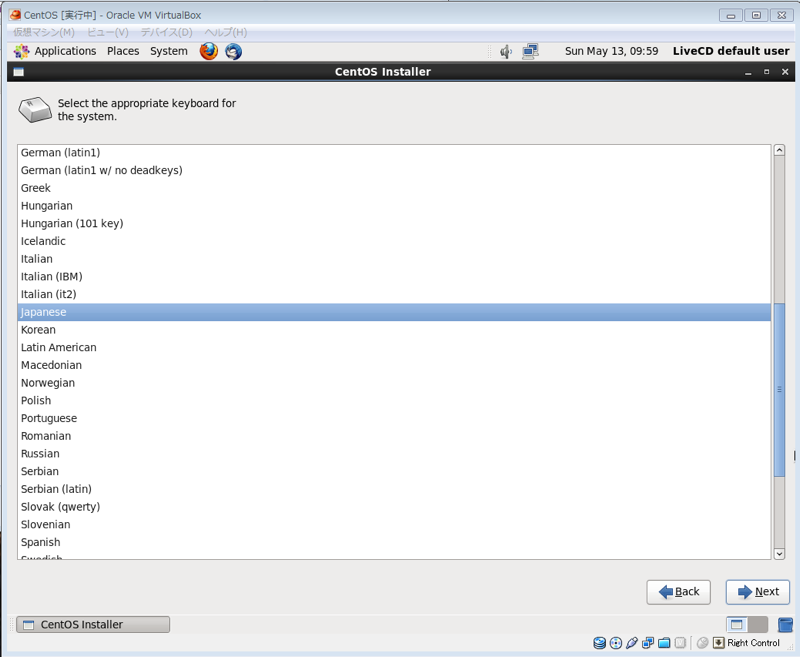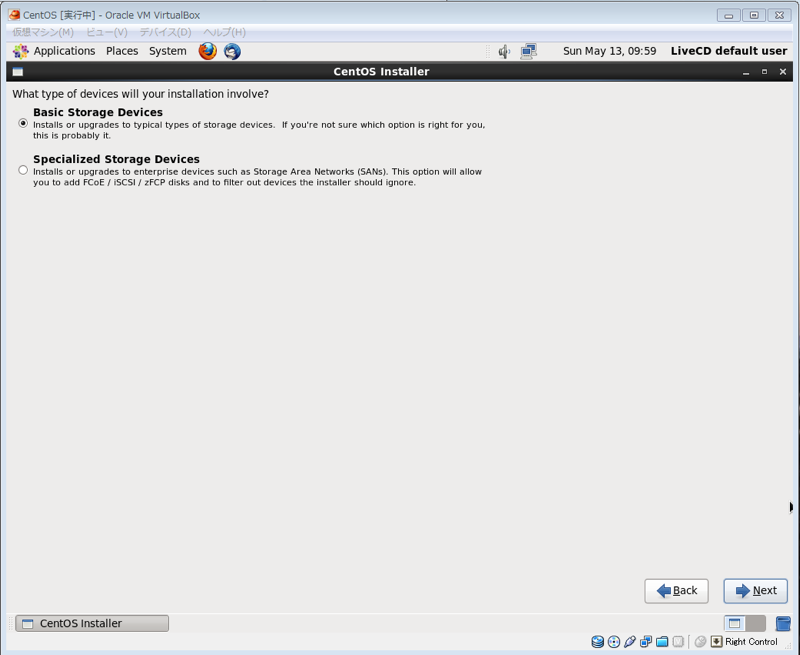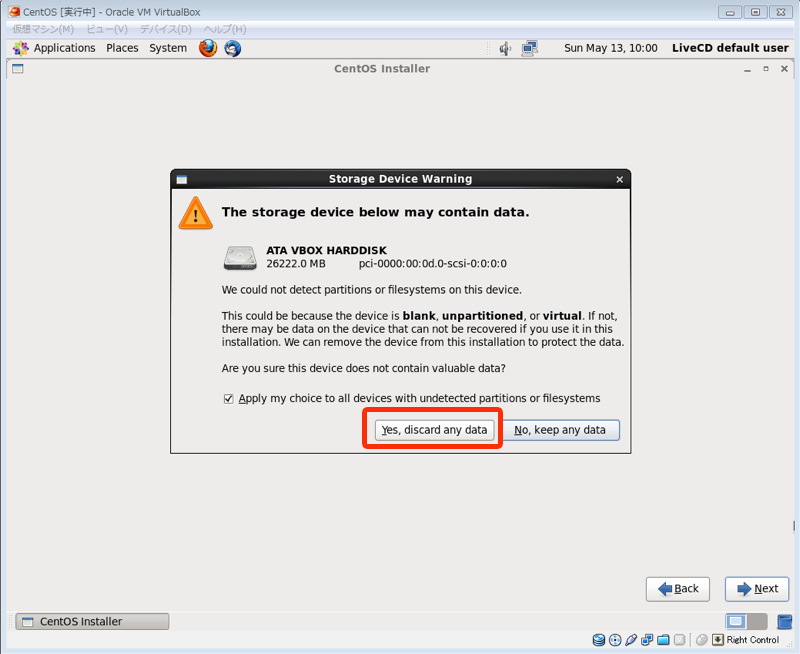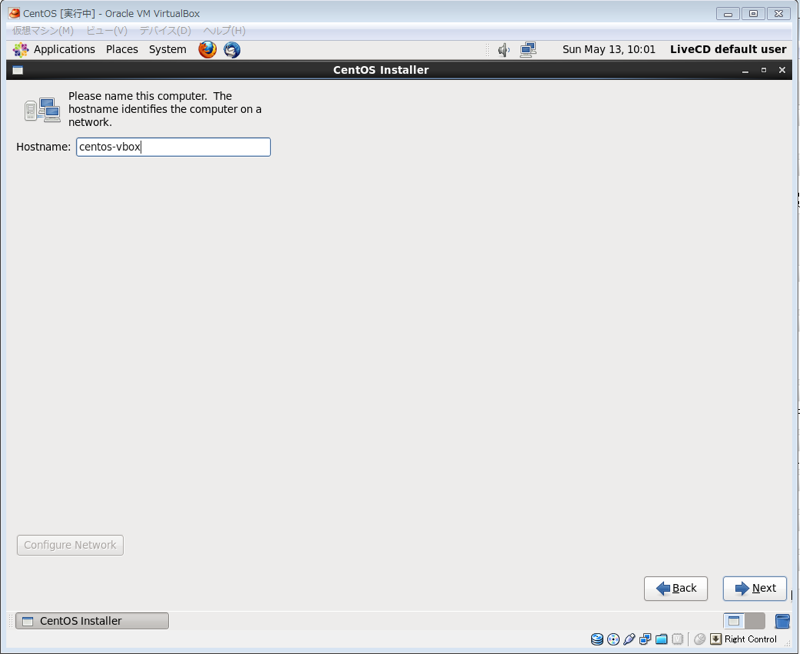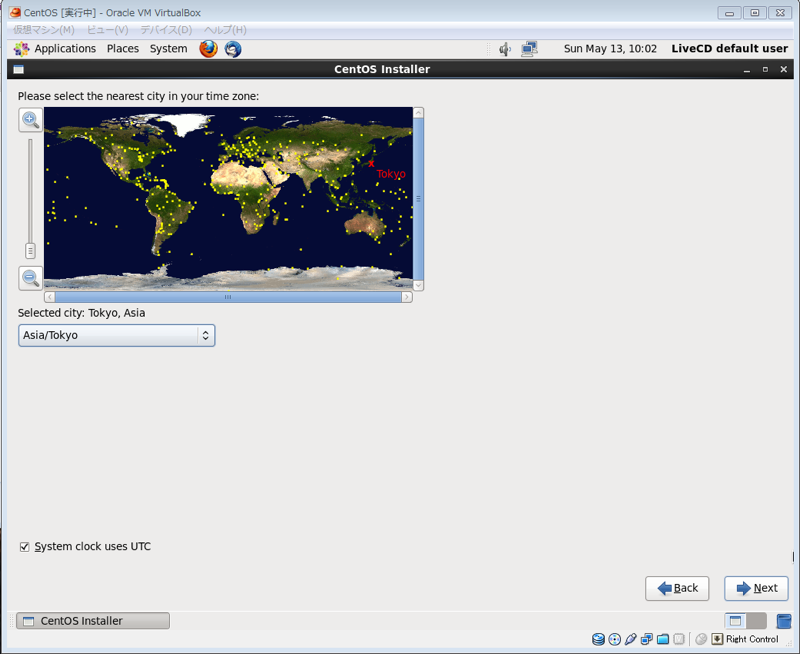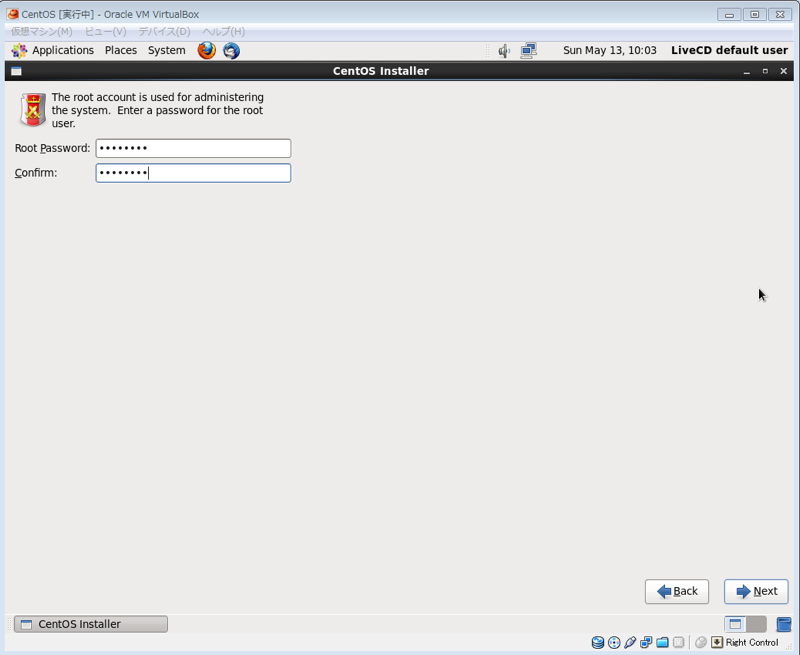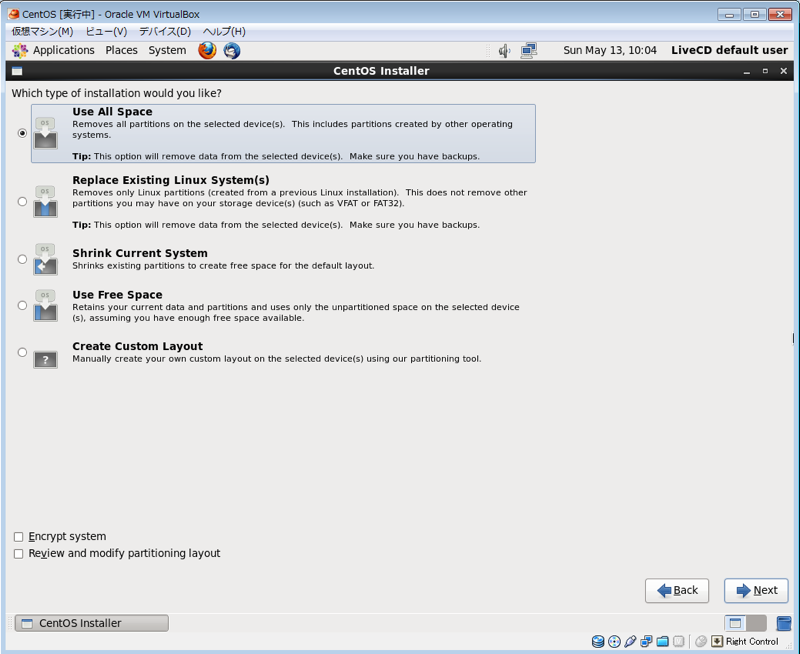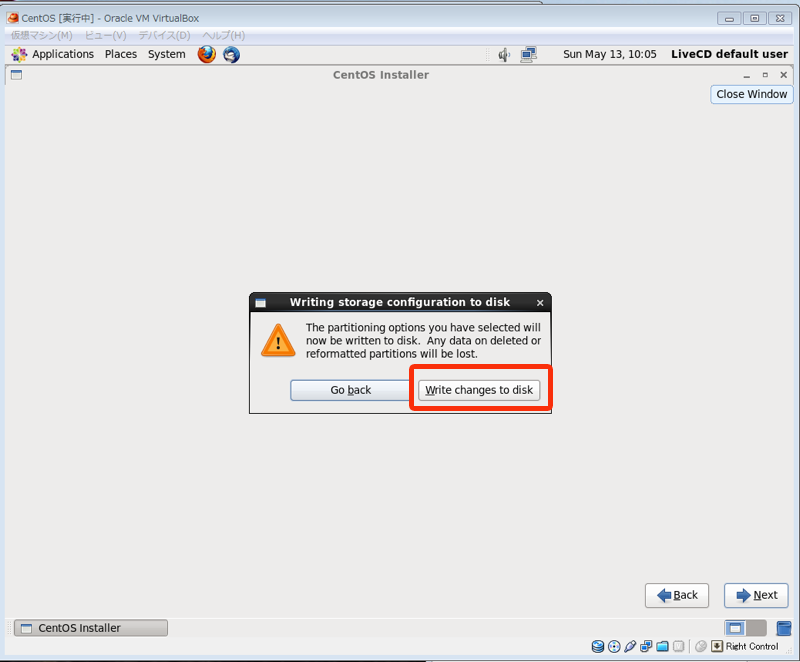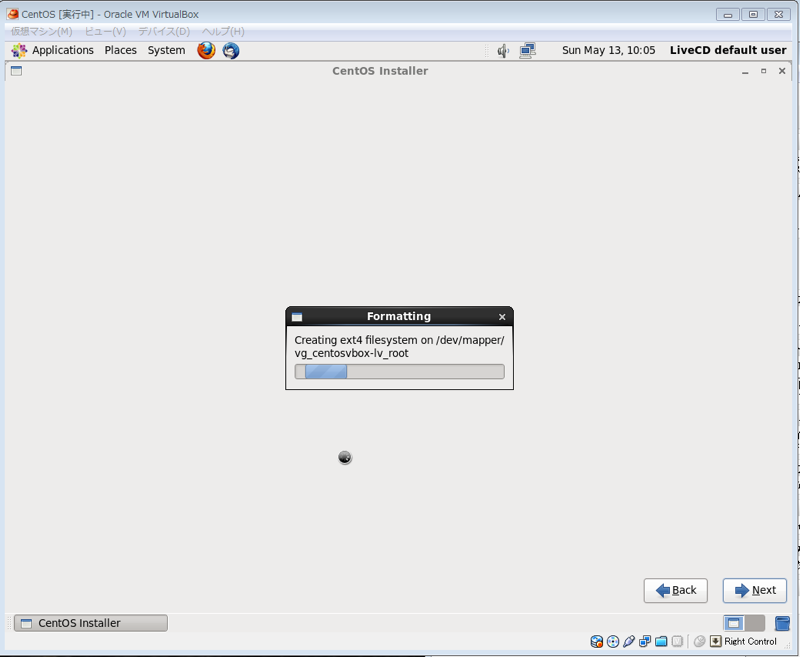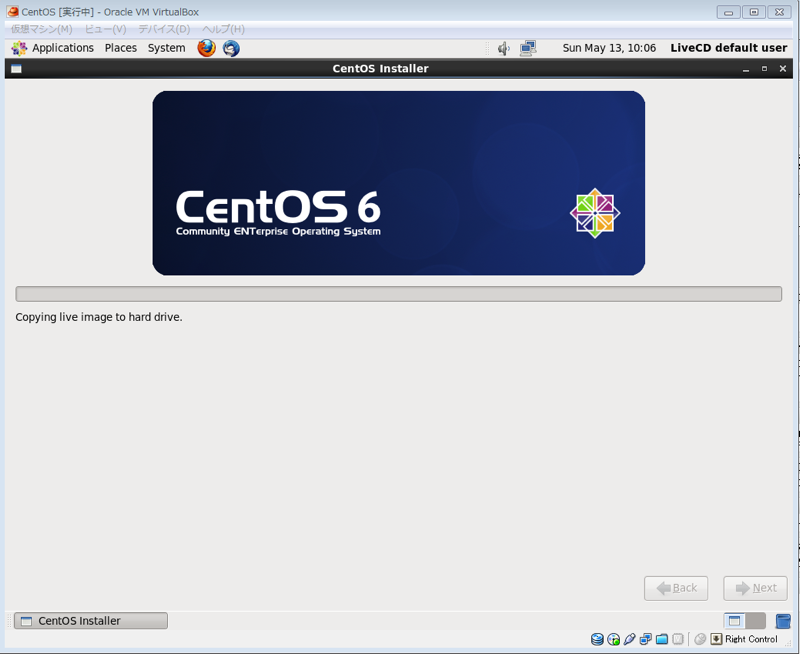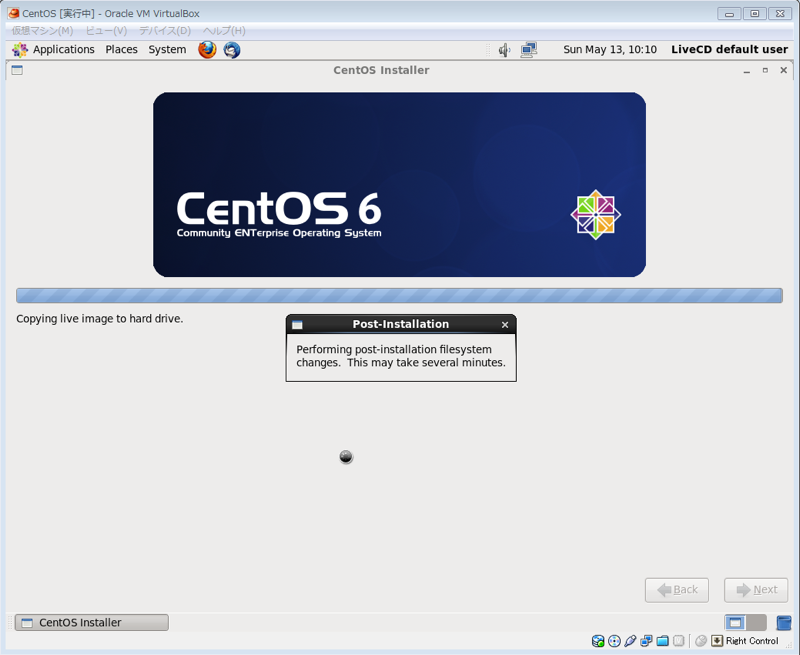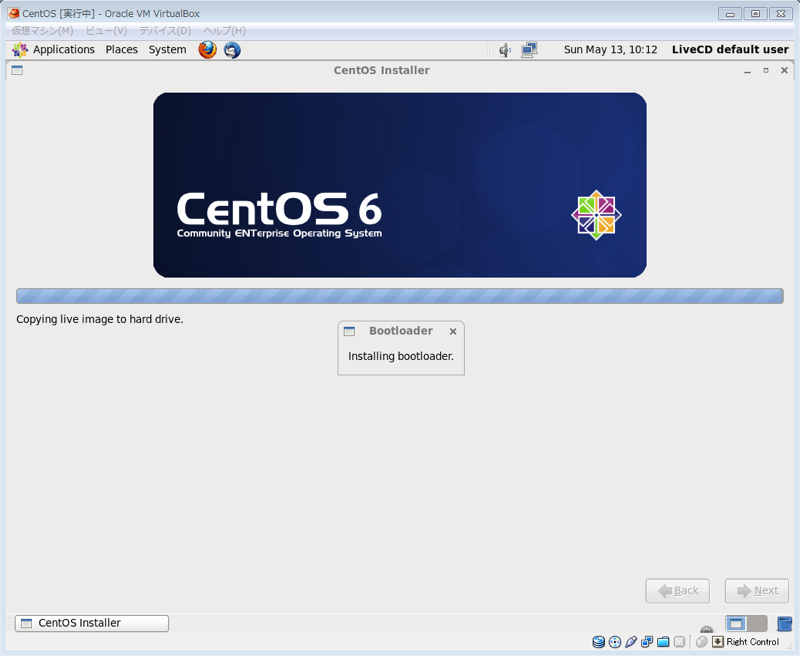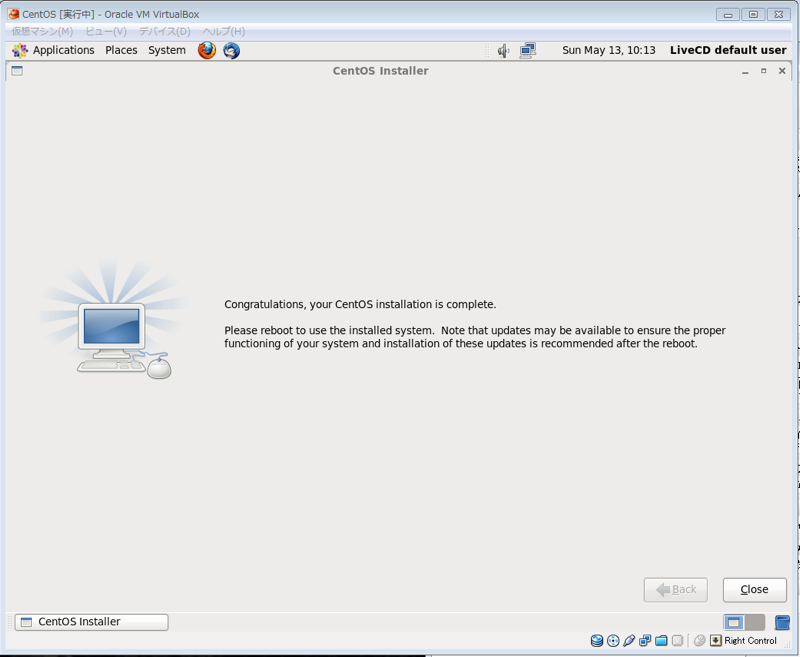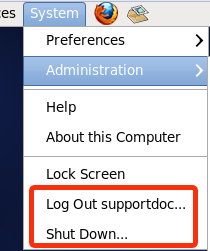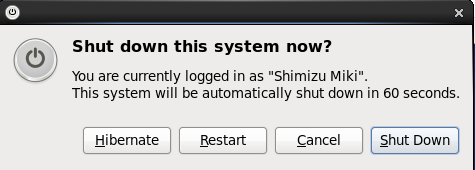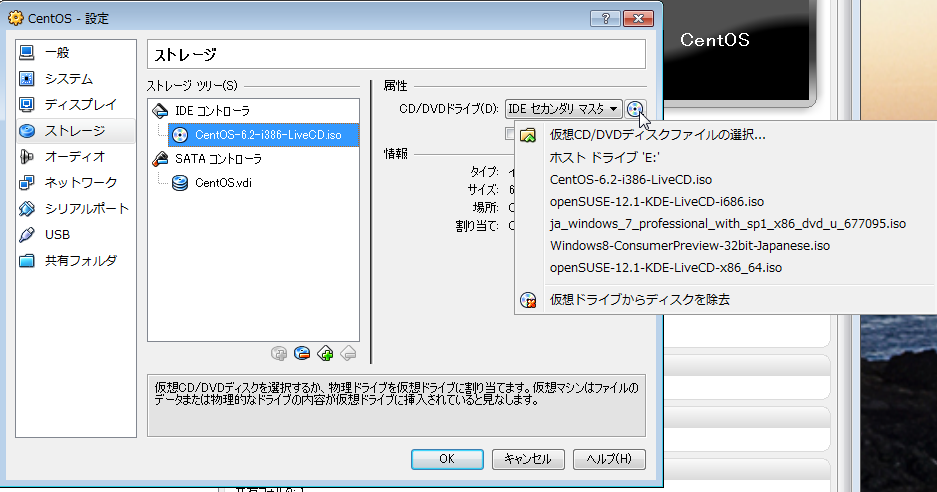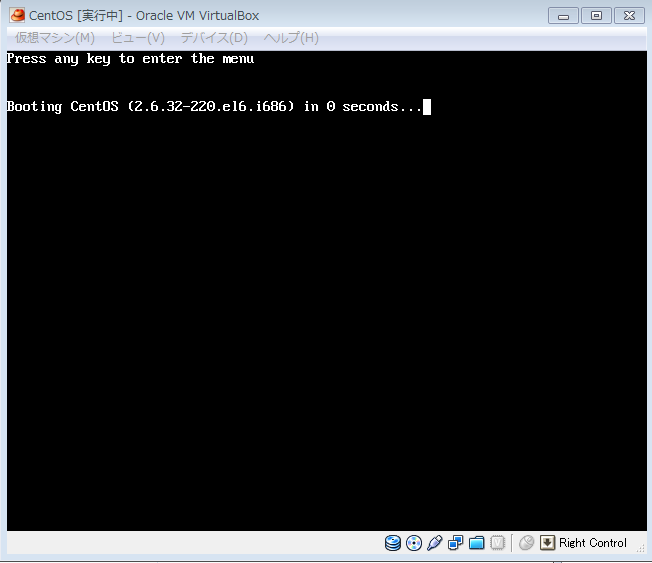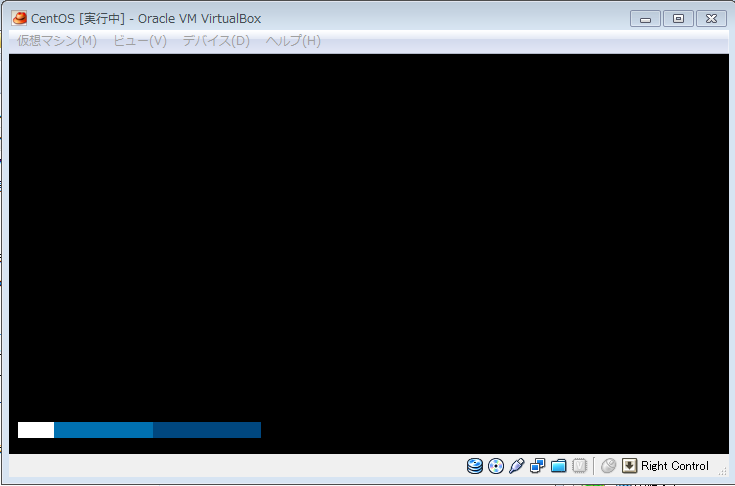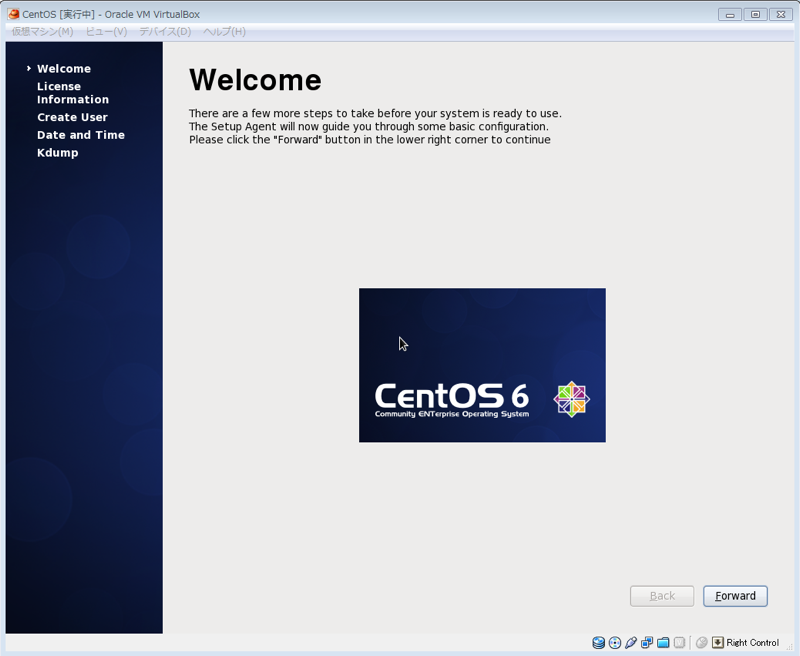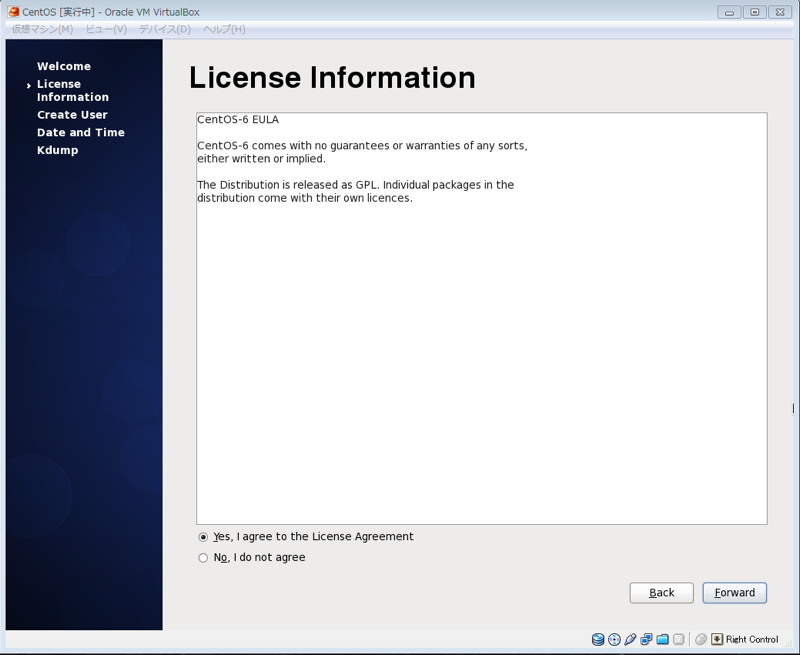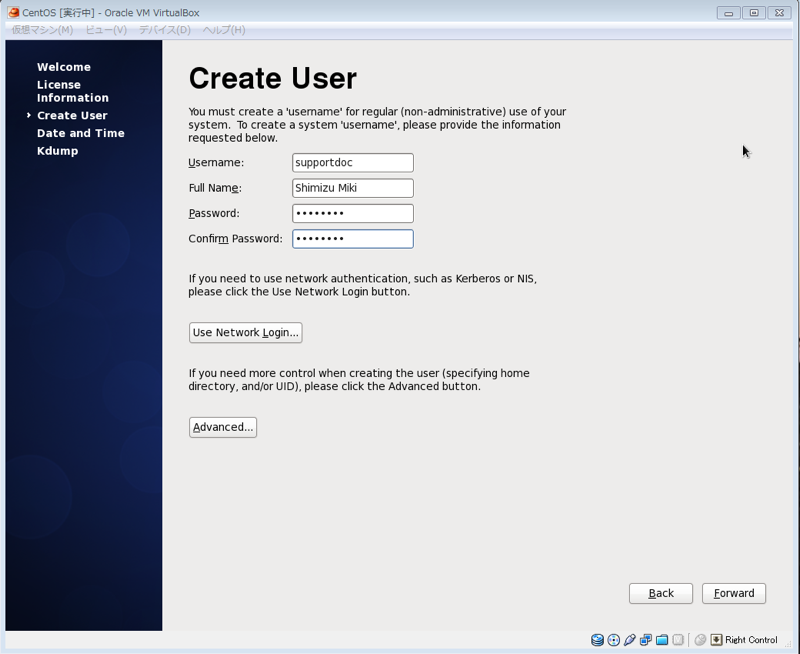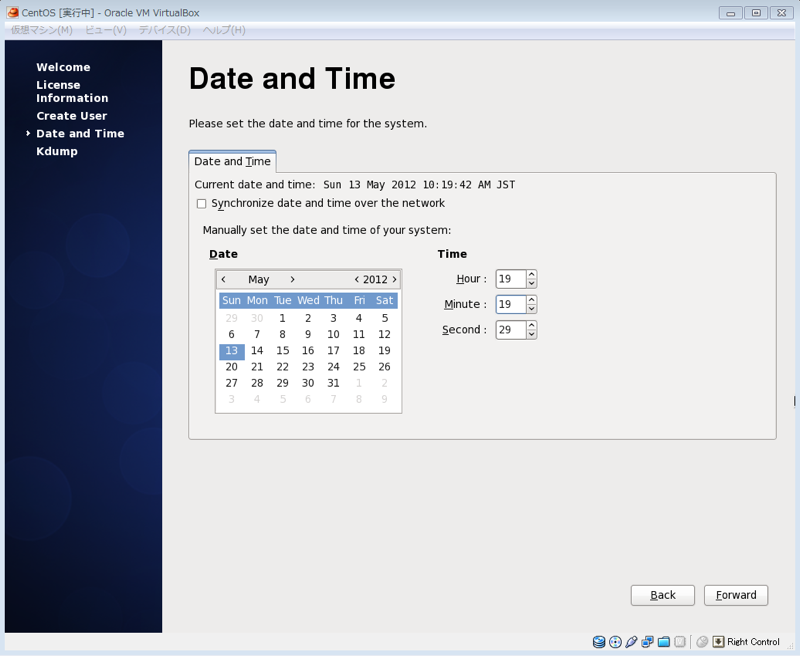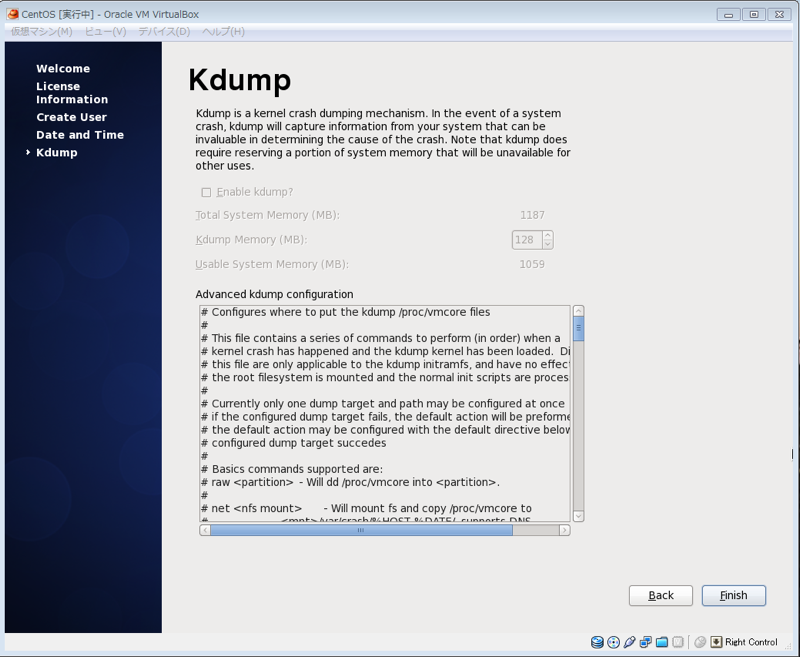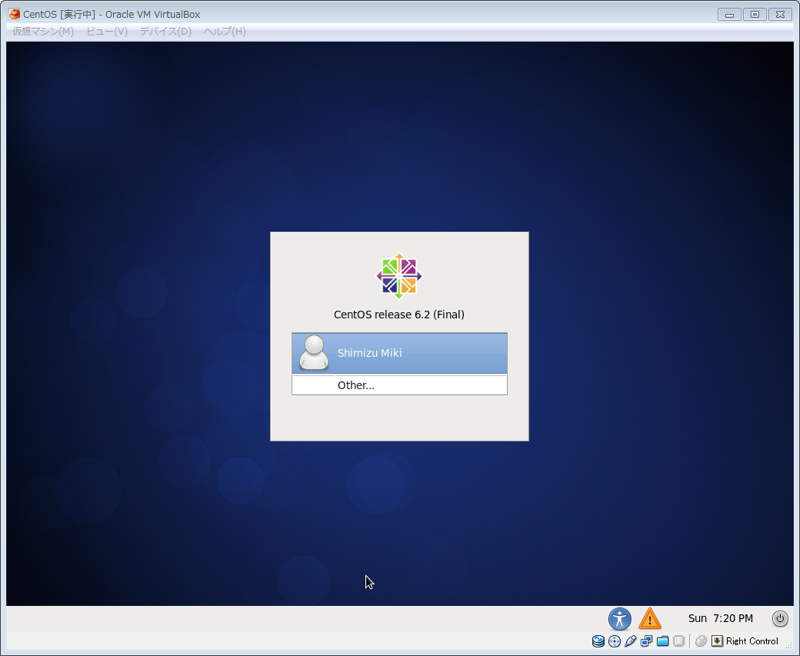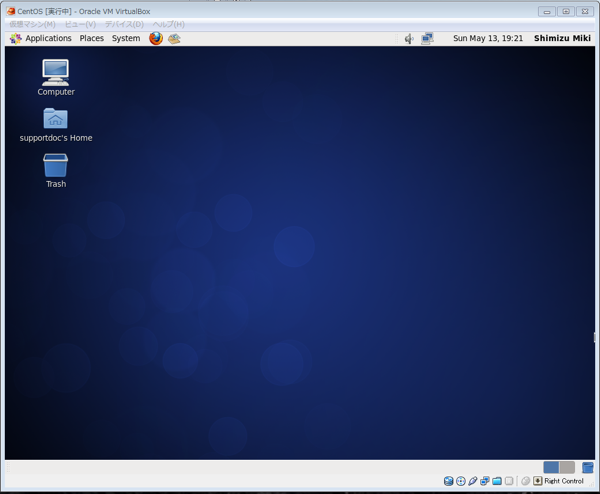「CentOS」をゲストOSに
ここでは、工学社刊/清水美樹著「はじめてのVirtualBox」( ISBN978-4-7775-1701-5)に関連する話題を御紹介します。
本書ではVirtualBoxの「ゲストOS」に用いるLinuxディストリビューションとして、使い易さで人気の「Ubuntu」と、便利なYaST管理ツールを持つ「openSUSE」を取り上げました。この記事では、もうひとつ、両者の特徴のちょうど真ん中へんに位置する?ディストリビューションの「CentOS」について御紹介します。ただし、長くなるので、このページには仮想OSとしてのインストール作業までを掲載します。さらに仮想CentOSに「GuestAdditions」をインストールする作業は「仮想CentOSに「GuestAdditions」をインストール」を御覧下さい。
仮想CentOSに「GuestAdditions」をインストール
「はじめてのVirtualBox」サポートページ目次へ
このサイトのトップへ
なぜ、CentOSを本書では取り上げないで、サポートページで取り上げるのか
openSUSEもUbuntuもそれぞれに...
世の中何事も、長所があれば短所もあるのではないでしょうか。
本書で取り上げたディストリビューションのうち、Ubuntuは「デスクトップ作業をするOS」としてはとても簡単で使い易いものです。しかし、ユーザーを所属するグループを変えるとか、開発用のソフトウェア・パッケージをインストールするというような、ちょっと「標準から外れた」作業になると、以外と面倒に思われます。
一方openSUSEには「YaST」という管理ツールがあって、ほぼあらゆる設定や操作を同じような方法で行えます。
そして、起動メニュー上にそのアイコンを探した所、違うものが表示されていました。「VBoxGtk」というものです。ところがこれはこれなりに、細かな随所に気難しいところがあると言わざるを得ません。
上記は抽象的な表現で恐縮ですが、本書及び、サポートページの他の記事を実践されると、実感していただけるのではないかと思います。
「RedHat系」で「実用志向」のCentOS
そこで、このページで御紹介する「CentOS」です。このOSは、「Fedora」と同じ「Red Hat Linux」から派生したものですが、「Fedora」が積極的に最新のソフトウェアを取り入れる方針なのに対し、CentOSは「企業向け志向」なので、少し古くても、安定して実用的なバージョンを採用しています。一方で、管理ソフトウェアもかなり使い易いと言ってよいでしょう。
このページにおいては、CentOSの仮想マシン作成から、Guest Additionのインストールまで、「端末」を操作する必要が(「yes」とヒトコト入力する以外は、)なく、マウスの操作でできます。
なぜ、本書で採り上げなかったのか
そんなにも使い易いCentOS、なぜ本書で採り上げなかったのか、と申しますと、実は、OS自体の「入手方法が複雑」なのです。
CentOSでも「LiveCD」のISOイメージを入手して、そこからハードディスクにインストールするのですが、その方法もopenSUSEに比べるといささか面倒になります。
本当に、どのディストリビューションもそれぞれに一長一短あって(それらの長所・短所はまた用途によって異なってくるのでしょう)、面白いものですね。
CentOSの「LiveCDイメージ」を入手するまで
CentOSのホームページへ行く
では、実際にCentOSの「LiveCDイメージ」を入手しに行きましょう。
まずは、CentOSのホームページに行きます。
CentOSのホームページはこちらです
図1 CentOSのホームページ
ホームページの上部の「タブ」で「Downloads」をクリックします。すると、選択肢が二つあります。
ひとつは「Mirrors」です。「ミラーサイト」とは、本家のサーバの負荷を軽減するために、有志の施設が本家サーバと同じ構成のダウンロードサイトを提供してくれているものです。
もうひとつは「CDやDVDを購入」です。メディア代や手数料など、実費がかかるものです。
図1では「Mirrors」を選択しています。
ミラーサイトを選ぶ
図1では、まずミラーサイトに関する情報ページに移動します。このページでは、「ミラーサイトの開設を申し出る方法」へのリンクなども掲載されています。ミラーサイトへ移動する選択は真ん中の「Mirror List」と書かれたリンクです。
図2 ミラーサイトを選ぶ
これでミラーサイトのリストに移動します。ミラーサイトは各国にたくさんあって、「日本のミラーサイト」を選ぶとしたら、画面をスクロールして下のほうを探す必要があります。でもあまり「日本のサイト」にこだわる必要はありません(特に操作画面が日本語訳されているとかいうことはないので・・・)。適当な場所を選びます。
図3 適当にミラーサイトを選んだ
ミラーサイトの「ダウンロードサイトのトップページ」というべきものに移動します。いくつかのディストリビューションへのリンクが表示されちます。
「CentOS」の、さらに「HTTP」を選んでおけば、まず問題ないと思います。
図3 「CentOS」の「HTTP」を選ぶ
「クラシック」なダウンロードサイトの使い方
図4から移動した先は、なかなかわかりにくいかも知れません。これが、「クラシック」なダウンロードサイトの構造です。リンクをずっとたどって行けばよいので、特に「高度」なワザが必要とされるわけではありません。
まず、図5のように、バージョン番号のついたリンクがずらりと並んでいます。最新のバージョンは一番番号の大きい数字「6.2」です。これを選びます。
図5 最新の「バージョン6.2」へのリンク
次に「isos」を選びます。
図6 「isos」を選ぶ
次に、32bitなら「i386」、64bitなら「x86_64」を選びます。図7は「i386」を選んだところです。
図7 32bit用に「i386」を選んだところ
これで、実際にダウンロードできるISOイメージの一覧に到達しました。図8は「ライブCD」として「CentOS-6.2-i386-LiveCD.iso」を選んだところです。
図8 ライブCD用のISOイメージファイルを選んだところ
図9 ダウンロードされたファイルの一例
仮想マシンの作成
「RedHat」を選んでおく
CentOSをゲストにする仮想マシンを作成します。
「ISOイメージから仮想マシンを作成する」ので、その方法は本書第4-4節(92ページ以降)と同じです。
ただし、図4-43(92ページ)に相当する「仮想マシン名とOSタイプ」の選択では、「CentOS」という選択肢がないので「RedHat」で代用します。
図10 OSタイプは「RedHat」で代用可
ISOイメージからの起動
本書の図4-45(94ページ)以降の操作と同様、初回起動ウィザードで、「メディアソース」として図9のISOファイルを設定します。
図11 「メディアソース」に入手したISOファイルを設定
LiveCDから、インストール開始
LiveCDをそのまま起動する
本書の図4-48(95ページ)に示すopenSUSEの場合と違って、CentOSのライブCDには「最初からインストーラとして使う」選択はありません。まずはそのまま、LiveCDとして起動し、操作が可能になるように待ちます。
図12 起動したらそのまま待つ
ログインは、自動で行われます。
図13 ログインも自動で行われる
デスクトップからインストールアイコンを起動
図14のようなデスクトップが起動したら、「Install to Hard Drive」アイコンをダブルクリックして、インストーラを起動します。
図14 「Install to Hard Drive」をダブルクリック
CentOSのインストール
インストーラに従って進める
インストーラが起動します。
図15 インストーラの起動
キーボードの配列を設定します。
図16 キー配列に「日本語」を設定したところ
インストールの場所が「内蔵など標準的な場所」か、「ネットワーク越しなど特別な場所」かを設定します。仮想マシンの仮想HDDは、「標準的な場所」に相当します。
図17 インストールの場所に「標準の場所」を設定したところ
一度、「もとからあるデータは全て消去されます」という警告が出ます。新規インストールであってもこの警告はしばしば出ますから、ビックリしないようにします。とはいえ、そのたびに「何を警告されているのか」をよく読んで、「新規だから大丈夫」と確信してから、次へ進みます。
最初に出てくるこの図18では、ハードディスクの中身がそもそも未設定なので、インストーラが「私にはこの中身がよくわかりませんから、念のため警告します」という感じで、「もしデータが入っていると思うなら気をつけてくださいヨ」と警告しているのです。「 Yes(全て捨ててよし)」を選び、次に進みます。
図18 「未設定」だから警告が出る
この仮想マシンのホスト名(仮想かどうかに関係なく、Linuxマシンとしての名前)を決めます。
図19 「centos-vbox」という名前に決めたところ
地域を決めます。
図20 地域を「Asia/Tokyo」にしたところ
CentOSのユーザー管理は、「クラシック」な感じです。まず、「管理者」のパスワードだけ決めてしまいます。
図21 管理者(rootユーザー)のパスワードを決める
ハードディスクの「パーティション」を決めます。「Use All Space(全てのディスクをこのOSのために使用する)」を選びます。
図22 「Use All Space」を選ぶ
もう一度警告が出ます。「Write changes to disk (設定をディスクに反映する)」を選びます。
図23 「Write changes to disk」を選ぶ
インストール処理が始まります。そのままにして経過を見守ります。
図24 仮想HDDの中身が初期化される
図25 OSの内容がコピーされる
図26のような「Post-Installation(インストール後の処理)」は、意外と時間がかかります。ハングアップしたかのようにも見えますが、辛抱強く待った方がよいと思います。
図26 インストール後の処理は、意外と時間がかかる
「ブートローダー(起動管理プログラム)」がインストールされます。
図27 「ブートローダー」のインストール
インストール完了
まずは、図28のような画面が出たら、インストール完了です。「Close」をクリックします。
図28 インストール完了
インストール後の再起動
「LiveCDのシステム」をシャットダウン
インストールの後は再起動して、最後の設定を行う必要があります。しかし、このインストーラは「LiveCD」のシステム上で動いたものなので、図28で「Close」をクリックすると、図14のような「LiveCD」のデスクトップ画面になります。
そこで、これを一度シャットダウンします。
「システム」メニューを使う
デスクトップの左上のメニューに「System」という項目があります。この項目から選べるメニューはシステムの設定や操作に関わるもので、以後重宝することになります。
まずは今回の「シャットダウン」です。図29のように、下のほうに「Log Out」や「Shut Down」などの項目があります(ただし図29はユーザー「supportdoc」でログイン後の操作画面で代替してあります。)
図29 「System」メニューの中身
図30の確認画面からは、「Restart」も選ぶ事ができます。しかし、このまま再起動すると、また「LiveCD」が起動してしまいます。そのためには、仮想マシンを一度終了して、「VirtualBoxマネージャ」上でISOイメージファイルを取り外す必要があります。そこで「Shut Down」を選びます。
図30 シャットダウンを確認するウィンドウ
ISOイメージを取り外す
CentOSの仮想マシンが終了したら、仮想マシンの「IDEコントローラ」の割り当てにおいて「ISOイメージ」を「ホストドライブ」に切り替えることで、「取り外し」ができた事になります。この方法は本書第6-2節の図6-11(149ページ下から4行目より解説)の操作と、全く同じです。
図31 メニューから「ホストドライブ」を選ぶ
仮想マシンを起動します。
再起動後の設定
図32の画面はそのまま見ていれば、CentOSがハードディスクから起動します。
図32 CentOSの起動が始まる
図33 「操作画面」の起動を予感させる
図34 仮想マシン「CentOS」には「実行中」の表示
「ようこそ」画面から、設定が開始されます。
図35 「ようこそ」画面
使用条件が表示されます。個人のパソコンで学習目的に使う限りは、同意しても問題ないでしょう。「Yes...」を選んで次に進みます。
図36 使用条件に同意
「rootユーザーではないユーザー」を作成します。rootユーザーとパスワードを別にすれば、セキュリティが高まるでしょう。
図37 「ユーザー」の作成
日時を設定します。
図38 日時の設定
次の図39で設定する「Kdump」は、専門的なエラー解析用のプログラムですが、個人がパソコンとして使うのであれば、使用しません。このまま「Finish」をクリックします。起動の最初のうちは、この「Kdump」が「動作しません」というエラーメッセージも出ますが、無視して大丈夫です。
図39 「Kdump」については、徹底無視してよい
全ての設定が終わり、図37で設定したユーザでログインします。
図40 ログイン画面
図41 このデスクトップでこれから操作する
これで、仮想マシンCentOSのインストールが完了しました。しかし、まだ画面も小さいと思います。これから、「Guest Additions」をインストールしなければなりません。
その作業は、図41の画面で行うことになります。手順については、「仮想CentOSに「GuestAdditions」をインストール」を御覧ください。
仮想CentOSに「GuestAdditions」をインストール
「openSUSE」に「virtualbox.orgのVirtualBox」をインストールする
「はじめてのVirtualBox」サポートページ目次へ
このサイトのトップへ