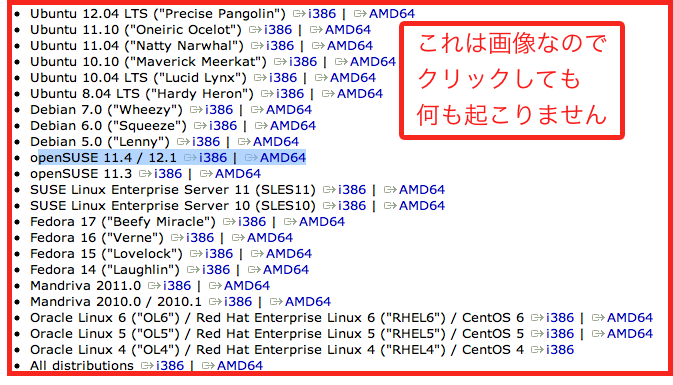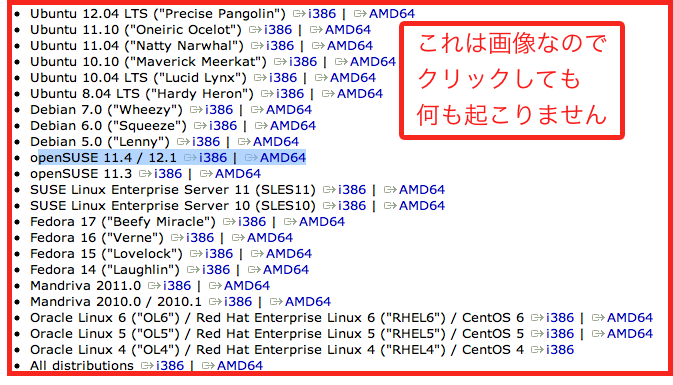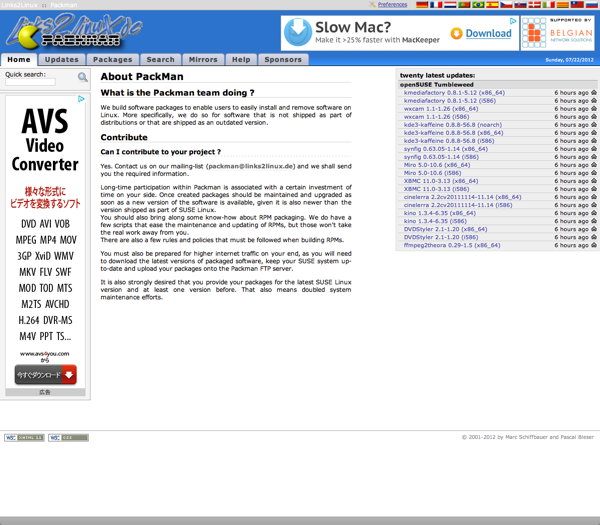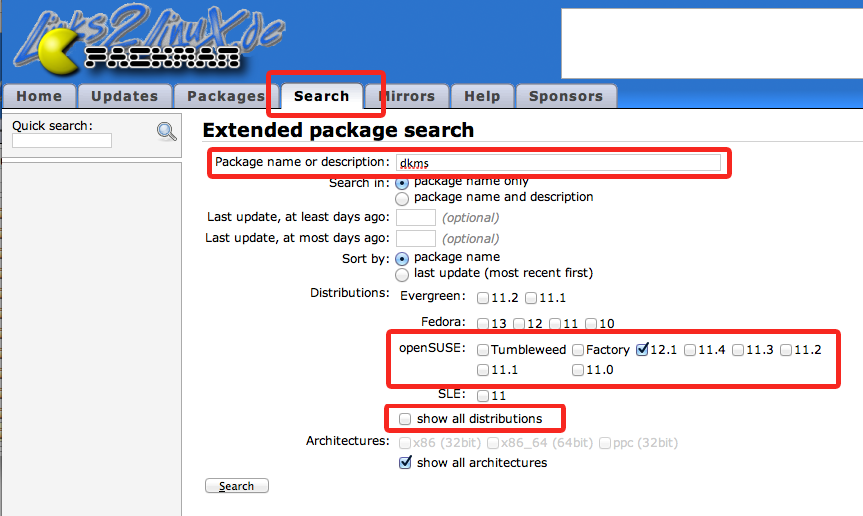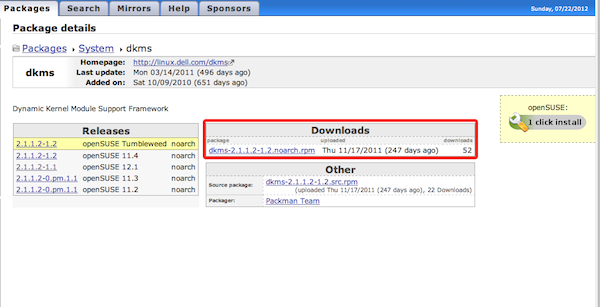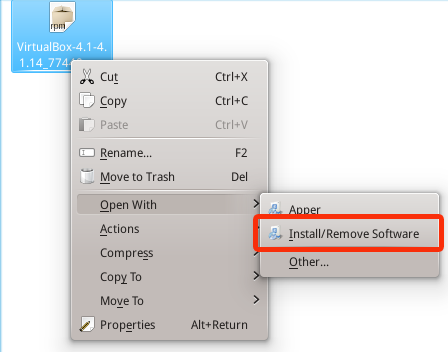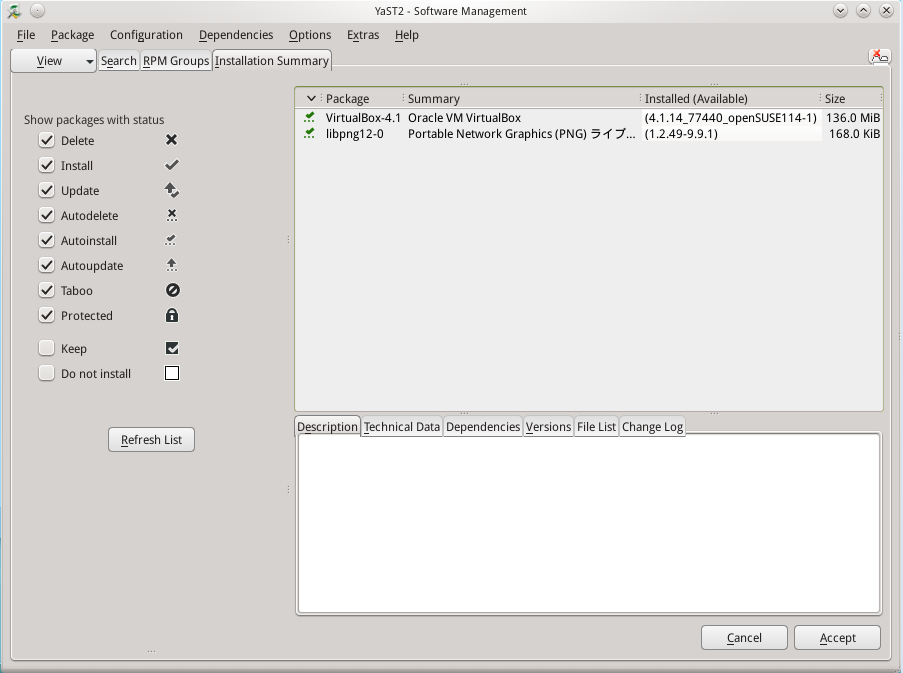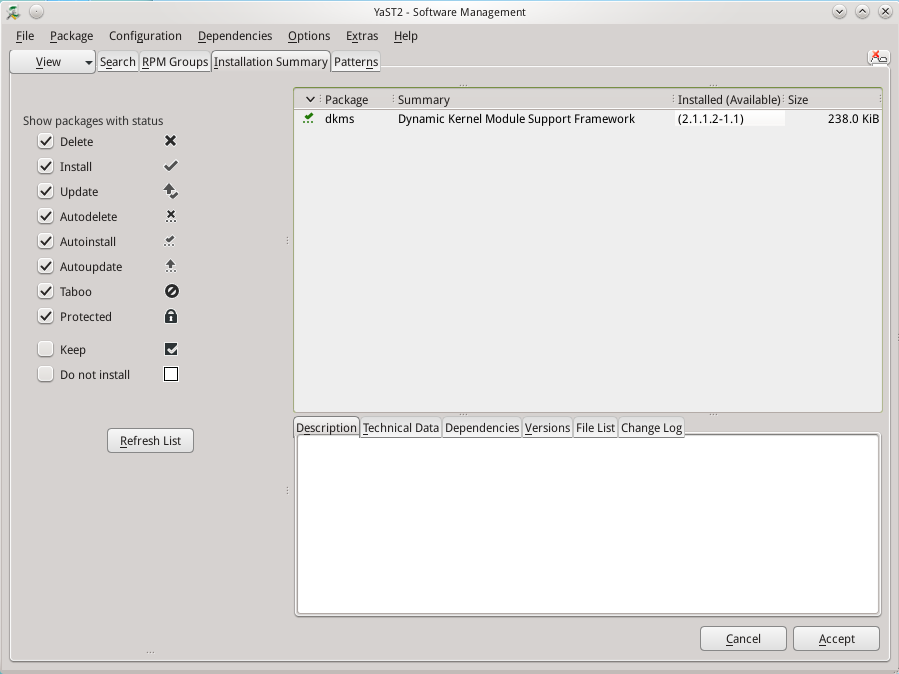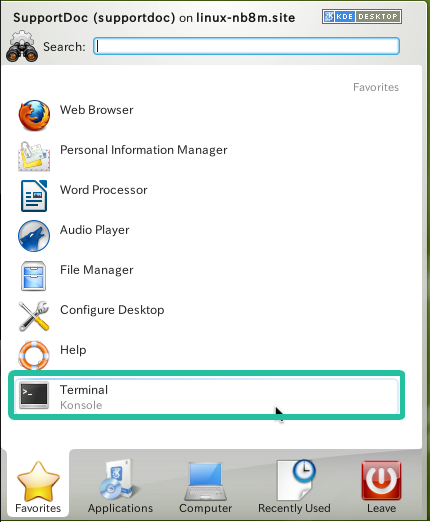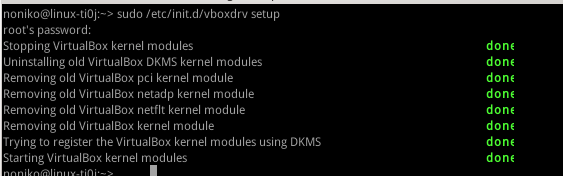「openSUSE」に「virtualbox.orgのVirtualBox」をインストールする
ここでは、工学社刊/清水美樹著「はじめてのVirtualBox」( ISBN978-4-7775-1701-5)に関連する話題を御紹介します。
最近のopenSUSEでは、YaSTでVirtualBoxをインストールすると、操作画面は「VBoxGtk」というものになります。これはこれでちゃんと動きますが(関連文書として「『openSUSE』の『VBoxGtk』」を御覧下さい)、やはり本書で御紹介したような操作画面で使いたい、という場合は、VirtualBoxのホームページから専用のパッケージをダウンロードしてインストールすることになります。
「はじめてのVirtualBox」サポートページ目次へ
このサイトのトップへ
「virtualbox.orgのVirtualBox」を入手
「virtualbox.orgのVirtualBox」と書いているワケ
本書で御紹介している「VirtualBox」は、オープンソースではありますが、かのデータベースの大企業「オラクル(Oracle)」が強力に支援しています。ですから、ホームページやアプリケーションのウィンドウでは、随所に「Oracle VM VirtualBox」という表現が併記されています。
しかし、「OracleのVirtualBox」のダウンロードサイトというものは、それはそれでOracleのページにあります。
そこで、本書で御紹介しているプロジェクト「virtualbox.org」のダウンロードサイトからもらってくる、ということで「virtualbox.orgのVirtualBox」と書いているのです。少々くどいですが御容赦ください。
openSUSE用のパッケージを入手
Linux用のVirtualBoxパッケージは、各ディストリビューション毎に細かく別れています。
本書では、第3-5節において、Ubuntu用のVirtualBoxをダウンロードする方法を御紹介しています。図3-26(47ページ)です。
openSUSE用のダウンロード・リンクは、それと一緒に一覧に上っています。
Linux用のVirtualBoxダウンロードページはこちらです。
図1 Linux用の中の、openSUSE用のVirtualBox
32/64bitの区別はするべき
これは筆者の経験ですが、やはり32bitのopenSUSEには32bitのVIrtualBox, 64bitのopenSUSEには64bitのVirtualBoxを選ぶほうが、確実にインストール・起動できるようです。
「RPM形式」のファイル
ダウンロードされるのは、「VirtualBox-4.1-4.1.18_78361_openSUSE114-1.i586.rpm」などという名前のついたファイルです。細かいバージョン番号は時期により変わりますが、拡張子「rpm」に注目です。これは、Linux用のパッケージ形式のひとつです。
とはいえ、「じゃあどうするのか」と心配する必要はありません。結局YaSTを使ってインストールすることができます。
しかし、その前に、VirtualBoxのインストールに必要なもうひとつのソフトウェア・パッケージを入手しておきましょう。
「DKMS」パッケージを入手
カーネルのアップデートに対応してくれるプログラム
LinuxでVirtualBoxを使うには、OSのカーネルがアップデートされた場合に、VirtualBox用のカーネル・モジュールもそれに合わせて修正する必要があります。
それを自動でやってくれるのが、「DKMS(Dynamic Kernel Module Support)」と呼ばれるソフトウェアです。
このソフトウェアは、LinuxをホストOSとしてVirtualBoxをインストールする際に必要です。「OSのカーネルをアップデートしなけりゃいいじゃないか」と思うかも知れませんが、DKMSがないとそもそも動かないようです。
他のレポジトリからインストール
ところが、このソフトウェアはopenSUSEの場合YaSTでインストールできるパッケージの中にありません。なぜかは筆者にも不明です。
openSUSEのいくつかのフォーラムでもこの話題は出ていますが、このソフトウェアは「PackMan」という名前の、他のソフトウェアレポジトリから入手することが勧められています。
「PackMan」はおそらく「Package Manager」を略して、あの有名なゲームの名前に重ね合わせたのだと思われます。いろいろなLinuxディストリビューション用のパッケージを提供してくれる有志のレポジトリです。
「PackMan レポジトリ」のトップページはこちらです。
図3 PackManホームページ
PackManレポジトリの利用法
欲しいのは「dkms」という名前のパッケージです。「PackMan」からこれを探すには、ホームページ上で「Search」タブをクリックしてページを切り替えます。
「Search」ページでは、パッケージ名「dkms」を指定します。
また、PackManは、openSUSEとFedora には特に親切なので、チェック項目から「show all distributuions(全てのディストリビューションについて検索)」をはずすと、openSUSEとFedoraの中だけでバージョンなどを選べます。図4は、そのようにして、「openSUSE12.1」用の「dkms」パッケージに、検索条件を絞り込んだところです。
図4 「openSUSE12.1用のdkms」を探す
実は、dkmsはopenSUSEの多くのバージョンに対応するパッケージになっています。32bitか64bitかも問いません。図5で「Downloads」と書かれた欄にあるリンクをクリックすると、ダウンロードできます。
得られるのは、「dkms-2.1.1.2-1.2.noarch.rpm」などという名前の、やはり「RPM形式」のファイルです。「noarch」とは、「archtechture(アーキテクチャ、CPUの構造のことで、最近では32bitか64bitかの違いと考えてOK)」に関係ないという意味です。
図5 「dkms」のダウンロード・リンク(赤枠で示した部分)
RPMファイルのインストール
右クリックでYaSTを起動
RPM形式のファイルをインストールする最も簡単な方法は、図6のようにファイルブラウザ上でファイルアイコンを右クリックし、メニューから「Open With」-「Install/Remove Software」を選ぶことです。(ファイル・ブラウザを開くには、本書第4-4節の図4-52(98ページ)にあるように、タスクバーの「キャビネット」の形のアイコンをクリックします)。
図6 右クリックにより「YaSTで開く」方法
図6の右クリックのメニューには「Apper」という選択肢があります。これはopenSUSE で最近採用した「YaSTより使い易いパッケージ・インストーラ」というのですが、筆者はYaSTのほうが好きなので、本書についてもこの記事についても、YaST一途で解説させていただきます。
YaSTで普通にインストール
図6の作業により、YaSTが起動(その前に管理者パスワードを要求されます)します。インストールの対象は今選択したファイルに絞られますので「Accept」をクリックしてインストールを開始します。必要に応じて、依存ファイルもインストールされます。
図7 ダウンロードしたVirtualBoxのインストール
図8 ダウンロードしたdkmsのインストール
本書でも行った作業
「カーネル開発ツール」のインストール
必要なソフトウェアのインストールはもう一種類です。それは、本書 第4-4節の図4-50 及び図4-51(97-98ページ)のようにして、「Linuxカーネル開発」に関係するパッケージをまとめてインストールすることです。
ユーザーを「vboxusers」グループに所属させる
本書第3-6節 (57ページ)で行ったように、YaSTでユーザーを「vboxusers」グループに所属させます。「vboxusers」グループ自体は、図7で「VirtualBox」をインストールしたときに自動作成されます。
VirtualBox「ドライバ・モジュール」の作成
端末で、管理者権限で操作する
最後に残っている作業は、VirtualBoxのカーネル・モジュールに関係があります。
Linuxで「VirtualBox」を扱う際にインストールが必要な「カーネル・モジュール」とは、「仮想マシンのドライバ」に関するモジュールと考えてよいでしょう。これを、今動いている環境に合うように、作成します。
それには、端末(ターミナル)を起動します。端末は、図9のように、起動メニューの「Favorites」タブから選ぶことができます。
図9 起動メニューから「ターミナル」を選ぶ
また、以下の操作は管理者権限で行います。それには、本書第6-6節(180−181ページ)でUbuntuの場合に説明した通り、「sudo」で始まるコマンドを使います。
実行するコマンド
端末が起動したら、以下のコマンドを打ちます。どこか特定のフォルダに「移動」する必要はありません。
sudo /etc/init.d/vboxdrv setup
時間がかかるようならむしろOK
管理者パスワードを入力すると、あとは自動で作業が行われます。
まず、古いカーネル・モジュールを無効化して、削除し、新しく作成します。正しく作業が行われる間は時間がかかるはずなので、応答が途中で止まるようならむしろ歓迎すべき事です。
図10の「Trying to register the VirtualBox kernel modules using DKMS」という(下から2番目の)応答のところが、一番ドキドキものだと思います。作成に失敗すると、数秒程度でエラーメッセージを出して、終了してしまうでしょう。
全て緑の「done」で終わり、次のプロンプトが出れば成功です。
図10 成功して、次のプロンプトが出たところ
あとは、本書第4-2節図4-5(65ページ)のように、起動メニューからVirtualBoxを起動してみてください。本書で御紹介したものと同じ操作画面と機能が使えるようになるでしょう。
「はじめてのVirtualBox」サポートページ目次へ
このサイトのトップへ