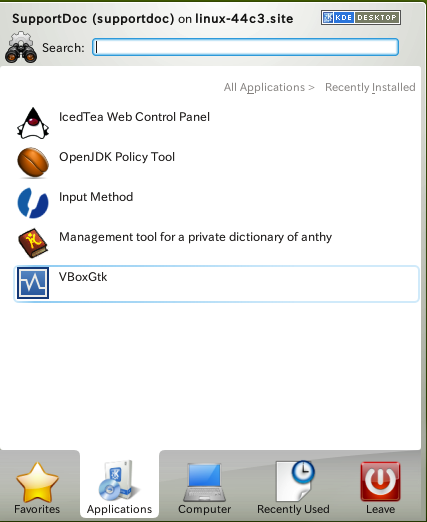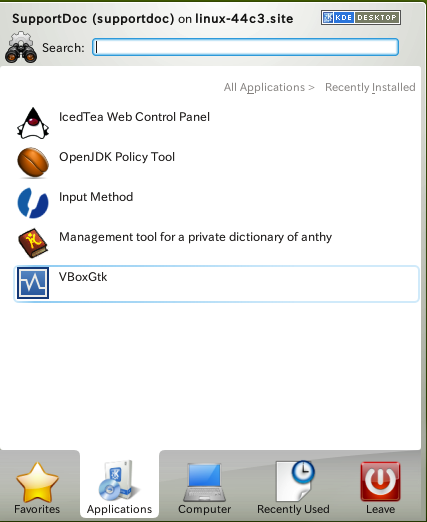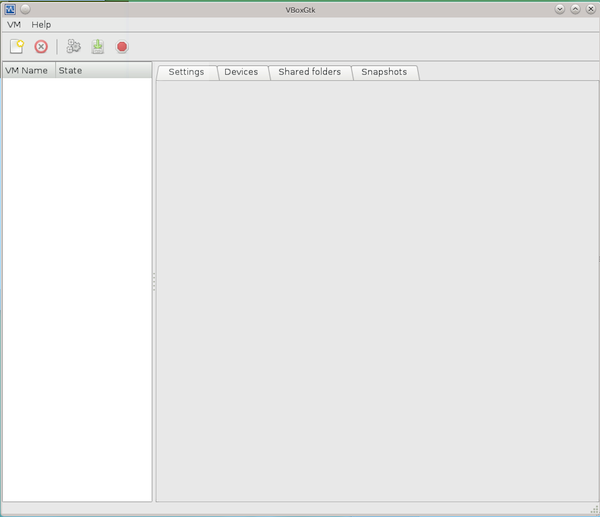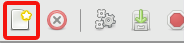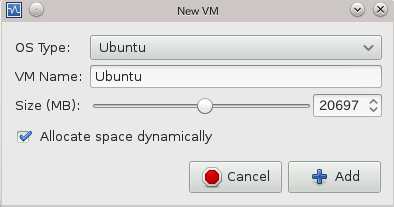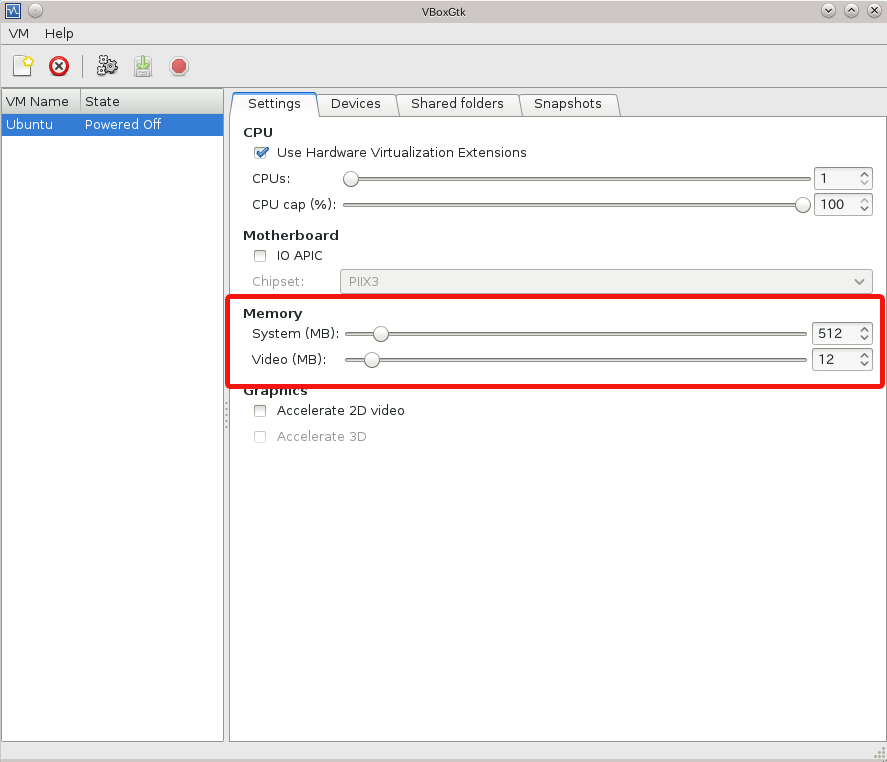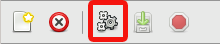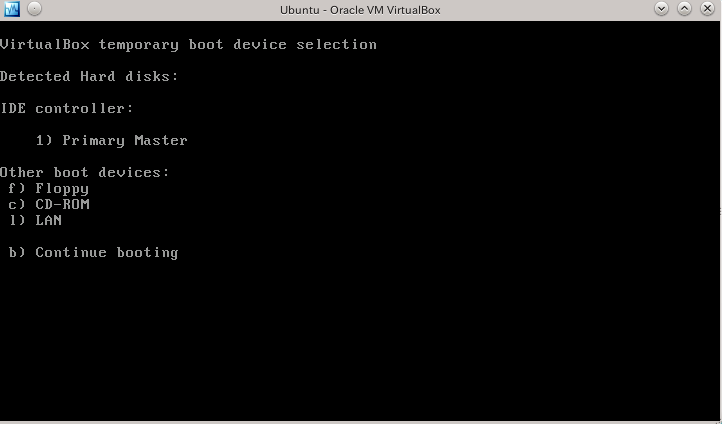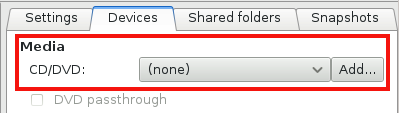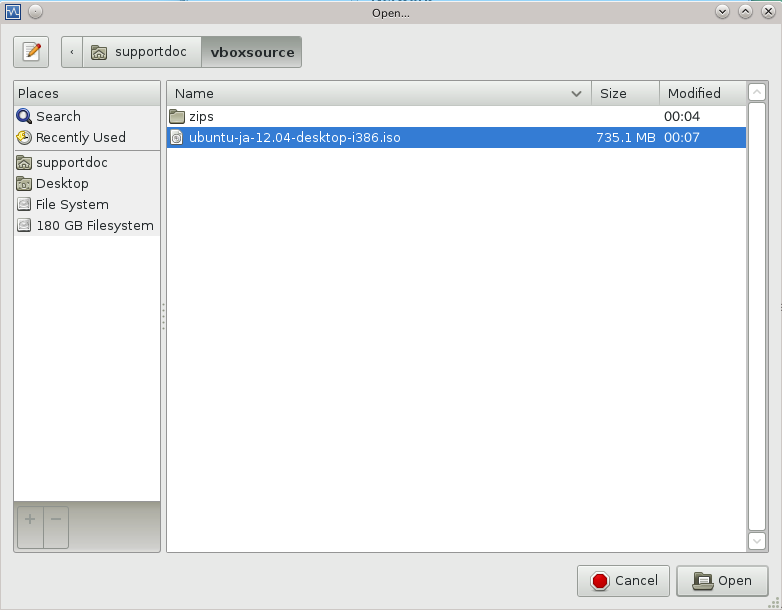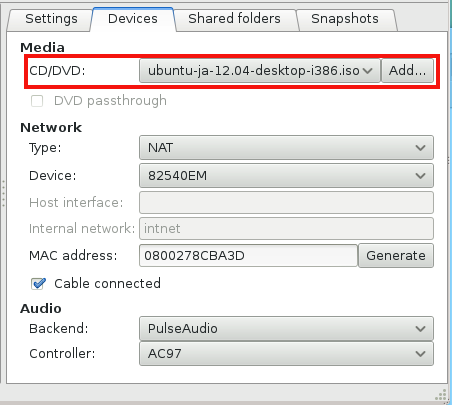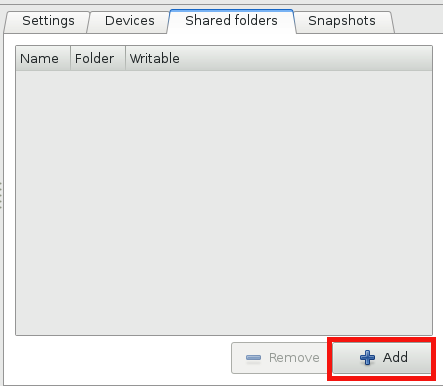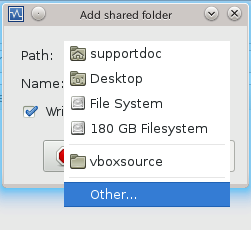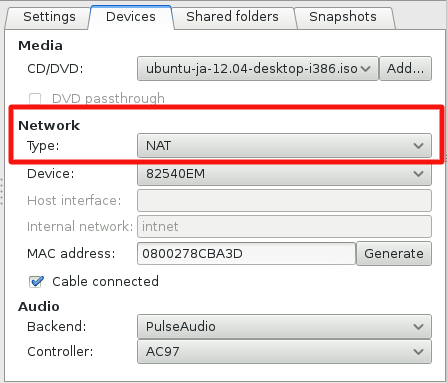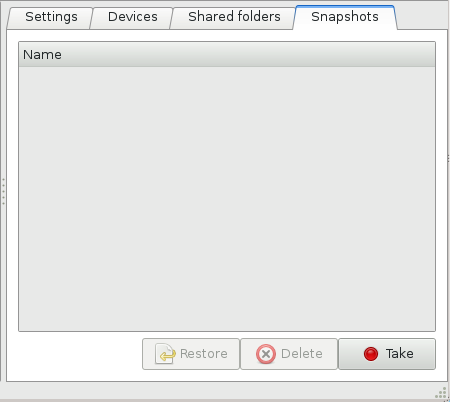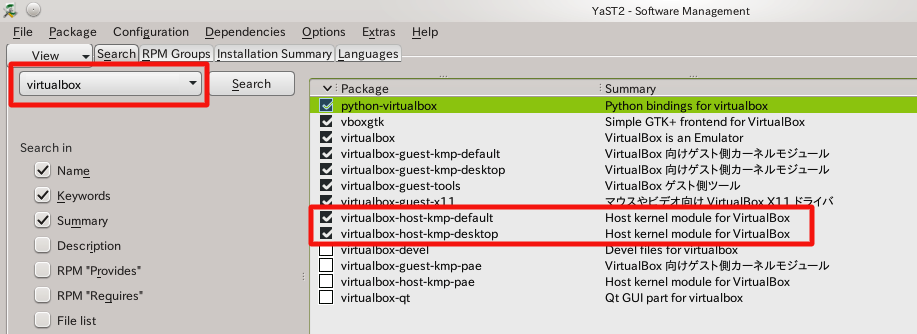「openSUSE」の「VBoxGtk」とは
ここでは、工学社刊/清水美樹著「はじめてのVirtualBox」( ISBN978-4-7775-1701-5)に関連する話題を御紹介します。
ある日、本書で行ったように、「openSUSE専用のVirtualBoxパッケージ」を「YaST」でインストールしたら、「VBoxGtk」というものが起動してしまいました。見た目もずいぶん違いますが、これ、動くのでしょうか?検証します。
「openSUSE」に「virtualbox.orgのVirtualBox」をインストールする
「はじめてのVirtualBox」サポートページ目次へ
このサイトのトップへ
VBoxGtkの起動
変なものがメニューに表示された
本書の出版後のある日、openSUSE で本書の第3-6章(51ページ)のように、YaSTの「ソフトウェアのインストール」を用いて「openSUSE専用のVirtualBoxパッケージ」をインストールしました。
そして、起動メニュー上にそのアイコンを探した所、違うものが表示されていました。「VBoxGtk」というものです。
図1 起動メニューに変なものが表示されていた
でも、どうもVirtualBoxらしいので、とにかく起動してみました。すると、図2のように、ずいぶんシンプルなウィンドウが表示されました。
図2 ずいぶんシンプルな・・・
はたして動くのでしょうか?
新規仮想マシンの作成
新規仮想マシン作成もシンプル
とりあえず、メニューから「新規」ボタンを選んでみました。
図3 「新規」ボタン
すると、出てくる新規マシン設定画面も、またシンプルです。
図4 「ウィザード」と言っていいのかどうか・・・
図4で、「Size」とあるのは、「メモリ」ではなく「ハードディスク」のようです。なぜなら、その下に「Allocate space dynamically(動的割り当て)」という、「仮想ハードディスク」特有の設定があるからです。
「Add」をクリックすると、仮想マシンが作成されます。
図5 作成された仮想マシンと、設定画面
「メモリ」は、作成後に、上の図5で編集します。
仮想マシンの起動
初回起動もシンプル
では、ツールバーから「実行」を意味するツールボタンを選んでクリックしてみましょう。
図6 「実行」ボタン
起動するのは、本書 第4-3節(93ページ)など、いろいろな場所で御紹介したような「初回起動ウィザード」ではなく、「ターミナル」です。
メッセージは文字で、以下のように書いてあります。
検出されたハードディスク:
IDEコントローラ:
プライマリ・マスタ
他の起動デバイス:
f) フロッピー
c) CD-ROM
l) LAN
b) 起動の努力を続ける
図7 「実行」ボタン
インストールディスクがCD-ROMやDVDなら、ホスト・ドライブにインストールディスクを入れておいて、キーボードから「c」を入力します。
ISOイメージからの起動
本書第4-4節(94ページ)に書かれているように、インストールディスクがメディアに焼かれていない「ISOイメージ・ファイル」でハードディスクに保存されている場合は、初回起動ウィザードではなく、図5の設定画面のタブを「Device」に切り替えて設定します。
図8のように、「Device」画面の、「CD/DVD」欄にISOファイルを設定します。「Add」ボタンをクリックするとファイル・ブラウザが現れて、目的のISOファイルを探すことができます。
図8 「CD/DVD」にインストールディスクを設定する
図9 「Add」ボタンをクリックしてファイルブラウザを出す
ただし、インターフェイスがイマイチで、せっかく「Add」しても、やはりリストには「none」が表示されてあり、選び直さなければならないこともあります。
図10 とにかく「CD/DVD」の欄にISOイメージファイルを選択する
以上のようにISOイメージを指定してから起動すれば、図7のようなターミナルは立ち上がらず、仮想ディスプレイが起動して、インストールディスクの実行内容を表示してくれます。
「VHD型イメージ」には非対応
なお、残念ながら、本書第4-5節(102ページ)で御紹介したような「Ubuntu Japanese Teamで提供してくれている「VHD形式の仮想ハードディスクイメージ」は、残念ながらこの仮想マシンツールでは使用できませんでした。仮想ディスクイメージのファイル形式は、「VDIファイル」」でないといけないようです。
VBoxGtkによる仮想マシンの設定
VBoxGtkで設定可能な仮想マシンの詳細についてはここでは省略します。よく使いそうな設定のみを以下に示します。
共有フォルダは作れるか
こんな簡素な設定画面でも、共有フォルダはちゃんと作れます。設定画面のタブを「Shared folders」にして、下のほうにある「Add」をクリックします。
共有させたいフォルダを探す小さなウィンドウが現れます。これは、本書の図6-38(168ページ)と同じようなものです。「Others...」を選ぶと、共有させたいフォルダを直接探すことができます。
図11 共有フォルダの設定画面
図12 共有させたいフォルダを選ぶ
ゲストOSのほうで必要な設定は、本書第6-6節の172ページからと全く同様です。
ネットワーク
本書第6-5節(164ページ)で実践したネットワークの設定は、設定画面を「Devices」にしたときの図10に出ています。
図13 「起動ディスク」の設定と同じ画面でできる「ネットワーク」の設定
スナップショット
「スナップショット」は、設定画面で「Snapshots」のタブを選び、表示を切り替えます。右下の「Take」ボタンでスナップショットを取得できます。
図14 スナップショットの画面
エラーが出たら
この「変な」VirtualBox、「きわめて簡素な」操作画面のせいもあり、仮想マシンの起動エラーなどがあると「やっぱり使えない!?」と思ってしまいがちですが、落ち着いて考えると、以下のような原因と対処法があるかも知れません。
ユーザーを「vboxusers」グループに所属させる
LinuxでVirtualBox を用いるには、ユーザーが特別なグループに属していることが必要です。これは、本書で述べたことと変わりません。
LinuxをホストOSとしてVirtualBoxを動かすにはユーザーが「vboxusers」グループに属している必要があります。「vboxusers」グループ自体は、「VirtualBox」をインストールしたときに自動作成されます。(第3-6節 57ページ)
LinuxをゲストOSとしてファイル共有を行うには、ユーザーが「vboxsf」グループに属している必要があります。「vboxsf」グループ自体は、ファイル共有の設定を行ったときに自動作成されます。(第6-6節 178ページ)
VirtualBox用のカーネル・モジュールをインストールする
LinuxをホストOSとして、VirtualBoxで仮想マシンを起動するには、VirtualBox用の「Linuxカーネル・モジュール」と呼ばれるソフトウェアが必要です。
Linuxが動くのに必要な基本的なプログラムを「カーネル」と呼びますが、それにも「最低限の中でも最低限必要なカーネル」「ある機能のために必要なカーネル」などいろいろあります。「仮想化」などという機能を利用するには、仮想化のためのカーネルが必要になるのです。
こうした付加的なカーネルは、あってもなくてもOS全体の動作には影響しません。着脱可能なプログラムということで「モジュール」と呼びます。
これは、通常は本書の第3-6章(51ページ)のようにYaSTでVirtualBoxをインストールしたとき、自動で一緒にインストールされます。
しかし、たまにインストールされないときがあるようです。たとえば、システムのアップデートで「カーネル」もアップデートされたときなどです。
筆者は、運良く?このトラブルに遭遇し、「YaST」でVirtualBox用のカーネル・モジュールをインストールすることで解決しました。
本書の図3-38(55ページ)のようにして、「vitualbox」というキーワードでソフトウェアを検索してください。
見つかったソフトウェアの中で、「virtualbox-host-kmp-default」「virtualbox-host-kmp-desktop」に、インストール済みの印がついているでしょうか。
ついていなければ、新たにインストールすれば、解決するでしょう。なお、前者を選べば、後者もついてきます。
図15 カーネル・モジュールはインストールされているか?
やっぱり本書のVirtualBoxが欲しい場合
インターフェイスが違うだけですが...
この「変な」VirtualBoxは、中身はやっぱり本書で扱ったVIrtualBoxと同じです。違うのは操作画面と、また想像するに、一部の商用技術は入っていないのでしょう。
やっぱり本書で扱っているVirtualBoxを使いたい場合は、第3-5節のUbuntuにおいて行ったように、図3-26(47ページ)に示すVirtualBoxのダウンロードサイトから「openSUSE用」のパッケージをダウンロードします。
その詳細については、次のページ「『openSUSE』に『virtualbox.orgのVirtualBox』をインストールする」を御覧ください。
「openSUSE」に「virtualbox.orgのVirtualBox」をインストールする
「はじめてのVirtualBox」サポートページ目次へ
このサイトのトップへ