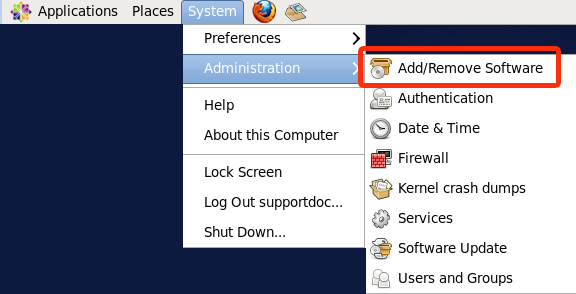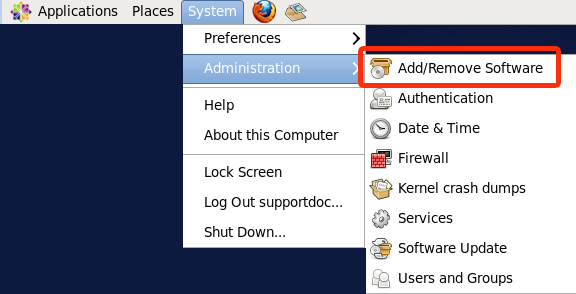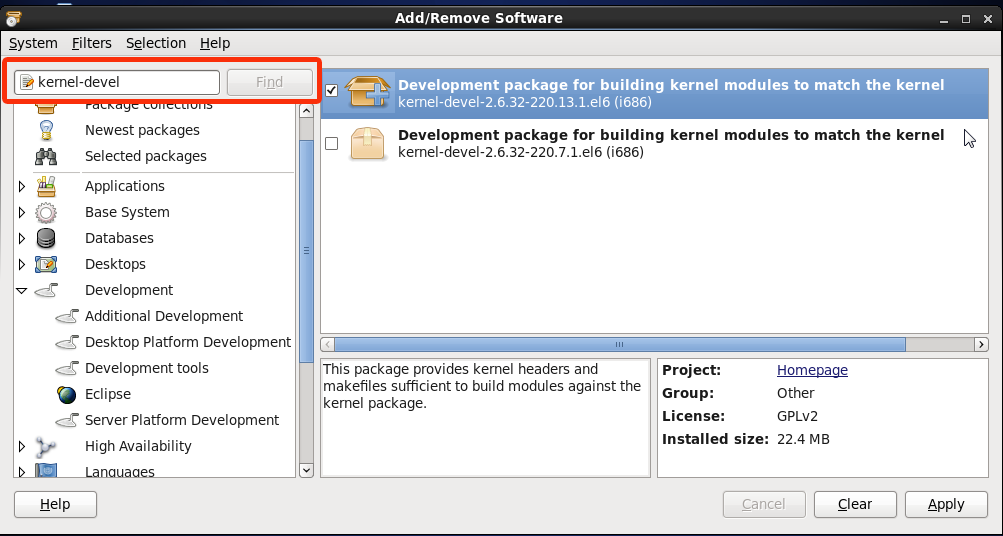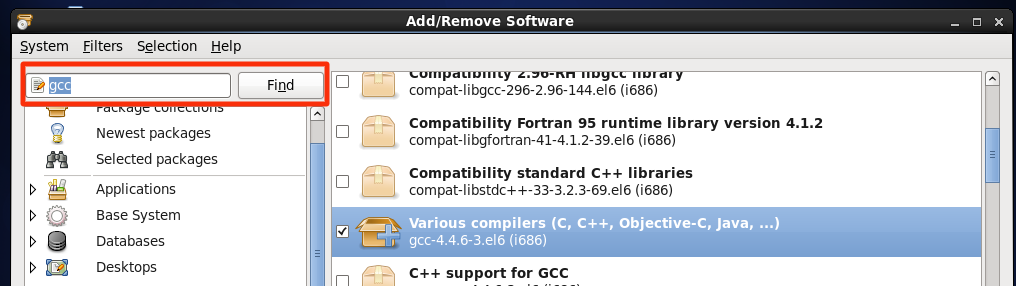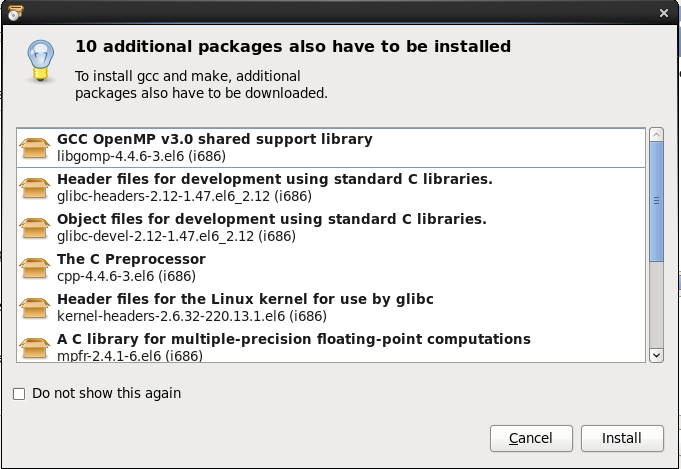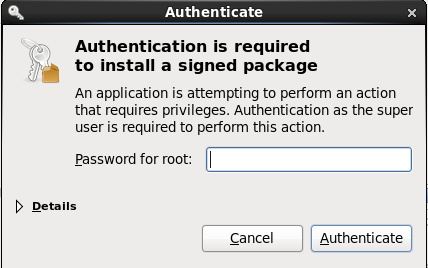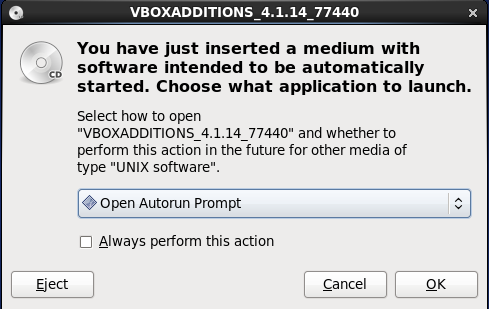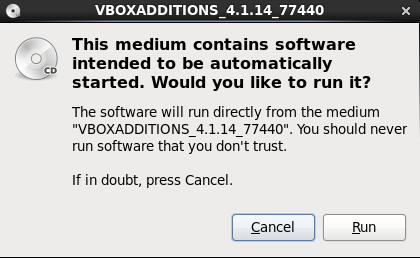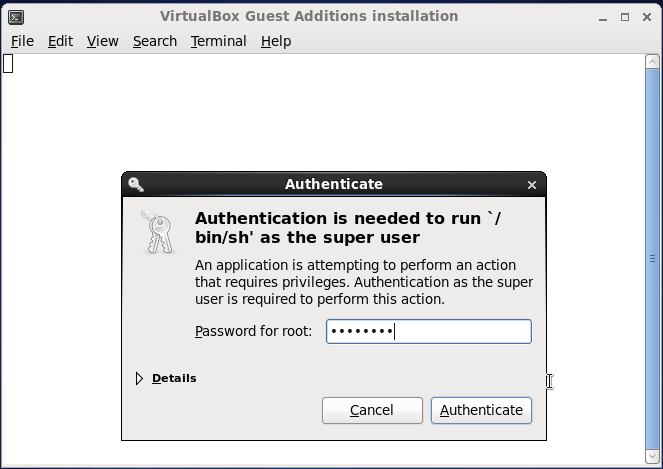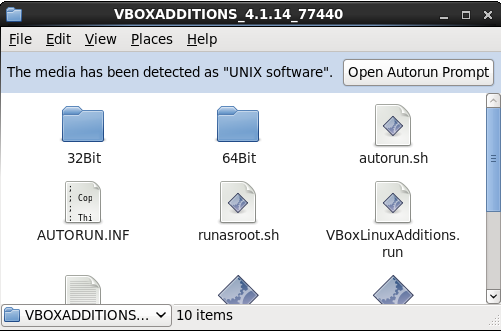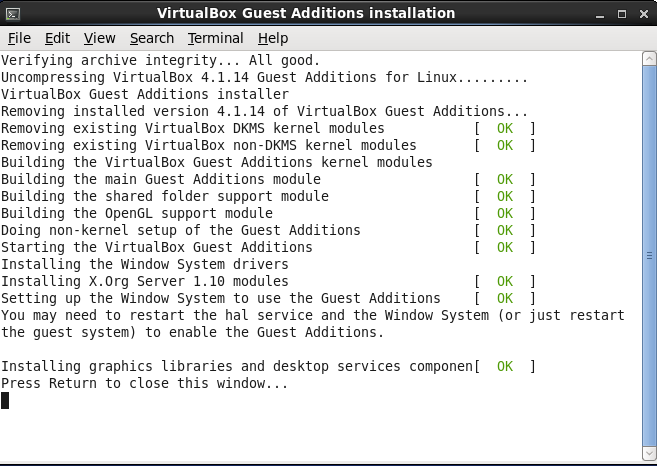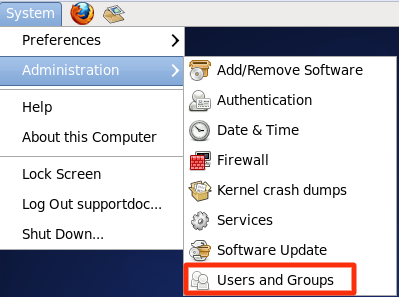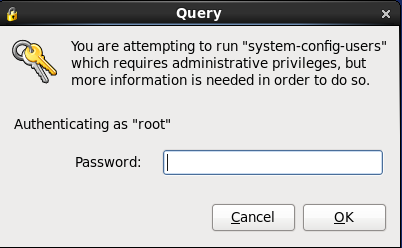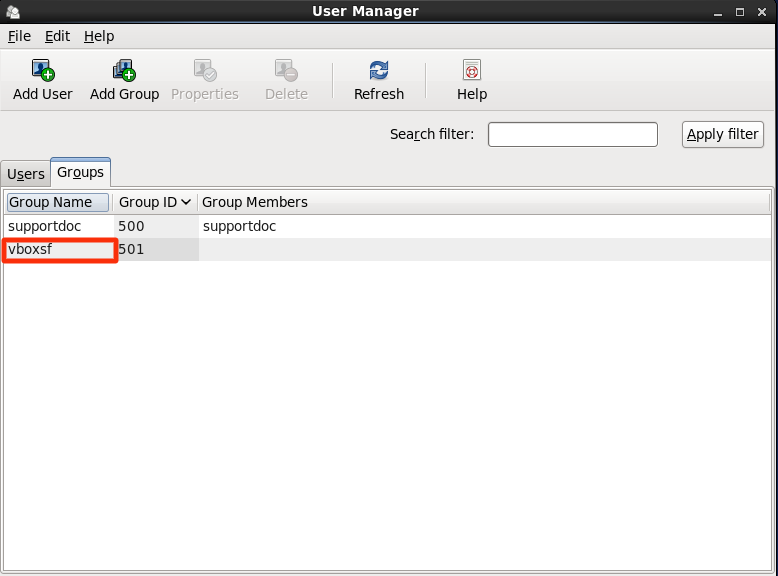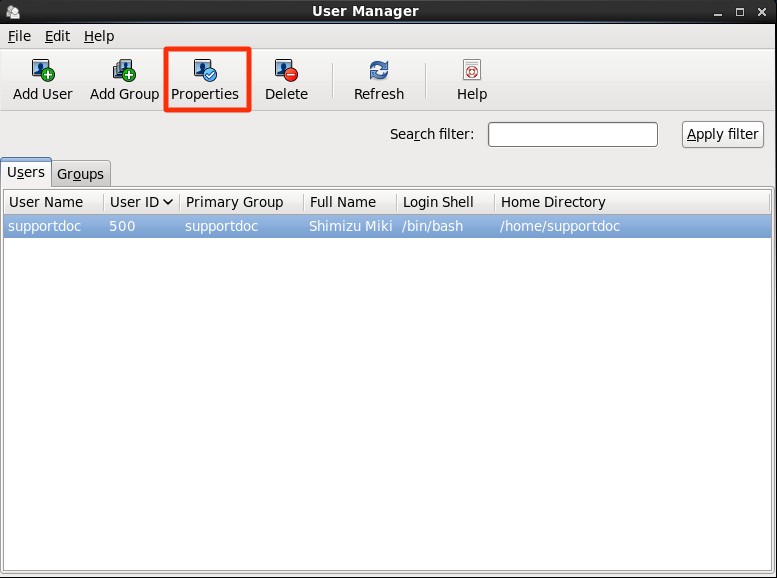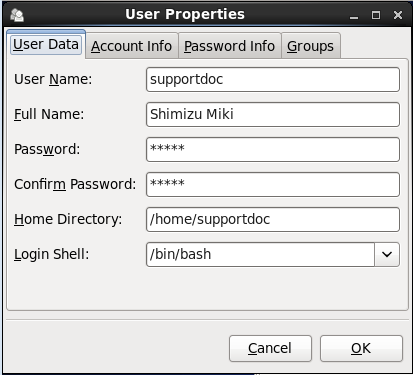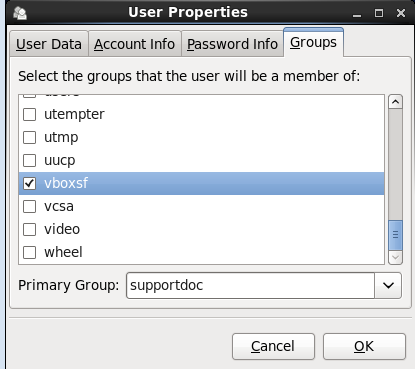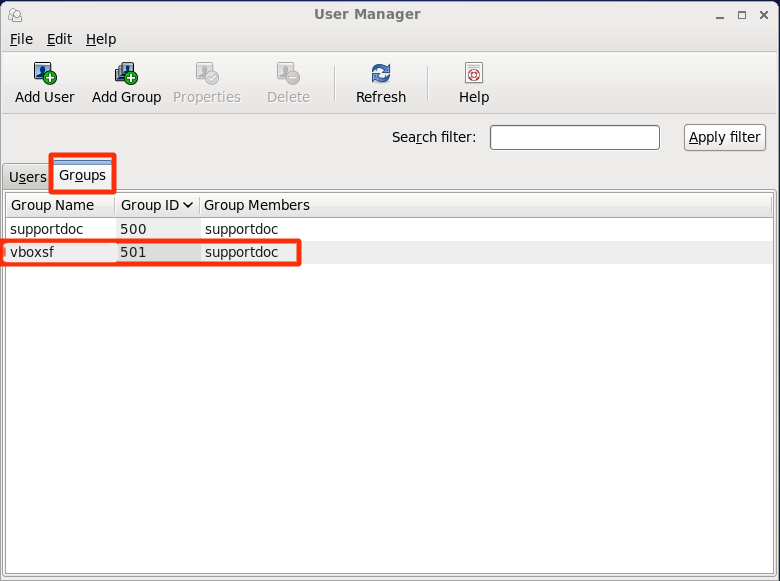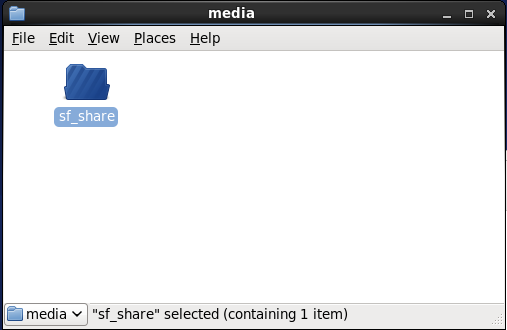仮想CentOSに「GuestAdditions」をインストール
ここでは、工学社刊/清水美樹著「はじめてのVirtualBox」( ISBN978-4-7775-1701-5)に関連する話題を御紹介します。
この文書は、VirtualBoxの「ゲストOS」として「CentOS」をインストールする方法の説明の続きです。インストールされた仮想CentOS上で作業し、「GuestAdditions」をインストールします。そのために必要なソフトウェアのインストールやユーザーの設定法を通じて、CentOSの使用法も少し習得することができるでしょう。
「CentOS」をゲストOSに
「はじめてのVirtualBox」サポートページ目次へ
このサイトのトップへ
ソフトウェアのインストール
Guest Additionとは何か、そのために必要なソフトウェア・設定は何か・・・それは本書第4-4節で詳しく説明してあります。CentOSの場合は、97ページ以降のopenSUSEにおける場合とほぼ同様です。
そこで、以降は「それを具体的にどうするのか」という方法のみを紹介することにします。
ソフトウェアの管理画面を起動する
CentOSでは、デスクトップメニューの「System」を開いて選ぶ項目から、多くのことができます。ソフトウェアをインストールするには、「Add/Remove Software」を選びます。
図42 「System」-「Add/Remove Software」
キーワード検索しながらパッケージを探すのが速い
図42で起動するソフトウェアの管理画面では、左側の一覧に、インストールするパッケージの「分類」が示してあります。
しかし、今の場合は、何をインストールすればよいかわかっています。ですから、キーワードで検索して該当するパッケージを選んでいくほうが、むしろ速いと思われます。
カーネル開発用のパッケージ
まず、カーネル開発用のソフトウェアが必要です。そこで、左上の検索ウィンドウに「kernel-devel」と入力してみましょう。どんなキーワードにするかは、ある程度「経験」です。
すると、「Development package for building kernel modules...」という説明のパッケージが候補に上がります。これを選択します。図43では、バージョンの違う二つのパッケージが上がっていて、新しい方を選択しています。
図43 カーネル開発に必要なパッケージ
C/C++のパッケージ
おそらくは図43のように選べば、他の多くのパッケージは一緒にインストールされてくれると思いますが、念のため、是非必要なパッケージを確認しておきましょう。さらに2種類のパッケージが是非必要と考えられます。まず、C/C++によるコンパイルに必要なパッケージです。キーワード「gcc」で検索してみましょう。「Various compilers」という説明のパッケージが見つかります。
図44 C/C++でのコンパイルに必要なパッケージ
「make」コマンドに必要なパッケージ
案外見落として苦労するのが、コンパイルなどのアプリケーション作成作業を自動で行うコマンド「make」を含むパッケージです。ズバリキーワードを「make」にして検索してみましょう。「GNU tool which simplifies the build proces...」という説明のパッケージが見つかります。
図45 ズバリ「make」を含むパッケージ
全てのパッケージをインストール
以上、3つのパッケージが選択されていれば、他の細かい依存パッケージは自動で候補に上がります。 図46のようにまとめて、「Install」ボタンでインストールできます。
図46 他の依存パッケージもまとめてインストール
なお、インストール時にはrootユーザーのパスワードが要求されます。
図47 rootユーザーのパスワードが必要
Guest Additionのインストール
仮想ディスプレイのメニュー「デバイス」で操作
GuestAdditionのインストールは、まず仮想ディスプレイのメニュー「デバイス」-「Guest Additionsのインストール」で、「GuestAdditionsのISOイメージ」を仮想OS上に「マウント」させます。この方法は全ての仮想OS(Windowsの場合も含む)で同じ作業で、本書第4-3節の図4-30(83ページ)にその様子が示してあります。
自動再生が利用できる
ISOイメージがマウントされると、図48のように「メディアがドライブに入った」のと同じ応答が得られます。この応答は、Ubuntuの場合について、本書第4-5節の図4-74(83ページ)から次のページの各図に至るものと全く同じです。
図48 「Open Autorun Prompt」は「オートランの問い合わせ」と同じ
図49 「ソフトウェアを実行するか」に対して「Run(実行)」をクリック
図50 ターミナルが自動起動する前に、rootユーザのパスワードを入力
なお、「マウントされた直後」に出るこの機会を逃して、あとからもう一度自動再生を行いたい場合は、デスクトップに現れたCDのアイコンをクリックして、ファイルブラウザで中身を開きます。ウィンドウの右上に「Open Autorun Prompt」というボタンがありますので、それをクリックすれば図49から作業を始められます。
図51 CDをファイルブラウザで開いた様子
「yes」と入力してひたすら待つのは同じ
ターミナルでは「古いGuestAdditionsを削除して、これに置き換えていいですか」と尋ねられます(古いGuestAdditionsが本当にあってもなくても、とにかく聞かれるようです)。yesと入力すると、自動でインストールが始まります。この過程は、openSUSEでもUbuntuでも同じです。たとえば本書の第4-4節の図4-57(101ページ)について書いてある通りです。
図52 無事インストールが終わったところ
仮想マシンを再起動すると、大きな画面が得られるでしょう。
ファイル共有のためのユーザー設定
ホストOSのフォルダを共有する方法も本書第6-6節に説明してあり、特にLinuxがゲストOSである場合に必要な作業を、173-183ページに詳しく述べてあります。このページでは、それらをCentOSではどう操作するかのみを述べることにします。
まず、仮想OSのユーザーを「vboxsf」グループに所属させる必要があります。そのような設定を、CentOSでは、端末でコマンドを打たなくても簡単にできます。
ユーザー設定画面を開く
CentOSには、マウスで操作できるユーザー設定画面がついています。 図29の「System」メニューで「Users and Groups」を選びます。
図53 ユーザー設定画面の起動
ユーザー設定は、システムの設定を変えることになりますので、rootのパスワードを入力する必要があります。
図54 システム設定のための、rootパスワードの入力
グループ「vboxsf」の確認
図52のようにGuest Additionsのインストールが完了した時点で、グループ「vboxsf」は自動作成されているはずです。それを確かめてみましょう。
起動したユーザー設定画面で、「Groups」タブをクリックします。グループの一覧が現れますが、ちゃんと「vboxsf」が登録されているはずです。
図55 グループの一覧に、「vboxsf」はあるはず
これを確認できれば、あとはユーザーをこのグループに所属させるだけです。
ユーザーが所属するグループを追加する
図55の画面で再び「Users」タブをクリックして、ユーザー一覧の表示に切り替えます。
ユーザーを選択肢、ツールバーから「Properties」をクリックして、ユーザーの設定画面を表示させます。
図56 ユーザーを指定して「Properties」をクリック
図57のようなユーザー設定画面が出たら、「Groups」タブをクリックして、このユーザーが属しているグループを表示させます。
図57 ユーザーの設定画面
それは、図58のような「グループの一覧にチェックボックスがついた」形で表示されます。「vboxsf」を探して、チェックを入れます。
図58 「vboxsf」を探してチェックする
図58で「OK」をクリックします。もう一度図55の「グループ一覧」を見てください。「vboxsf」について、「Group Members」の欄に、登録したユーザーの名前が入っています。ユーザーが所属しているグループの情報を見るのは案外面倒で、図59のようにグループの情報としてユーザーを見つけるほうが、むしろ簡単です。
図59 グループvboxsfのメンバーを確認する
図60は、ホストOSで本書170ページの図6-40のように設定した「share」という「共有名」を持つフォルダに対し、CentOSで「/media/sf_share」フォルダにアクセスできる様子です。
図60 「/media/sfshare」フォルダ
以後のCentOSの操作については、通常のCentOSの教本などに従って進めてください。
「CentOS」をゲストOSに
「はじめてのVirtualBox」サポートページ目次へ
このサイトのトップへ