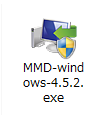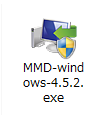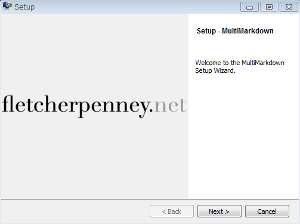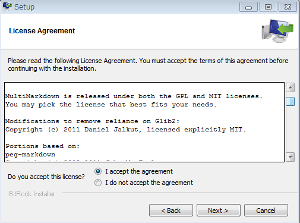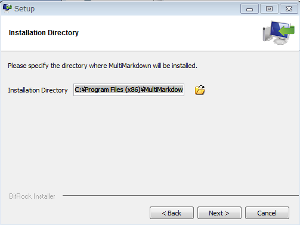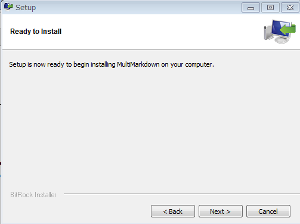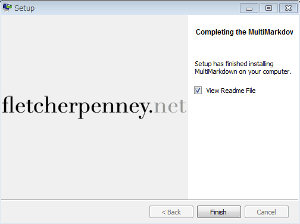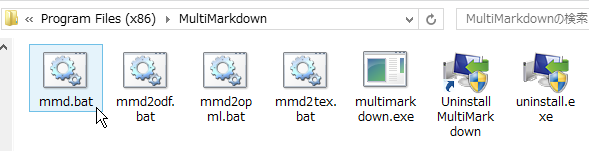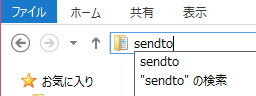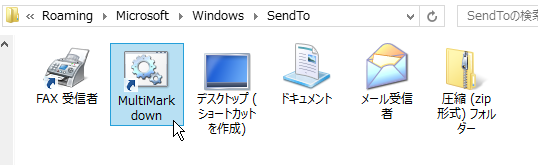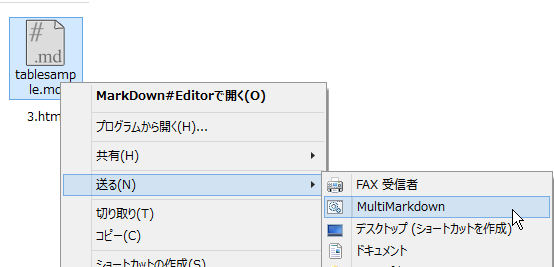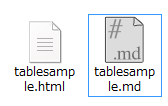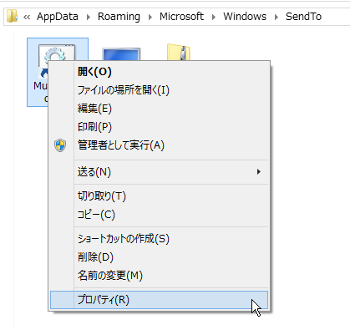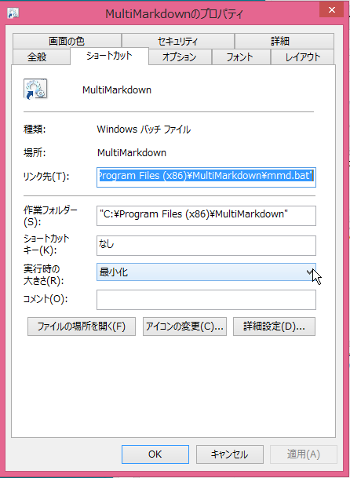このページは、2014年5月14日発売の「はじめてのMarkdown」(工学社刊、清水美樹著、ISBN ISBN978-4-7775-1832-6)の筆者による関連情報です。
変換ツール「MultiMarkDown」の使い方
次の話題へ
「はじめてのMarkdown」サポートページ目次へ
このサイトのトップへ
「MultiMarkDown」の導入とインストール
MultiMarkDownとは
「MultiMarkDown」は、Markdown記法のファイルを「コマンド」でHTMLファイルに変換するツールです。
「コマンド」というとあの面倒な「コマンドプロンプト」を使わなければならないのかというと、Windowsの便利なデスクトップ機能を利用して「右クリック」で変換できるようにしますから大丈夫です。
「MultiMarkDown」は「fletcherpenney.net」というプロジェクトで開発・保守しているソフトウェアのひとつです。「MITライセンス」か「GPLライセンス」のどちらかのライセンスに合意すれば用いることのできるオープンソースです。
MultiMarkDownのダウンロード
「MultiMarkDown」に関するWebページのURLは以下の通りです。
「ダウンロードページ」
から、自分のOSに合ったファイルをダウンロードしてください。
Windowsであれば、「Windows4-5-2 Installer」を選びます。(4-5-2はバージョン番号なので、この後変わって行くことになります)。
Windowsであれば、「MultiMarkdown-Windows-4.5.2.zip」のような圧縮ファイルが得られますので、展開します。
Windows標準の展開ツールであれば、「MultiMarkdown-4.5.2」というフォルダの中に、さらに「windows_installer」というフォルダが現れます。その中にある「MMD-windows-4.5.2.exe」がインストーラーです。
図8 MultiMarkdownのWindowsインストーラー(バージョンは4.5.2)
インストーラの操作
図8のようなアイコンをダブルクリックしてインストーラーを起動します。以下の図9-図13のようにインストーラを操作します。
|
図9 「fletcherpenney.net」のロゴとともに、「ようこそ」のメッセージが表示される
|
図10 「MIT」か「GPL」のいずれかのライセンスのもとに使用条件に同意する。個人が自分のHTML文書を作成するために用いるのであれば同意して問題ない。
|
図11 インストールの場所。「c:\Program Files(x86)」フォルダ中が初期設定。特に問題ない。
|
|
図12 「Next」でインストール開始。
|
図12 インストール終了。「Readme」ファイルが自動で開く。使い方などが表示される。
|
|
「MultiMarkdown」の使い方
「mmd.bat」がコマンド
「c:\Program Files(x86)」フォルダを開けてみてください。そこに「MultiMarkdown」というフォルダがあるでしょう。
それを開けると、バッチファイルやexeファイルがあります。その中で「mmd.bat」というファイルが、Markdown原稿をHTMLに変換するコマンドです。
図14 「c:\Program Files(x86)\MultiMarkdown\mmd.bat」ファイル
以下の作業には、図14に示す「mmd.bat」ファイルのショートカットを用います。
「sendTo」フォルダにショートカットを置く
エクスプローラー(フォルダウィンドウ)で、適当なフォルダを開きます。
そのウィンドウの「フォルダのアドレスを入力する欄」に、「sendto」とキー入力します。小文字だけで構いません。
図15 フォルダのアドレス欄に「sendto」
図15の作業で、ユーザーフォルダの「Roaming\Microsoft\Windows\SendTo」フォルダが開きます。
そこに、図14に示す「mmd.bat」ファイルのショートカットを置きます。
ただし、「mmd.bat」では素性がわかりませんので、名前を変更して「MultiMarkdown」などにしておきます。
図16 「mmd.bat」のショートカット。「MultiMarkdown」と名前変更
Markdown原稿を右クリック
図16の作業を終えたら、 適当なMarkdown原稿を右クリックします。
メニューの「送る」を開けると「MultiMarkdown」という項目があるでしょう。
図17 右クリックで「送る」-「MultiMarkdown」
図17のように選ぶと、一瞬画面が揺らぎますが、それは「mmd.bat」の起動によりコマンド・プロンプトのウィンドウが一瞬起動して終了したためです。
このようにして、Markdown原稿のファイルと同じ名前で拡張子が「html」であるファイルが、Markdown原稿のファイルと同じフォルダに作成されます。
図18 ファイル名が同じで拡張子が「html」のファイル
注意事項その1 -「送る」というメニュー項目について
図17のような「送る」というメニュー項目は、Markdown原稿であるか否かに関わらず、どんなファイルのアイコンでも右クリックすれば出てきます。
適切でないファイルに対して行えば、適切でない内容のHTMLファイルが生成したり、何も生成されずに終わったりします。
それでパソコンがおかしくなることはありませんが、無益な動作は避けるに越したことがありません。よって、Markdown原稿にのみ図17のメニュー項目を適用してください。
注意事項その2 - 一瞬の画面の揺らぎをさせない
図17のように選ぶと、一瞬画面が揺らぎます。異常動作ではありませんが、神経に障るかもしれません。
一瞬コマンドプロンプトウィンドウが開くことによるこの画面の揺らぎを止めるには、以下のようにします。
図14に示す「sendTo」ウィンドウを出します。たとえば、図13の方法が使えます。
「mmd.bat」ファイルのショートカットを右クリックして、メニューを出し、「プロパティ」を選択します。
図19 ショートカットのプロパティ
プロパティの設定画面中で、「ショートカット」タブを開きます(最初から開かれていると思います)。「実行時の大きさ」を「最小化」にしてください。ウィンドウが開かないので、画面が揺らぎません。
図20 実行時の大きさを「最小化」に
MultiMarkdown固有の文法
スタイルシートを参照する記述
別ページで紹介するように、MarkDown#Editorでは、アプリの設定によってスタイルシートを読み込んだHTMLを書き出せます。
これに対して、MultiMarkdownでは、固有の文法によって、スタイルシートなど「headerタグ内で指定する事項」をMarkdownに書き込めます。
スタイルシートの読み込みは、リスト10のように書きます。
リスト10 MultiMarkdownで、スタイルシートを参照する記述
CSS: style.css
リスト10の記述には、注意事項があります。以下の2つです。
- ファイルの先頭の行に、空行や空白を入れずに書く。
- 次の記述との間を1行空ける。
そこで、実際にスタイルシートを参照する文との関係は、リスト11のようになります。
リスト11 MultiMarkdownで、スタイルシートを参照する記述を含むMarkdown原稿の例
CSS: style.css
Markdownでスタイルシートを使う
=======================
<div class="sakura" markdown ="1">
1. ソメイヨシノ
2. ハナミズキ
3. サルスベリ
</div>
その他の文法
MultiMarkdownについて、その他の固有の文法は、MultiMarkdownプロジェクトによる文法解説をご覧ください。以下のURLです。
MultiMarkdownの固有の文法についての解説ページ
http://fletcher.github.io/MultiMarkdown-4/syntax
次の話題へ
「はじめてのMarkdown」サポートページ目次へ
このサイトのトップへ