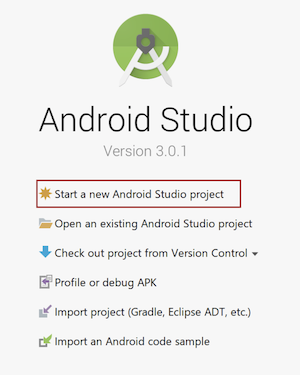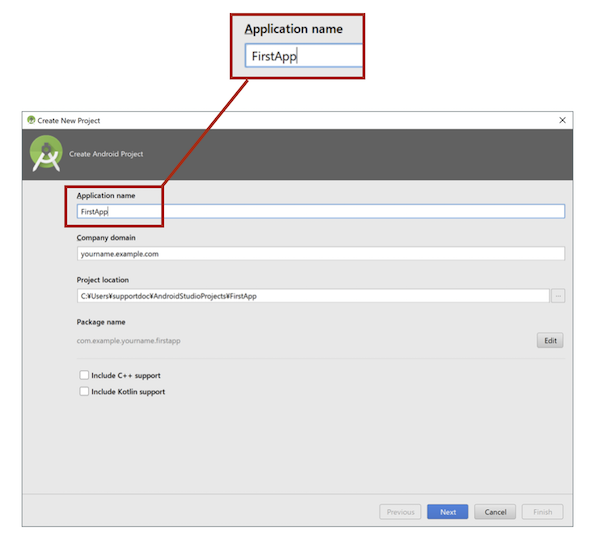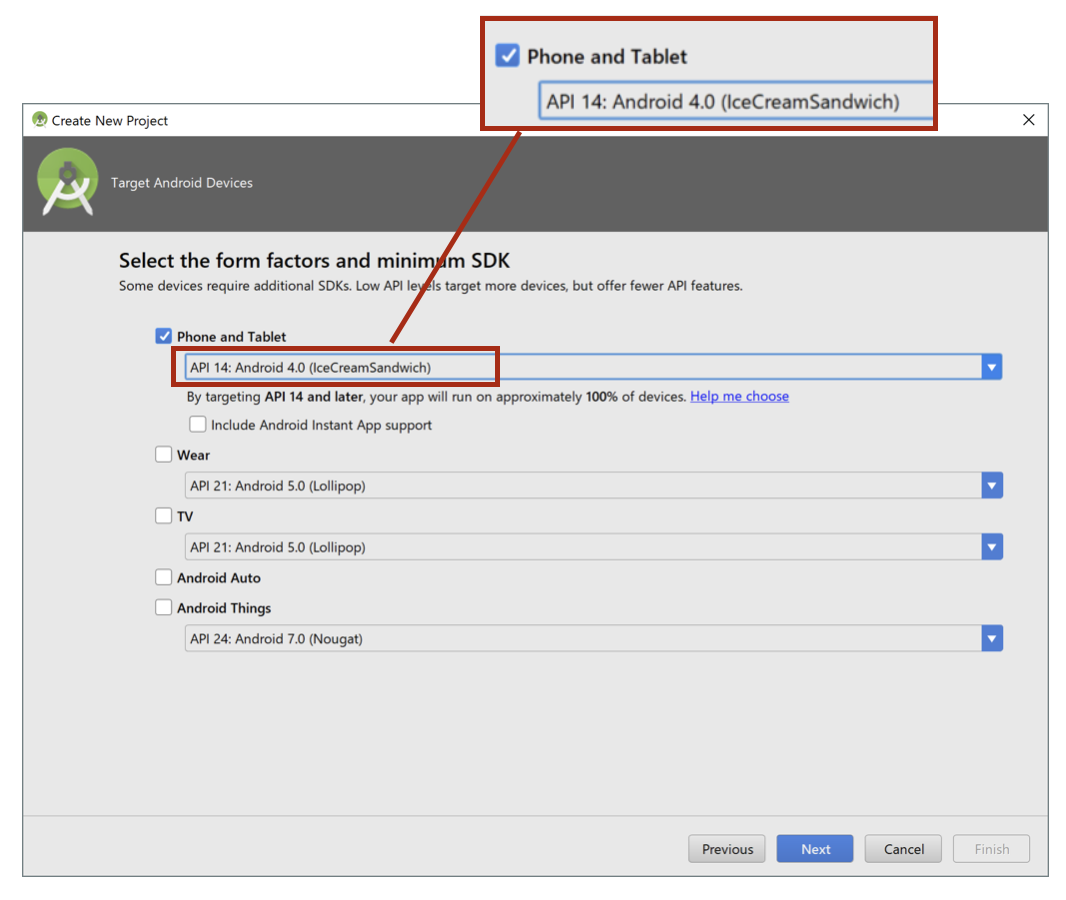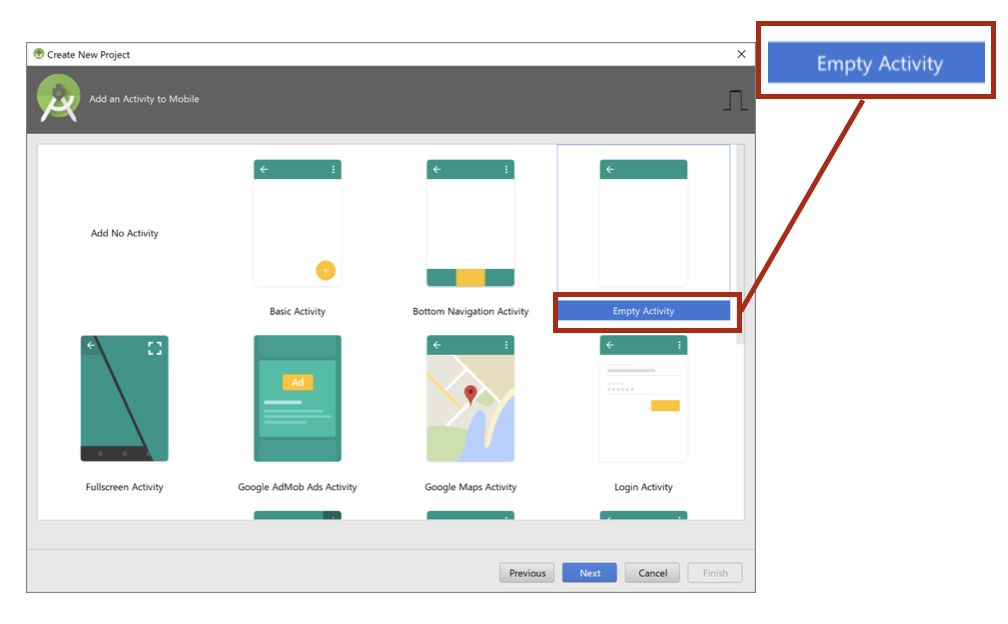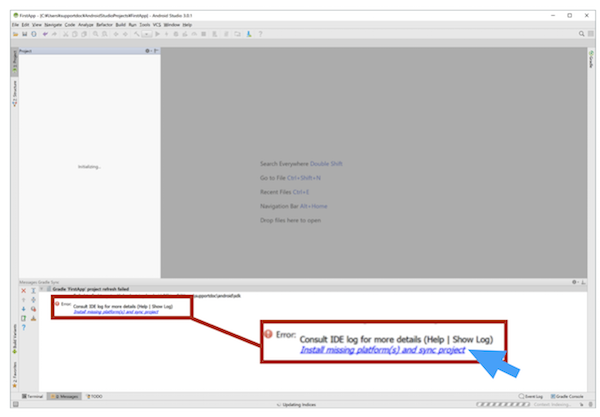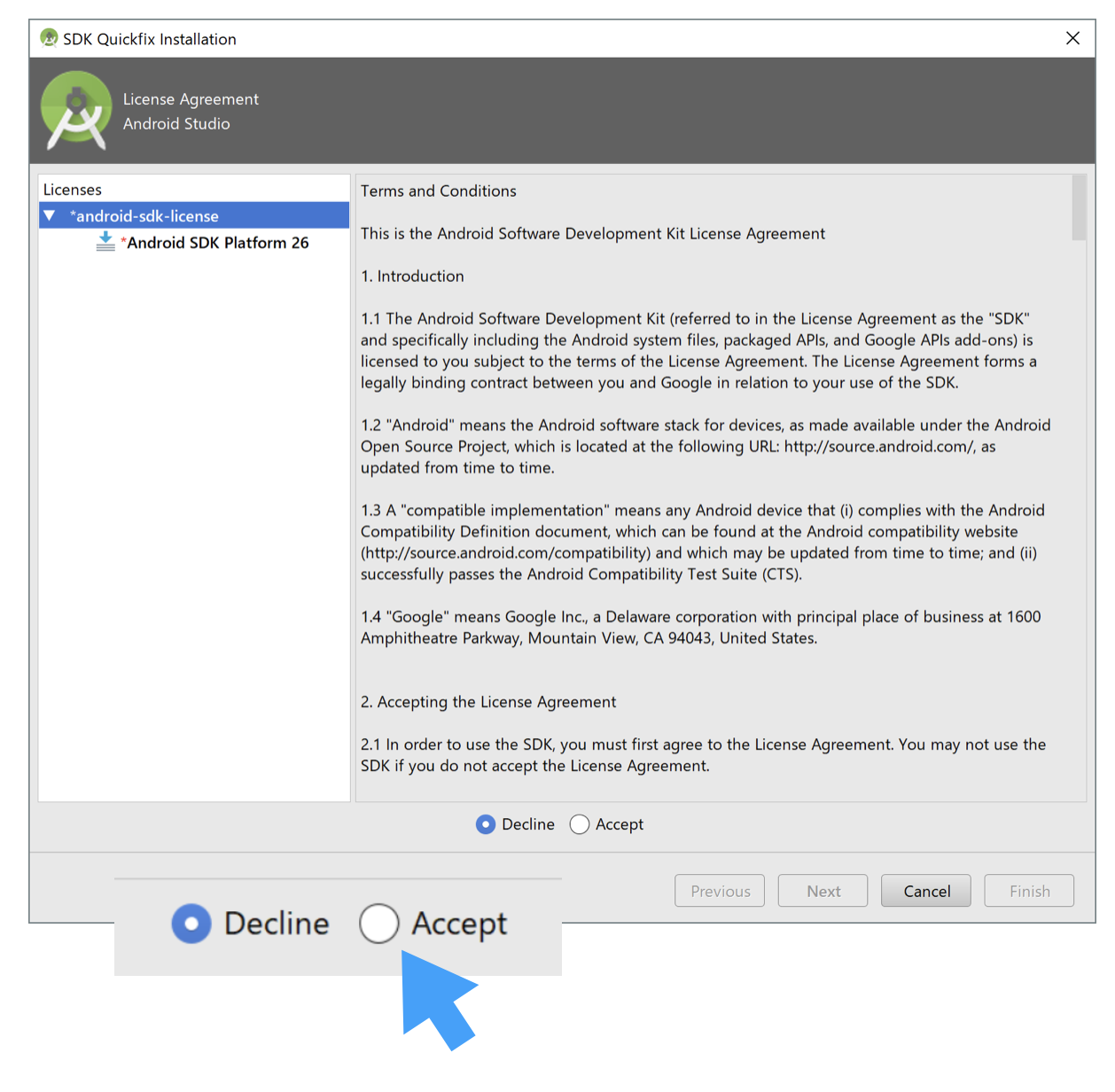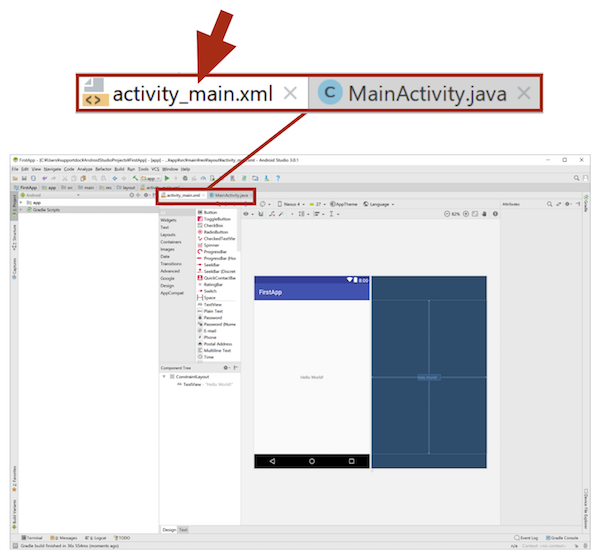Android Studio3で本書を実践(1)インストールから最初のプロジェクト作成完了まで
Androidの開発環境は2014年からAndroid Studioというソフトウェアに以降し、Eclipse ADTプラグインは提供されなくなりました。サポート外のプラグインが今でも作られていますが、Androidの仕様が絶えず変わるのですぐにエラーを出しはじめます。残念ですが、Android Studioに切り替えるしかなさそうです。最近のAndroid Studioの初期設定を簡単にして本書を実践するための方法を紹介します。
Android Studioの入手とインストール
Androidの開発者ページ「developer.android.com」で「Android Studioを入手する」をクリックします。下のほうにあるかも知れませんのでスクロールしてみてください。
図1 「Android Studioを入手する」
たとえば図2のようなインストーラのアイコンが得られます。
図2 インストーラのアイコン例
ダブルクリックしてインストーラを起動し、あとは初期設定の通りにインストールを進めてください。
初期設定では、一緒に「Android SDK」がダウンロード・インストールされます。そのため、かなりの時間がかかると思います。
以後、Android Studioを使ってのアプリ開発では、コーヒーでも飲みつつ読書をするとか楽器の練習をするとか、待ち時間を有効に使いつつ気長に待つ過ごし方をお勧めします。「この作業をやってしまってから出かけよう」などというのはよくありません。だいたい我々の予想をはるかに上回る時間を取られます。
最初の起動
新規プロジェクトの作成
(1)インストーラの設定では、終了後すぐにAndroid Studioが起動するようになっています。次回からはスタートメニューから起動できます。
最初ですので、メニュー画面が起動します。「Start a new Android Studio project」を選んで、最初のプロジェクトを作って見ましょう。ただし大体は最初のプロジェクト作成とともにアップデートが要求されますので、最初のプロジェクト起動にこぎつけるには大変な時間がかかると思います。余裕のあるときになさってください。
図3 メニュー画面で新規プロジェクトを作成。これからが大変
(2)図4では「FirstApp」という名前でアプリケーションを作成しています。アプリケーション名さえ入れれば、ほかの項目はほぼ自動的に決まります。
図4 アプリケーション名だけ
(3)次の画面で、「ターゲットAPI」を指定します。対象デバイスは「Phone/Tablet」です。アプリが動くSDKのバージョンを意味しています。本書執筆時の対象OSは2.2でしたが、これはもうAndroid Studioのサポート外になっています。もっとも古くてOS 4です。本書の内容は、少し変更が必要ですがなんとかこれで行けます。
図5 OSのバージョン「4」を選ぶ
(4)「アクティビティ」の種類を選びます。Android Studioでの「Blank Activity」は「最新のウィジェット」がちょっと入っているので、それすら入っていない「Empty Activity」を選びます。
図6「Empty Activity」を選ぶ
これで、Finishのボタンを押せますが、ここから先、時間がかかります。
とにかく時間がかかる
(1)プロジェクトの作成を待つ
メニュー画面が出たまま、プロジェクトの作成中を表す「プログレスバー」が出るでしょう。
図7 作成中
必要なライブラリがないというエラー
(2)大きな「ワークベンチ(作業画面)」が現れますが、しばらく何も現れません。下部のメッセージやアイコンに注目してください。
かなりの確率「Error」と出ますが、実は「追加インストールが必要」なだけです。
図8では、プロジェクトの「ターゲットAPI」にAndroid4.0という古い仕様を選んだので、古い実行環境が必要だというのです。その下の青線のあるリンクをクリックすると、必要なもののインストールを始められます。
図8 エラーが出たら、リンクをつつく
図9のようなインストール画面が出ます。図9では「バージョン23のプラットフォーム」をインストールすることになります。これはライセンス条項に同意しないとすすめられません。初期では「Decline(拒否する)」が選択されていますから「Accept(同意する)」をクリックすると、自動インストールがなされますから、終わるのを待ちます。
図9 「Accept」を選択
インストールする項目を選択すると、ウィンドウの下にある「次へ」ボタンが有効になりますので、クリックして進みます。
このようなインストールは数回しなければいけないかもしれません。図10は、「ビルドツールが足りない」というエラーです。同じようにリンクをクリックしてインストールします。
図10 こんなことが繰り返される
「何も始まらない」と思ったらワークベンチの一番下の枠を見てください。図11〜図13などの表示が出ているうちは「作成・調整中」です。
図11
図12
図13
レイアウトデザイン画面が表示されたら準備完了
準備が完了すると、図14のようにレイアウトファイル「activity_maib.xml」のレイアウト画面が表示され作業可能になります。作業・調整中はこの画面に何も表示されなかったり、エラーメッセージが出たりします(画面デザインのためのライブラリがまだインストール完了していないため)。レイアウトデザイン画面はエディタ上部のタグで選択し、表示させてください。
図14レイアウトデザイン画面が表示されるとプロジェクト作成完了
環境によりますが、かかる時間は「数分かまたはそれ以上」というところです。次からは必要なライブラリのインストールはないと思いますので、もう少し早く終わるでしょう
さて、現れた画面のエディタは、Eclipse ADTの時またはAndroid Studioの古いバージョンのものとはだいぶ違いますね。なるべく本書のように作業を進めていくにはやや思い切った編集が必要です。長くなるので次のページをご覧ください。
次へ
本書サポートのトップへ
このサイトのトップへ