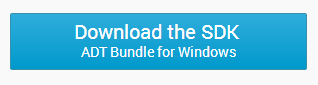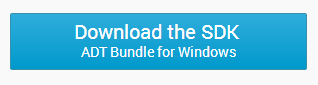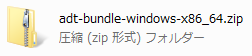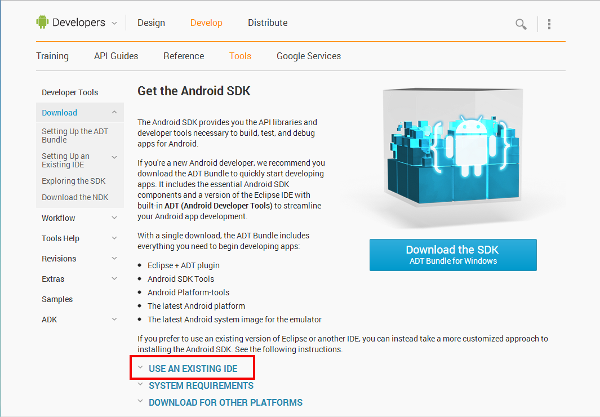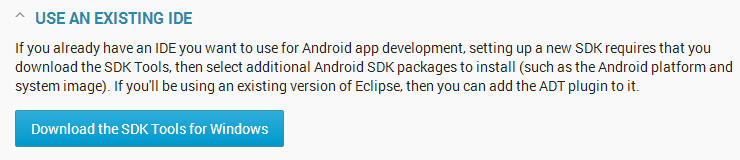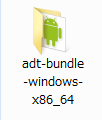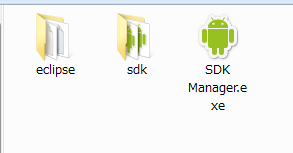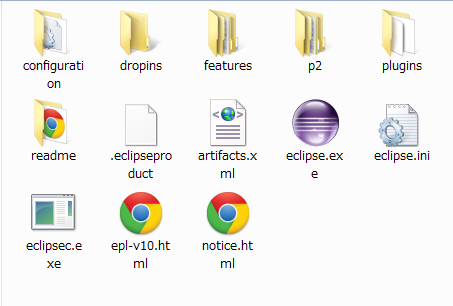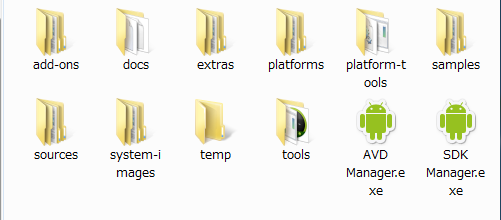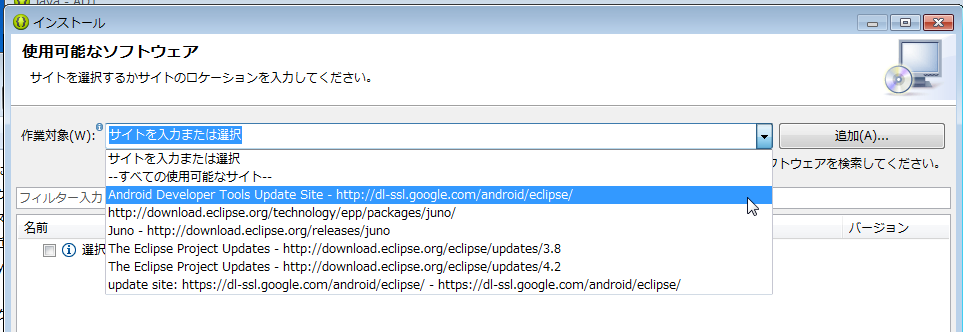ADTバンドル版SDK「Bundle ADT」のセットアップ
r21以降のAVD作成法
Androidアプリ開発環境構築の概要
このサイトのトップへ
「Bundle ADT」の概要
「Eclipse」「ADT」「SDK」「最新版のプラットフォーム」をひとまとめ
Android SDKの「r21」版(Android4.2のためにリリース)から、「Eclipse」にプラグイン「ADT」を導入済みのものと、それに組み合わせるSDK、さらにその時点での最新版に相当するAndroidのプラットフォーム(SDK Managerでダウンロードするもののうちの1種類)がひとまとめになったパッケージをダウンロードできるようになりました。<><>
Android開発者ページ(http://developer.android.com)で、おなじみの「Get the SDK」ボタンをクリックすると、目立つ場所に描かれている大きな青いボタンの文字は「ADT Bundle for Windows(またはMac, Linux)」です。
図1 「ADT Bundle for Windows」と書いてある
ボタンをクリックすれば、「ADT Bundle」のファイル(Zip形式のファイルが1件)ダウンロードされますが、いくつか注意事項があります。
注意(1) かなり大きいデータのダウンロードになります
このパッケージはZipファイルですが、400MB弱の大きさです。回線によっては時間がかかる懸念があります。余裕のあるときにダウンロードしたほうがよいでしょう。
図2 398MBあるという「adt-bundle-windows-x86_64.zip」
注意(2)Windows標準の展開方法は時間がかかります
このパッケージにはEclipseが含まれているので、展開に時間がかかります。特に、Windowsの場合右クリックで「すべて展開」を選ぶと、環境にもよりますが1-2分の時間はかかると思います。
注意(3)日本語化は手作業で行います
このパッケージに含まれているEclipseを日本語化するには、「Pleiadesプラグインの単体を入手し、手作業でプラグインをインストールします。手作業で日本語化する解説は、当サイトの別ページにあります。
SDKだけをインストールしたい場合は
従来のようにSDKのみをダウンロード・インストールしたい場合は、ダウンロードページの少し下のほうにある「USE AN EXISTING IDE」という文字をクリックします。これは、「折り畳み式」になっていて、クリックすると、従来の形式のSDK(すなわち、Eclipseなし)のダウンロードボタンが現れます。
図3 ページの少し下にある「USE AN EXISTING SDK」は折り畳み式
図4 クリックするとダウンロードボタンが現れる
「Bundle ADT」操作上の注意点
Eclipseの起動法
図2のZipファイルを展開する(前述のように時間がかかります)したフォルダの中身は、図5のような内容になっています。
図5 フォルダに誰かが隠れている感じの「Bundle ADT」フォルダ
図6「Bundle ADT」の中身
図6の「eclipse」フォルダを開いて「eclipse.exe」をダブルクリックします。
図7 「eclipse」フォルダの中身。Eclipseの起動アイコンなどがある
AVD Managerのアイコンは?
図6には「SDKManager.exe」のアイコンひとつしかありません。しかし、「sdk」フォルダに、二人隠れているのがもうわかると思います。
「sdk」フォルダの中が、真の「Android SDK」の中身です。AVDManager.exeもちゃんとあります。
図8 SDKフォルダの中身、見慣れたアイコンやフォルダがあるでしょう
Eclipseに指定する「SDKの場所」
「ADT Bundle」のバンドルされたEclipseを起動すれば、「Android SDK」の場所は設定ずみのはずです。しかし、万が一SDKが見つからないような主旨のエラーが表示された場合は、Eclipseのメニューで「ウィンドウ」-「設定」を選んでAndroidの設定画面を出し、「ADT Bundleフォルダ(「adt-bundle-windows-x86_64」など)」の「sdk」フォルダを指定します。
図9 SDKのパスを確認
ADTプラグインの更新
更新しないといろいろまずい
「ADT Bundle」のEclipseを起動すると、真っ先に「ADTプラグインが古いので更新してください」というメッセージが表示されるかも知れません。がっかりしますが、あとあとトラブルのもとですので更新しましょう。
プラグインの更新は、プラグインの新規インストールの場合と同じです。「ヘルプ」-「新規ソフトウェアのインストール」でプラグインのインストール画面を出します。
レポジトリが違うかも
プラグインのインストール画面では、まずプラグインのレポジトリを指定します。「ADT Bundle」のEclipseでは、レポジトリをリストから選ぶことができます。ところが、これが間違っているかも知れません。
図10リストから選べるレポジトリが間違っているかも
正しいレポジトリは、「developer.android.com」の「Installing the Eclipse Plugin」というページに書いてあります。
2013年3月時点では以下のURLです。このURLはそう頻繁に変わるものではありませんが、変わらない保証もないので、上記のリンクでAndroidの技術文書を確かめると確実です。
正しいレポジトリのURL(2013年3月時点)
https://dl-ssl.google.com/android/eclipse/
図10との違いは、「http」と「https」です。図10では、途中までは操作できますが、インストール中に「レポジトリが見つからない」というエラーになります。
なお、上記のURLはWebブラウザで見るものではありません。図10で、リストから選ぶ代わりに、直接欄に入力するものです。
仮想デバイス(AVD)作成上の注意点
「ADT Bundle」は、Eclipseなどがバンドルされたというだけではなく、SDK自体も新しく(r21)なっています。新しいSDKでは、AVDの設定法が微妙に、変わっているように見えるのですが、案外操作の根底から変化しています。
これは、従来通りSDKのみをダウンロードして使う場合も共通のことなので、当サイトの別のページに述べることにします。
r21以降のAVD作成法
Androidアプリ開発環境構築の概要
このサイトのトップへ