清水 美樹
パスワードを打つと出てくる「KWallet」って?
SUSEの新しいバージョンや、バージョン10.0をオンラインアップデートした場合、KDE環境で「パスワード」を入力しようとすると、「KDEウォレット」という妙なウィンドウが立ち上がってくることがあります。
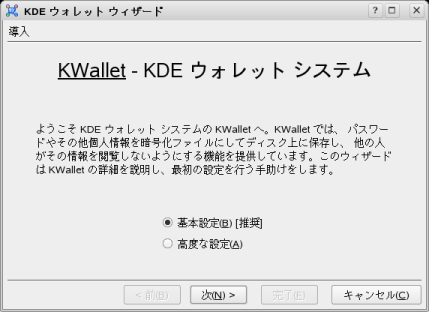
が、ちと「余計なお世話」かも知れません。記憶力減退を防止するには、書き留めたパスワードリストを引出しの奥にでも隠しておいて、やはり積極的に暗記につとめるほうがよい...というのが筆者の考えです。ちなみに筆者はパスワード6つと暗証番号3つを常に覚えています。えらいデショ。
それは置いておいて、このKWalletをやり過ごすための方法です。「うるさいヨ」とウィンドウを閉じても、次回また立ち上がってきますから、ここはいったん譲って「次」をクリックします。
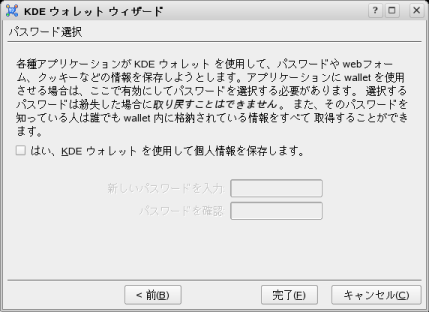
2007年3月吉日 やっぱりSunのJavaが使いたいなら(第4章)
すみません。実は下の項目(第4章)にはかなり重大な欠陥があります。それはJavaプラグインに関する事項です。実は知っていながらあえて書きました。というのは、まずは「SUSEにプレインストールされたJavaプラグインを利用する方法」を伝えたかったからです。
ところがこの「SUSEのJavaプラグイン」のバージョンが1.4と古いのか、アプレットによっては動かなかったり、とりわけ本家SunのJavaページに行くとブラウザが凍ったりします。
その他にも「やはり、今すぐSunのJavaが使いたい」と思うことがあるでしょう。その方法をここに御紹介しておきましょう。
(1)SunのJavaを入手する
まず、SunのJavaを入手するには、Linuxの場合Windowsのように「自動ダウンロード」というわけにはいきません。自分で
http://java.sun.com/javase/ja/6/download.html
に行きます。ダウンロードするのは「JDK 6」がよいでしょう。これには開発のためのjavacなどの「コマンドファイル」や「ライブラリファイル」も含まれる「開発環境」です。「実行環境」のみである「Java Runtime Environment(JRE)6をダウンロードしてもよいのですが、そのうちJavaプログラミングをしてみたくなるかも知れません。
「JDK6」の「ダウンロード」ボタンをクリックすると、英語のページに行きます。
まず、赤い文字で「Required」と書かれた下のラジオボタンに注目してください。ダウンロード前に「License Agreement(ライセンス同意事項)」を「Accept(許諾)」しなければなりません。
近年Javaはオープンソース化が進んでいますが、ここで入手するのはこれまでどおりSunの管理下にあるライセンスです。 しかし、個人学習の範囲内では、許諾しても問題が生じることはまずありません。とはいえ、「Review License Agreement」と書かれたリンクをクリックして一応内容には目を通しましょう。「英語の公文書にはこんな単語や言い回しが使われるのか」という勉強にもなります。
さて「Accept」ボタンをクリックしたら、本書の添付DVDに収録されたSUSEは32bitですから、ダウンロードは「Linux Platform-Java(TM)SE Development Kit 6」を選びます。さらに一般ユーザが自分のホームディレクトリで使える「Linux self-extracting file」を選ぶと扱いが容易です。
上記の選択で得られるのは、jdk-6-linux-i586.binというファイルです。
(2)JDKを「インストール」する
「インストール」といっても、「自己解凍型」である上記ファイルを解凍するだけなのですが、慣れないうちは少し悩むかもしれません。
まず、ダウンロードしたばかりのファイルには「実行権」がありません。自分でつけてやる必要があります(第7章7-5 ファイルのアクセス権)
それから、このファイルをホームディレクトリに移動します。端末を起動して、一般ユーザのまま以下を入力します。
./jdk-6-linux-i586.bin
「./」は「今自分のいるディレクトリにあるファイル」ということです。普通に端末を起動すると、「ホームディレクトリ」上にいることになるので、このように入力します。
なぜ、アイコンをクリックでの実行ではダメなのでしょうか?それは、端末ウィンドウに出力されるメッセージを読んだり、自分で入力したりという過程があるからです。
果たして、英語のメッセージがわらわらと表示され、端末ウィンドウの下部に「-続ける-」という日本語が表示されます。これは、またもや「ライセンス許諾事項」です。しつこいと思われるかも知れませんが、Javaが現在ITビジネスに及ぼしている影響の大きさを考えれば、許諾事項に念を入れるのもしょうがないでしょう。「オープンソース版ならこんな手続きは要らなくなる」?...おそらくそうは行きません。その場合は、「オープンソースとしてのライセンス」を何度も確認することになるでしょう。「改行キー」を押すと、「続きを読む」ことができます。全文が表示されると
Do you agree to the above license terms? [yes or no]
すなわち許諾するかどうか入力を求められます。「yes」と自分で入力しなければなりません。これでようやく「自己解凍」が始まります。ふたたびメッセージがわらわらと出力されます。
それが終わったらホームディレクトリを見てください。「jdk1.6.0」というフォルダができているでしょう。
(3)SunのJavaのプラグインのある場所
さて、お待ちかねのプラグインのある場所です。上記のように作成された「jdk1.6.0」フォルダからのパスは以下のようになります。
/home/noniko/jdk1.6.0/jre/plugin/i386/ns7/libjavaplugin_oji.so
こちらにも「ns7」と「ns7-gcc29」というフォルダが並んでいます。でも、今度選ぶのは「ns7」のほうです。なんともめんどくさいですね!?でも、「シンボリックリンク」ですから、間違えたらそのリンクを消して貼り直せばいいんです。
(4)他のJavaアプリケーションにもSunのJavaを使う
せっかく「インストール」したJavaですから、「プラグイン」以外のJavaアプリケーションを入手したときにもこれを使いたいものです。でも、このままではそれはできません。
端末ウィンドウで以下を打ってみましょう。
java -version
答えが帰ってきます。「java version "1.4.2_13"...」などと表示されるでしょう。
これは、システムが、わたしたちの導入したJavaの場所を知らないからです。では、同じ端末で以下のように打ってみましょう。ただし、「noniko」はユーザ名なので、みなさんの使用しているユーザ名に替えてください。
export PATH=/home/noniko/jdk1.6.0/bin:$PATH
「PATH」というのは、「環境変数」と呼ばれる、システムが使用する変数のひとつです。この変数の値は「パス」を「:」で区切った(つなげた、というべきでしょうか)「リスト」の形で設定します。システムに「ファイル名だけを指定したときは、これらのリストにあるパスを探しなさい」という指定です。おっと、ファイルといっても「実行可能ファイル」のことです。
もう一度「java -version」を打ってみます。今度は「java version "1.6.0"...」という答えが帰ってきましたね。
システムがいつでも覚えていられるようにするには、この値をホームディレクトリの「環境変数設定ファイル」に書き込んでおきます。
「.profile」というのがそのファイルです。ホームディレクトリにある「隠しファイル」です。でも、kateやGNOMEテキストエディタで開いて編集することができます。
躊躇は要りません。ファイルの最後のほうにでも、以下を記入します。これも「noniko」の部分はみなさんのユーザ名に替えてください。
export PATH=/home/noniko/jdk1.6.0/bin:$PATH
export JAVA_HOME=/home/noniko/jdk1.6.0
二行目は、多くのJavaアプリケーションが「そもそもJavaはどこにあるのか」大づかみな場所としてこの変数を参照することが多いので、付加しておくと便利です。
この設定は、ユーザがログインするときに読み込まれます。ですから、反映させるには一度ログアウトして、ログインし直す必要があります。
(5)SunのJavaで日本語を扱う
Java話で疲れましたか?でももうひとつだけ。導入したJava で実行しようという、
Javaアプリケーションに日本語が含まれていると、このままでは日本語の表示が文字化けしてしまいます。それは、このJavaが、このSUSEの使っているフォントの場所を知らないからです。
教えてやる必要があります。まず、SUSEの使っているフォントはどこにあるのでしょうか。それは
/usr/X11R6/lib/X11/fonts/truetype
ずいぶんめんどくさいところにあってちょっと怒っちゃいますね。ここにsazanami-gothic.ttf及びsazanami-mincho.ttfというファイルがあります。
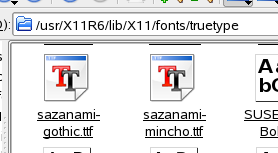
jdk1.6.0/jre/lib/fonts
いろいろなフォントのファイルが納められていますが、ここに自分で「fallback」というフォルダをさらに作成します。これは、Javaに優先的に読ませたいフォントを置くフォルダ名として決まっています。この「fallback」フォルダに、sazanami-gothic.ttf及びsazanami-mincho.ttfファイルのシンボリックリンクを置けば、日本語が表示されるようになります。
2007年3月吉日 新規導入したFirefoxへのプラグインの導入は?(第4章)
Webブラウザ上で動画などを動かす「プラグイン」で有名なのは「Adobe Flash」と「Java」でしょう。これらは、SUSEにプレインストールされたFirefoxにはインストールされていますが、自分でホームディレクトリに導入した「Firefox」でも使いたいものです。
「Flash」の場合これは、「Flash」が必要なサイトに行ったときに導入しなおすのがもっとも簡単でしょう。なお、そのサイトとは、妙なトラップなどないことが自分でわかっているサイトにしてください。
「クリックするとプラグインをダウンロードします」というリンクをクリックします。

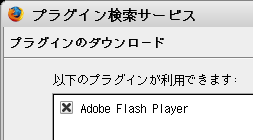
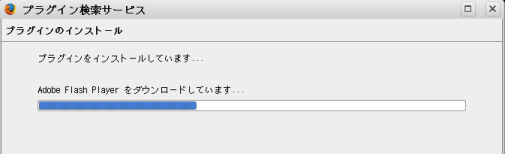
そのもっとも適当な場所は、自分のホームディレクトリにあるFirefoxの設定フォルダの中がよいでしょう。といっても、「.firefox」ではなく「.mozilla」という名前の設定フォルダです。「隠しフォルダ」ですから、これを表示されるようにファイルブラウザの設定をしてください。(第7章7-4「ファイルパスとファイルの種類の常識」)
これを開くと「plugins」というフォルダがあります。
「plugins」フォルダを開くと「flashplayer.xpt」「libflashplayer.so」という名前のファイルが見付かるでしょう。さきほど自動でインストールした「Adobe Flash」プラグインのファイルはここに入れられたというわけです。
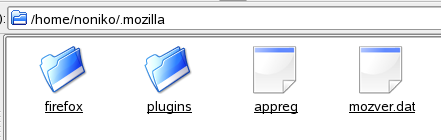
一方、「Java」のプラグインはというと、ちと複雑です。まず、/usr/libフォルダを開けてみてください。フォルダはアルファベット順に並んでいますので、「j」のつくファイルが並んでいるあたりを探してみます。
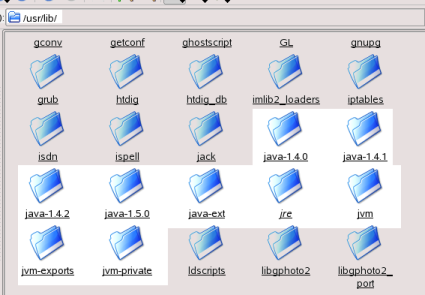
java関係のフォルダはたくさんあるが、空のものも多い
それはよいとして、我々が開くべきフォルダは「/usr/lib/jre」です。実はこれも/usr/lib/jvm/jreのシンボリックリンクなのですが、とにかく「plugin」という名前のフォルダがある場所が見付かればよいのです。
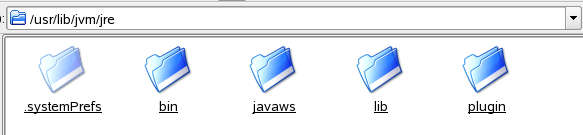
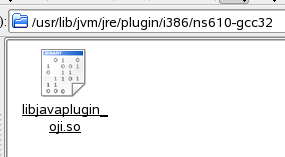
このファイルのシンボリックリンクを、ホームディレクトリの./mozilla/pluginsフォルダに作成します。
なお、「ns610」フォルダのモノと間違えないでください。こちらはJavaアプレットを用いるサイトに近付いただけでブラウザがオチます。
ブラウザを立ち上げます。Javaアプレットを公開しているサイトを探して、表示されるかどうか試してみましょう。
2006年2月吉日 Firefox, Thunderbirdのバージョンアップについて(第4章)
本書第4章において、WebブラウザFirefox, メーラーThunderbirdを紹介しました。両者ともに、その後バージョンアップしています。
また、本書ではFirefox1.5をインストールするところまで掲載しましたが、実はそのバージョンは最も古いバージョン1.0.7とくらべて「設定」のイン
ターフェイスが変わっています。本書では誌面の都合上(というかあまりFirefoxの話題で長々と議論しているといつまでたっても終わらないのでぇー)
省略しましたが、「あれっ、違ってるじゃん」と思った人は多いのではないでしょうか。ここでは、その変更点を追記します。
Firefoxバージョン1.5以降の変更点
バージョン1.5以降のFirefoxでメニューから「編集」->「設定」を選んでください。画面がさらにGUIまりましたね。各自いろいろな設定をじっくりつついてみてください。ただし、筆者から特に注意を呼びかけたい場所をニ、三紹介します。
-
Cookie
-
上のメニューで「プライバシー」をクリックすると、「表示履歴」「フォームデータ」など、個人データを記憶しておくかどうかに関わる設定ができます。ほと
んどは「良識的な設定」がデフォルトでなされていますが、筆者がちょっとどうかなと思ったのは Cookieの設定です。
今の世の中さすがにCookieを無効にしてのインターネット生活にはちょっと無理があるでしょうが、それにしてもあまりいろいろなところから喰らわされ たくはないものです。「元のWebサイトからのCookieのみを保存」するほうが少しは安全でしょう。ところがデフォルトでそうは設定されていないの で、設定は直しておいたほうがよいのではないでしょうか(最終的判断はみなさんにおまかせします)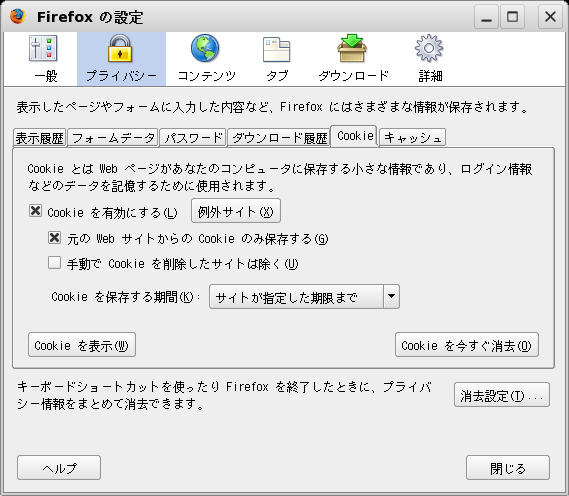
-
ダウンロードフォルダ
-
プリインストール状態のバージョン1.0.7のFirefoxでは、ダウンロードしたファイルは自動的にホームディレクトリに保存されます。しかし、Firefox1.5以降では、デスクトップに保存されますね。デスクトップにファイルが散らかると困ります。そこでこの設定を変えましょう。
上のメニューで「ダウンロード」をクリックすると、「ダウンロードフォルダ」の設定ができます。ファイルごとに保存先を指定することもできますし、たとえば「source」のようなサブディレクトリにしておけば、ダウンロードファイルは以後そこに集まってくれます。
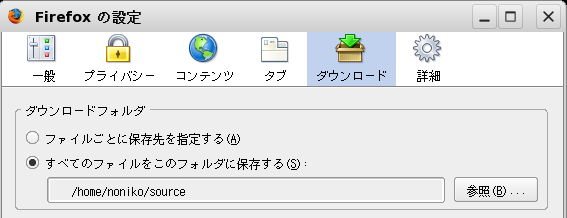
- コンテンツ
-
案外大事な設定と思います。上のメニューで「コンテンツ」をクリックします。ポップアップウィンドウの扱い、JavaやJavaScriptなど、セキュリティとアミューズメントの表裏一体的な設定もここで行えますので、自分のセキュリティポリシーに従って設定してください。その下に、「フォントと配色」があります。文字サイズを大きく/小さくしたい、規定のフォント(といっても、日本語では明朝にあたるserifとゴシックにあたるsans-serifを変えるくらいしか選択肢はありませんが)
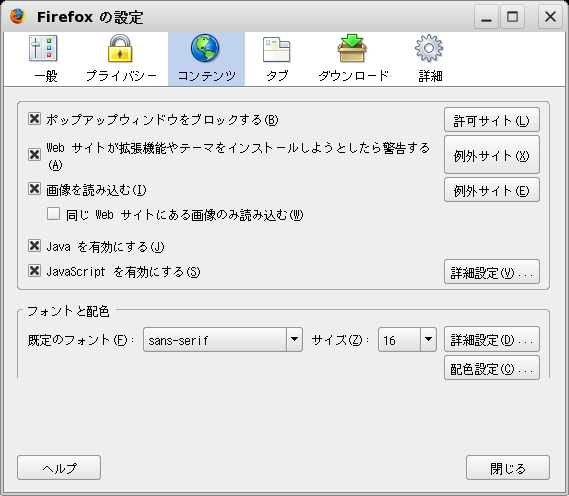
ホームディレクトリにおいたFirefox及びThunderbirdのさらなるバージョンアップの方法
ここではFirefoxについて説明します。本書ではバージョン1.5だったFirefoxですが、その後1.5.0.1にバージョンアップしてい ます。バージョン番号的には細かいですが、脆弱性や一部不具合が修正されています。そこで筆者が、これをアップデートした例です。Thunderbird についても双子のように同じ方法で行けます。
[導入前の準備]
- 今まさにFirefoxが動いているならば終了します。このページはKonquerorなど別のブラウザで見ましょう。
- ホームディレクトリに行って、現行の「firefox」フォルダ(ドットつきの隠しフォルダ「.firefox」ではないので、注意してください)の名前を「old-firefox」に変更しておきます。
[ダウンロードとインストール]
- ダウンロードは、本書でFirefox-1.5.0をダウンロードしたときと全く同じ方法です。ただし、ファイルがダウンロードされて来た場 所がお好みによって違うことになります。展開してできた新しい「firefox」フォルダはとにかくホームディレクトリに置いてください。インストールは それで完了です。
[起動]
- 本書で作成したデスクトップアイコンや起動メニューがそのまま使えます。
[バージョンの確認]
- 一見全く変わっていないように思えるでしょう。しかし、本書でも行ったように「ヘルプ」->「Firefoxについて」で、バージョンを確認しください。1.5.0.1になっていますね。
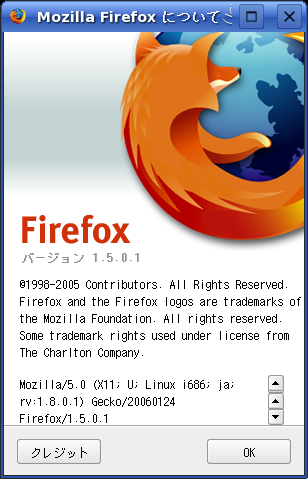
このように、アプリケーションフォルダ「firefox」の中身をそっくり入れ換えても、ブックマークやスタートページなどの設定が変わらないのは、それ らの設定がホームディレクトリの「.firefox」隠しフォルダに保存されているからです。Thunderbirdの場合もそうですが、ドットつきの隠 しフォルダは適宜バックアップをとっておくなど、大切に保管しましょう。
これでしばらく使って問題が生じなければ、もとのアプリケーションフォルダ「old-firefox」は捨ててしまってもいいくらいです。