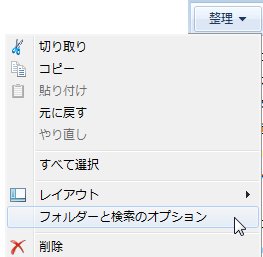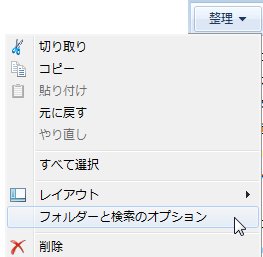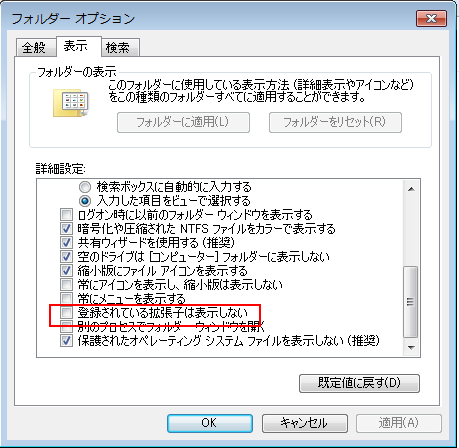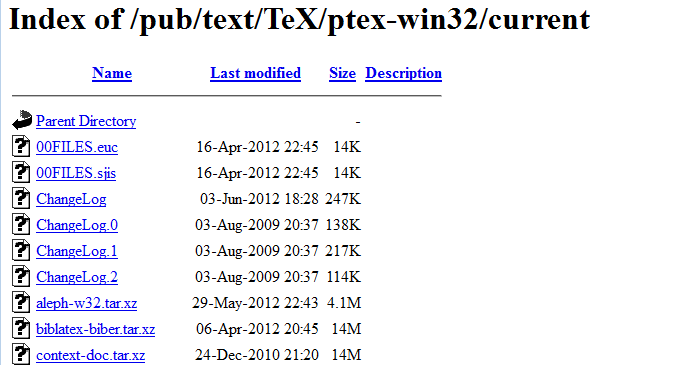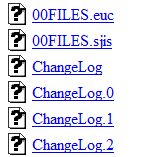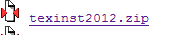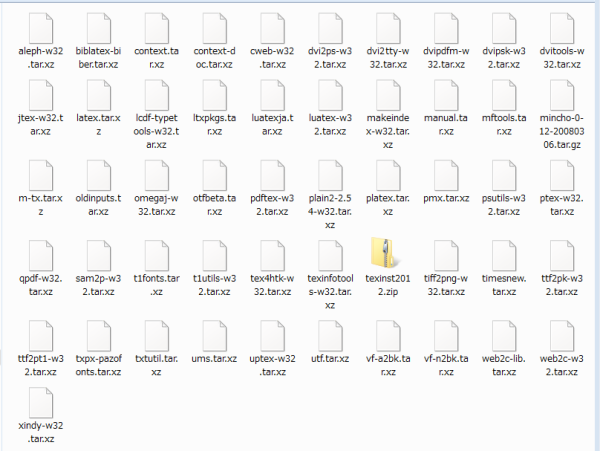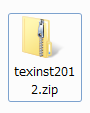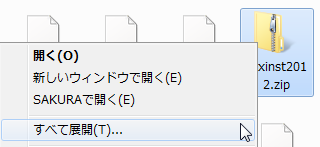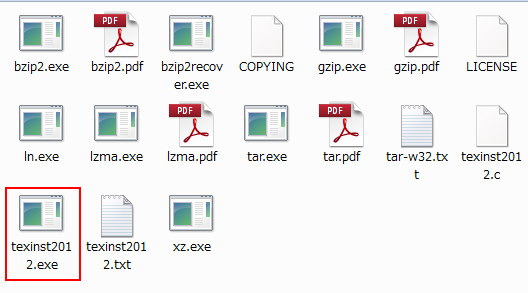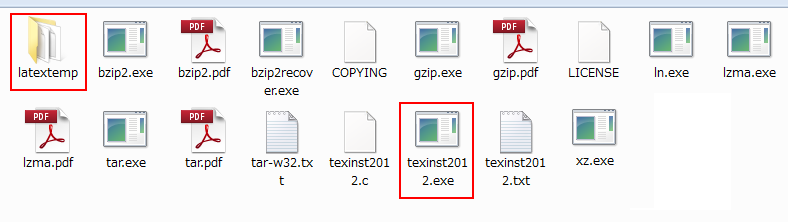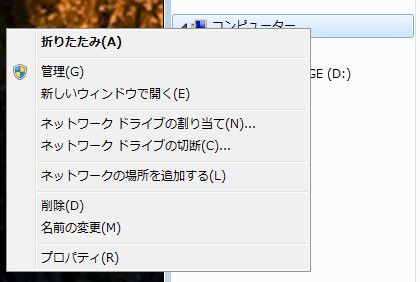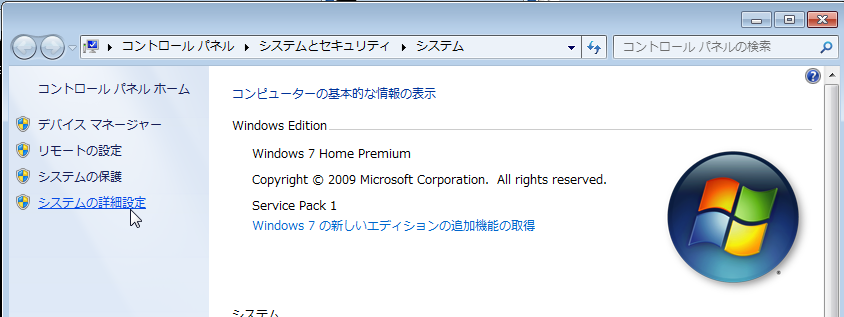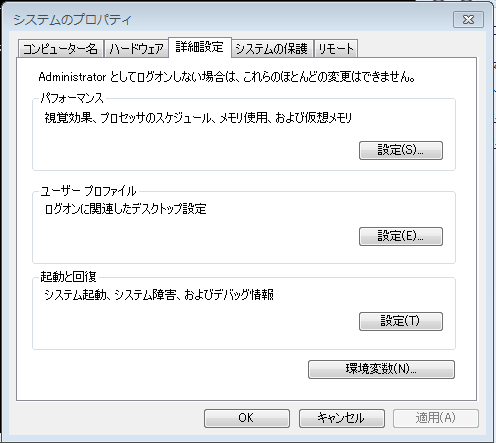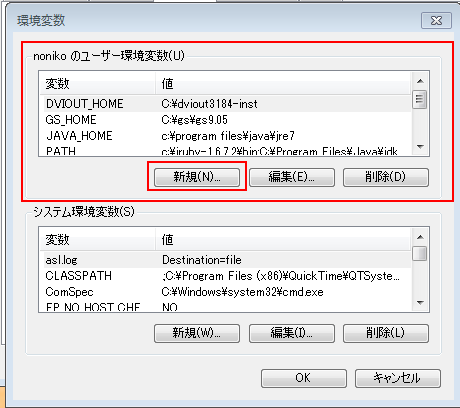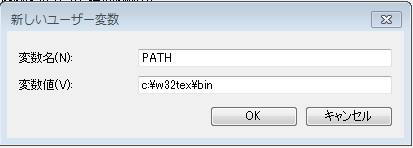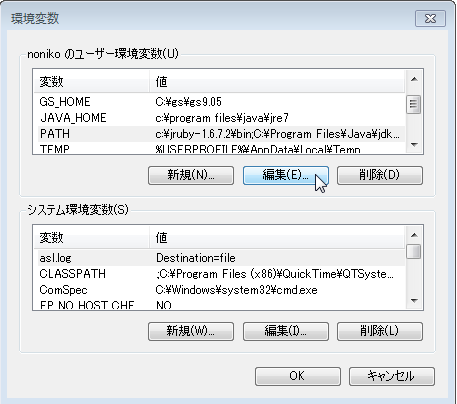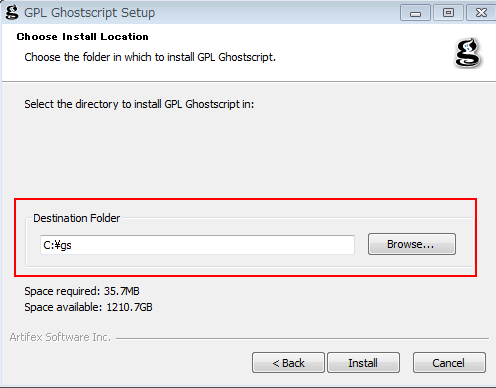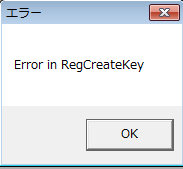「はじめてのLaTeX」著者サポート:最新の「W32TeX」環境の構築法
工学社刊「はじめてのLaTeX」で御紹介した「W32TeX」による日本語LaTeX環境の構築ですが、より最新のファイルを取得してフレッシュな環境を構築する方法を御紹介します。
なお、本ページは「W32TeX」の公式ページとは関係ありませんので、本ページの内容に関するご質問は、どうぞ web@supportdoc.net の筆者宛てにお願いいたします。
同じく本書で御紹介した「MiKTeX」の新しい方法は、MiKTeX2.9のインストールと使用を御覧下さい。
また、本書の内容に基づいた詳しい補足文書は、サポートページをご覧ください。
Windows7でファイルの拡張子を表示させる
Windowsでファイルの拡張子を表示させるには、フォルダやファイルを表示させているウィンドウのメニューで「整理」-「フォルダと検索のオプション」を選びます。
「整理」-「フォルダと検索のオプション」
「登録されている拡張子は表示しない」をオフにする
W32TeXのダウンロード
W32TeXのホームページ
W32TeXのホームページは以下のURLにあります。
http://w32tex.org/index-ja.html
ダウンロードサイトに行く
上記のページで紹介されている、HTTPやFTPのダウンロードサイトから、環境構築に必要なものを以下のようにダウンロードします。
ここでは、「Ring Server Project」のW32TeX用ダウンロードサイトを利用する例を御紹介します。
せっかくなので「フルダウンロード」する
「W32TeXホームページ」で指定しているファイルをダウンロードします。これらは「最小限必要なもの(最小インストール)」「標準的に必要なもの(標準インストール)」「できる限りの機能を導入するもの(フルインストール)」に分かれていますが、せっかくですから全部ダウンロードさせていただきましょう。
と、いっても、必要であると指定されていないファイルもあります。以下のものです。
筆者がダウンロード「しなかった」ファイル
gtftex.zip
mftrace-w32.tar.xz
otf.tar.xz
otfdevel.tar.xz
pstricks.tar.xz
textrace-w32.zip
unzip.exe
w32tex-src.tar.xz
xetex-w32.tar.xz
もっとも、これらをダウンロードしたからと言って、インストールや動作に失敗するということはないと思います。
ダウンロードサイトの利用法
アクセスしたダウンロードサイトには、ダウンロードボタンもなく、個々のファイルの「ダウンロードリンク(クリックするとダウンロードされるリンク)」がズラリと並んでいるので、慣れないかもしれません。
図1 こういうダウンロードサイトはちょっと難しそう(注:これは「図」ですので、クリックしても何も起こりません)
まず、「Parent Directory」は、これらのファイルが置かれているフォルダの「親フォルダ」に行きます。ここでは、「W32TeX」の最新のファイルが置かれている「current」というフォルダを開いている状態なので、前のバージョンのファイルがほしいなど、他のフォルダに行きたい場合は、いったん「親フォルダ」に戻って、他にどんなフォルダがあるか、探してみるといいでしょう。
一番上にあるファイル「00FILES.euc」「00FILES.sjis」は、それぞれ文字コードがEUC,SJISで書かれている、説明文書です。「00」がついているのは、ファイルリストの常に一番上に来るようにする工夫と思われます。その下の「ChangeLog」と書かれているのはバージョンアップによる変更点の説明で、これも大文字で始めることにより、ファイルリストの上のほうに表示され、プログラムである他のファイルと混じらないように工夫されていると思われます。
図3 説明書は上のほうに集められている(注:これは「図」ですので、クリックしても何も起こりません)
小文字で書かれているのが、プログラムのファイルです。ほとんどは、「tar.xz」という、特殊な形式なので、アイコンが「?」の形になっています。
図4 多くは「xz」という形式のファイル(注:これは「図」ですので、クリックしても何も起こりません)
このページで、アイコンの形が違うのは、「zip」形式のファイルです。アイコンが違っても、クリックしてダウンロードすることは同じです。
図5 アイコンは違っても、必要ならばクリックしてダウンロード。そしてこれは必要なファイル。(注:これは「図」ですので、クリックしても何も起こりません)
「texinst2012.zip」は重要
上の図5は、「アイコンが違うけれど、必要ならばクリック」と説明しましたが、実は「必要ならば」どころか非常に必要なファイルです。忘れずにダウンロードします。
ダウンロードしたファイルを整理
「ダウンロード」フォルダに溜まったでしょう
さて、片っぱしからダウンロードしたファイルは、たとえば「ダウンロード」フォルダなどに全部溜まっていると思います。これを整理しましょう。
図6 ダウンロードしたファイルはおそらくこんな感じ
この中から、上記の「texinst2012,zip」を探して、まずそれを展開します。右クリックして「すべて展開」を選べば、「texinst2012」というフォルダにまとめてくれるはずです(図9で確認はしましょう)。
図7 「texinst2012.zip」というフォルダ
図8 右クリックで「すべて展開」
図9 「texinst2012」というフォルダ内にインストールしてくれる(確認しましょう)
「c:\w32tex」フォルダの完成
展開された「texinst2012」フォルダの中身は、図10のようになっているでしょう。
図10 「texinst2012」フォルダの中身
図10では、「texinst2012.exe」というファイルがあることに注意しておいてください。これが、本書31ページ、リスト2-3-2の「texinst756」に相当する実行ファイル名の、バージョンアップ版です。
この「texinst2012」フォルダの中に、「latextemp」というフォルダを作ります。実は、これが本書31ページ、リスト2-3-2の「w32tex_source」に相当するフォルダ名なのですが、今回はもう少し簡単なフォルダ名にしました。そこに、ダウンロードした他のファイル(すべて「.xz」形式)をすべて移動します。
これで、「c:\32tex」のフォルダは図11のようになります。「インストールの準備ができた」というところです。
図11 インストールの準備が完了、「texinst2012」フォルダの中身
インストールのコマンド
今回のインストールのコマンドは、実行例1-2のようになります。まず、「c:\w32tex」フォルダに移動します。
実行例1 「c:\w32tex」フォルダに移動
そして、「今いるフォルダの中の『latextemp』フォルダの中のファイルを利用してインストールする」という意味で、実行例2を打ちます。
実行例2 インストールを実行
これで、本書31ページに書かれた大仕事が完成します。なお、完成した時点で、すでに「c:\w32tex」というフォルダの場所は決まりましたから、本書32ページの手順[3]は必要ありません。
Windows7における環境変数の設定
環境変数の設定画面を出す
Windows7で、環境変数の設定画面を出すには、「コンピューター」の「プロパティ」を表示させます。「コンピュータ」はスタートメニューに表示されているものでも、フォルダウィンドウ(エクスプローラー)の左側に表示されているものでも同じです。右クリックして「プロパティ」を選びます。
図12 とにかく「コンピュータ」と書かれているところを右クリック
「システムのプロパティ」ウィンドウが現れたら「システムの詳細設定」を選びます。
図13 「システムの詳細設定」を選ぶ
現れたウィンドウはやはり「システムのプロパティ」という名前ですが、ここで下のほうにある「環境変数」というボタンをクリックします。
図13 「環境変数」をクリック
これで環境変数の設定画面が現れます。
図15 「環境変数」の設定画面
「W32Texの実行フォルダ」を登録(新規)
「W32Tex」で文書作成をするいろいろな実行ファイルは、「c:\w32tex\bin」にあります。これが、本書によく出てくる「w32TeXの実行フォルダ」です。
これを環境変数「PATH」に登録しておくことにより、実行ファイルの名前をそのまま命令として使えます。これは、Windowsを含めたいろいろなOSの決まりです。
図15の環境変数の設定画面は、上下に分かれています。上が、「今デスクトップを操作しているユーザーだけに有効な設定」です。こちらで設定するのが、もし失敗した場合などを考えると、安全です。
図16は、環境変数「PATH」がすでに登録されているのが見えますが、もし見つからなければ新規作成します。それには「新規」のボタンをクリックします。
図16のような「環境変数の新規作成」ウィンドウが現れたら、変数名に「PATH」、値に「c:\w32tex\bin」と入力します。
図16 環境変数「PATH」の新規作成
図16、図15、図14、そして図13と、4つの画面すべてについて「OK」をクリックして設定を完了します。
「W32Texの実行フォルダ」を登録(追加)
図15のように、環境変数「PATH」がすでに登録されている場合は、「PATH」と表示されている部分を選択して、「編集」をクリックします。
図17のような「環境変数の編集」ウィンドウが現れたら、登録されている項目の最後に「;(セミコロン)」をつけて区切り、「c:\w32tex\bin」を入力します。
図17 環境変数「PATH」に項目を追加
図17も含めた4つの画面すべてについて、「OK」をクリックして設定を完了します。
最新のGhhostScript日本語版をインストール
GhostScriptインストーラのダウンロード
本書32ページの第2-4節でインストールしたGhostScriptの最新版は、「GhostScript9.05+GSView5.0の日本語版」というサイトからダウンロードできます(本書で紹介したサイトが新しくなった場所です)。
画面を少し下にスクロールすると、「gs905w32full-gpl.exe」などと実行ファイル名を記したダウンロード・リンクがありますので、クリックすればダウンロードできます。
ダウンロードされるのは、本書33ページに記したような「ZIP形式」ではなく、「EXE」ファイルそのままです。
図19 ダウンロードされた「gs905w32full-gpl.exe」
GhostScriptのインストール
図19のアイコンをダブルクリックすると、インストールが始まります。本書33ページの図2-4-3と異なるのは、インストール場所が初期設定で「c:\Program Files(x86)\gs」となるところですが、ここはやはり「c\gs」に直したほうがよいと思います。
図20 インストール場所は「c:\gs」がよい
なお、インストールが終わったら、「c:\gs\bin」も環境変数PATHに登録してください。これは本書に欠落している表記で、お詫び申し上げます。
dvioutは本書と同じ
本書34ページの「dviout」は、インストーラそのものも、インストール方法も本書のままです。ただし、もしかすると図21のような「Error in RegCreateKey」というエラーメッセージが出るかも知れませんが、これが出ても問題ないという多くの報告例がありますので、「OK」をクリックして閉じます(4か所ほどのエラーらしく、一度押してもまた出てくるので、何度か押します。
図21「Error in RegCreateKey」のエラーは気にしない
以上、最新の「W32TeX環境」の構築法でした。
MiKTeXの最新情報
サポートページ
このサイトのトップへ