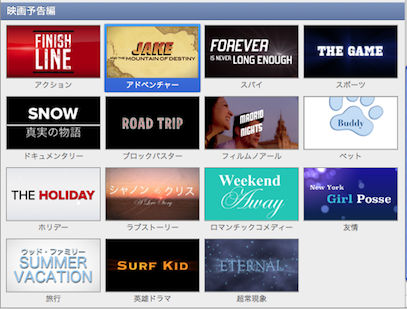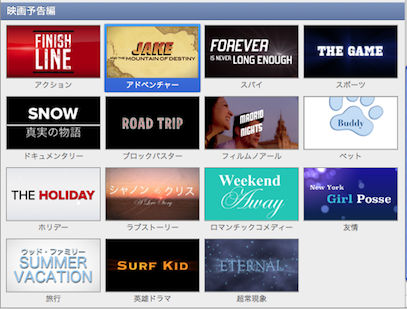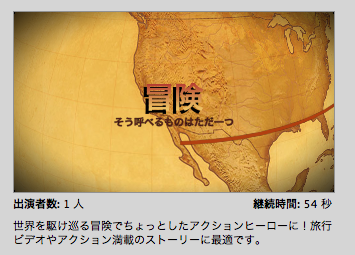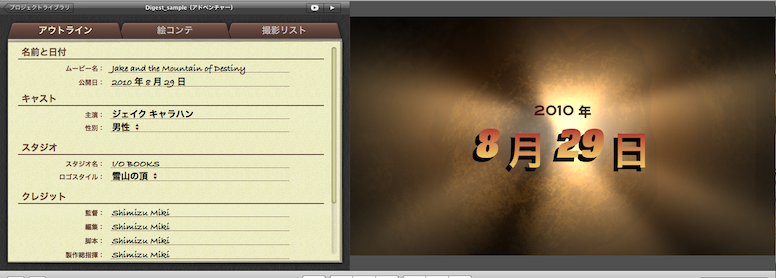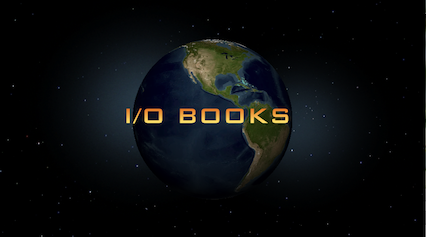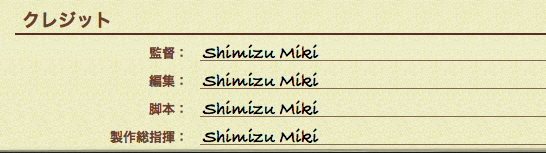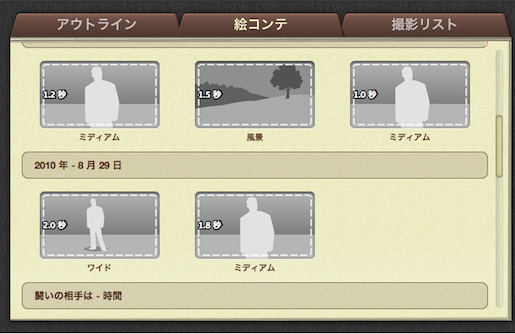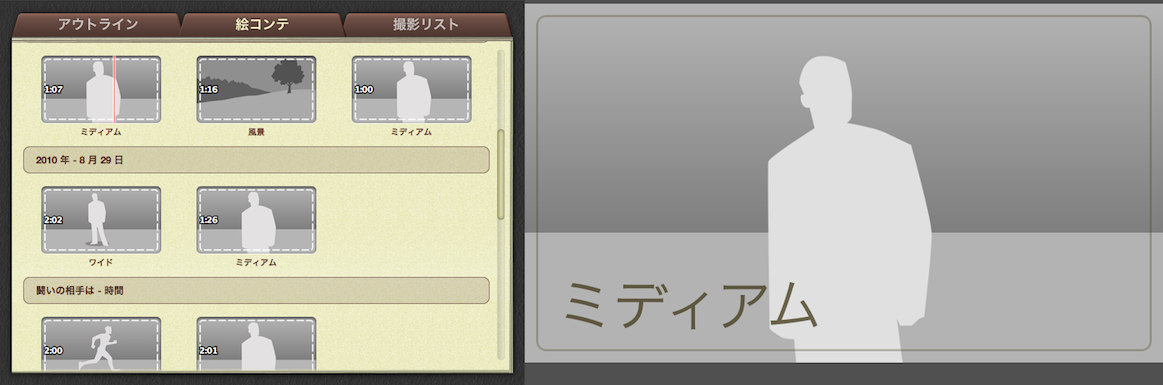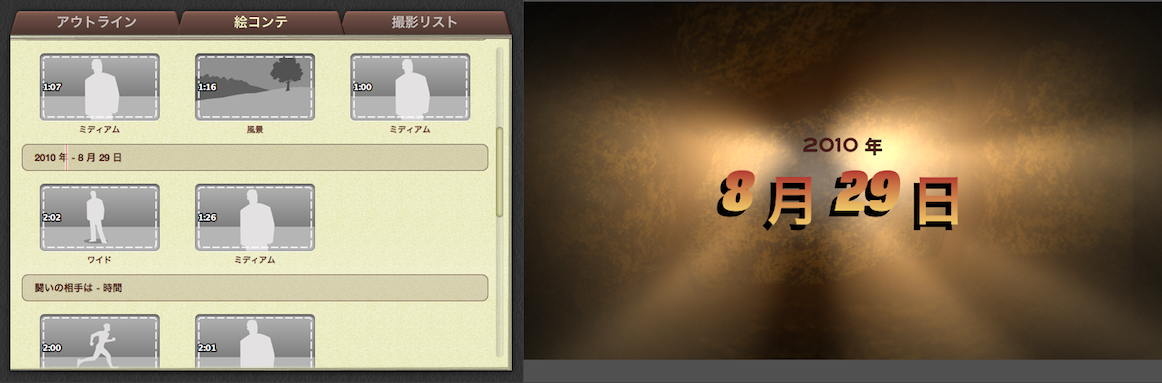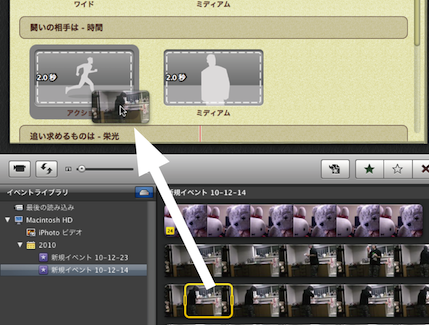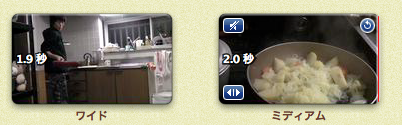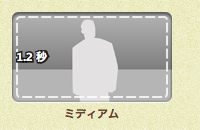このページは「はじめてのiMovie」(工学社刊、ISBN 978-4-7775-1581-3)およびその改訂版(ISBN 978-4-7775-1756-5)のサポートページです。
はじめてのiMovie」サポートページトップ
「映画予告編」を作成する
プロジェクトテーマがカワイく見えてしまう大胆な企画「映画予告編」、まじめに取り組むと案外時間がかかると思います。このページも予想以上に長くなりました。
なお、「映画予告編」については、「改訂版」でキチンと説明してあります。
新規プロジェクトで「映画予告編」を選ぶ
「プロジェクトテーマ」と「映画予告編」は別
プロジェクトの新規作成画面の上半分が「テーマ」、下半分が「映画予告編」です。
違いは、「テーマを設定したプロジェクト」は自分で好きに編集できるのに対し、「映画予告編」は配置するクリップの数、長さなどが決まっています。「配置」のみで「編集」はできない、わけではありませんが編集箇所が限られています。それから、専用のBGMがついているため、配置するクリップの音声は全て消されます。
「アドベンチャー」を選んでみました
本書のカラーページや第7章第7-9節でも「アドベンチャー」を紹介していますが、ここでも「アドベンチャー」を選ぶのは、以前筆者が「映画予告編」の作り方をこのテーマを用いて研究した際の、スクリーンショットが大量に溜まっているからです。
図1 「映画予告編」の「アドベンチャー」を選ぶ
新規プロジェクト設定画面の黒枠の部分に「プレビュー」とともに、その予告編テーマの説明文が表示されます。思わずニマッとしてしまうような内容ですが、「出演者数」の表示は注意しておいたほうがよいと思います。この「アドベンチャー」は、一人を映したムービーに向いています。他に、家族や友達など複数が登場するのに適したテーマ、カップル(て今言いますか)に適したテーマなどがあります。
図2 このような予告編ができるそうです
映画予告編の編集画面
「映画予告編」プロジェクトを作成すると、編集画面が開きますが、通常の編集画面と全く異なる様相です。
図3 プロジェクト編集画面の様子が全然違う
3つのタブからなっていて、これを切り替えて使います。「アウトライン」「絵コンテ」「撮影リスト」というタブです。
今は「アウトライン」というタブの画面が表示されています。まずこれから見て行きましょう。
「アウトライン」画面
なんでビューアの表示がわさわさ動くんですか
「アウトライン」画面をいじっていてまず最初に気がつく、というか気にさわるのは、「マウスを動かすたびに右側のビューアに表示されているものがわさわさ切り替わること」かと思います。
実は「アウトライン」画面は「フィルムストリップ(第4章)」と同じなのです。
たとえば、上の図3のように、「2010年8月29日」と表示されているのは、カーソルが(見えないと思いますが)「アウトライン」画面の「公開日:2010年8月29日」と書いてあるところに行っているからなのです。
図4 この部分にカーソルがあるはず
これがイラッと来る場合は、そうです。Ctrlキーを押しながら(第5章5-5節)マウスを動かします。
ムービー名
アウトラインで最初に行うのは「名前と日付」の設定です。「公開日」は別に、録画した日でもなんでも構いませんが、問題はムービー名です。
ムービー名を編集するには、初期設定の「Jake and the Mountain of Destiny」と書いてある部分のどこかをクリックすればいいのですが、そうすると、入力欄が3つの部分に分かれます。
図5 ムービー名は3つの部分に分かれている
これは、「Jake」と「and the」と「Mountain of Destiny」がそれぞれ違う書式で、図6のような組み合わせで表示されるからなのです。
図4 Jakeが大きく、and theが小さく....
そこで、独自のムービーのタイトルも、考えてつけます。
たとえば肉じゃがの作り方をムービーにするとします。いえ、うまく作れるかどうかは危険(全消却)をはらんだ冒険です。とすると、図7のようにムービーを編集すればいいことになります。
図7 独自のムービー名も3つに分けて設定
図8 このように表示される
キャスト
「主演」も、特に誰か特定の個人にする必要はありません。入力欄が分かれていることを考えながら、創意工夫です。肉じゃがの話なら、「ジェイク」「キャラハン」を「北海道産」「じゃがいも」にして、性別はまあ適当に。
図9 キャスト名は姓と名に分かれる
図10 姓が強調表示されるしくみ
図11 個人名にする必要はない
図12 要するに、このように表示されればいい
スタジオ
これは、映画の一番最初に出てくる「オープニングロゴ」に表示するスタジオ名を、そのスタイルを決めるものです。
「オープニングロゴ」でわかりにくければ(にくいですね。筆者も調べました)、配給会社が「MGM」ならライオンが吠えたり、「20世紀フォックス」ならロゴがサーチライトに照らされたりというアレです。
「スタジオ名」は一度決めると、iMovieの環境として設定され、別のプロジェクトにも適用されます。筆者の環境ではすでに「I/O Books」に設定してしまっています。
「ロゴスタイル」は初期設定では、「雪山の頂」になっています。
この設定で実際どうなるかは、本書のカラーページをご覧ください。映画通の方には、「パラマウント映画のアレに似ている」と言えば想像がつくと思います。
ここではロゴスタイルを「宇宙空間で自転する地球」にしてみました。これは「ユニバーサル映画」のアレに似ているようです。
図13 スタジオ名と「ロゴスタイル」を変更
図14 宇宙空間の地球だ
他のロゴスタイルについて、「雲間から差し込む光」は「ソニー・ピクチャーズ・エンタテインメント」のソレによく似ているという情報を、Rosalind Hathawayさんからいただきました。ありがとうございます。
クレジット
予告編の最後に、監督、制作などのスタッフ名を表示するところです。初期設定では、全ての欄にみなさんがMacに設定した名前が設定されていると思います。
図15 スタッフは全部、Macの持ち主の名前になっているはず
図16 あー。もういいです。
でも、結局図16のようになるだけなので、「中の人」「俺の嫁」など適当な語を入れておいても支障ありません。
絵コンテ
アニマティック部分にクリップを配置する
絵コンテこそが、ムービーの作成画面です。
絵コンテ画面には、「アドベンチャラスな予告編」になるようなクリップの配置が提案されています。それが、画面に並んだアニマティック(第7章7-7節、7-8節)です。
図17 「絵コンテ」画面に配置されている「アニマティック」
図17に、たとえば「ミディアム」「風景」「ミディアム」というアニマティックが並んでいます。これは左から右に進行する「フィルムストリップ」を示しています。
人物(主人公)の半身が映っている映像を入れて、次に風景の映像を挟んで、その次にまた半身の映像を入れる...ようにムービーを構成すると、アドベンチャラスになるらしいです。
絵コンテ画面では、「再生ヘッド(第4章4-2節など)」も操作できます。アニマティックの部分にカーソルを置くと、赤い線で再生ヘッドが表示され、その部分がビューアでプレビューできます。今はアニマティックの静止画がそのまま表示されます。
図18 再生ヘッドを動かしてプレビューすることができる
枠内の文章は「タイトルクリップ」
図17や図18には、さらに「2010年-8月29日」「闘いの相手は-時間」という文が見えます。それぞれ、枠の中に入っていますね。
これらは「タイトル(第7章7-4節)」があらかじめつけられた「クリップ」です。これも「フィルムストリップ」で、再生ヘッドを操作できます。
「アウトライン」で設定した「公開日」の日付が、このクリップに反映されるのです。
図19 「2010年-8月29日」と書いてある枠内の再生ヘッドを進行させているところ
このようにして、図19の部分では以下のようにムービーが進行します。
半身 - 風景 - 半身 - 「2010年8月29日」という表示 - 全身 - 半身 - 「闘いの相手は-時間」という表示 - アクション- 半身
想像つきましたでしょうか。
クリップの配置方法
アニマティックにクリップを配置するには、イベントのクリップを適当に選択して、目的のアニマティックの部分にドラッグドロップします(第5章5-3節)。
図20は、「アクション」と書いてあるアニマティックに、アクションらしいクリップを選択して配置しているところです。
図20 イベントからアニマティックにクリップをドラッグドロップ
なお、必ず「アクション」のアニマティックに「アクションなクリップ」を入れる必要はありません。あくまでおススメであり、自分のポリシーに従って、「人物の半身像」が奨励されているところに人物以外の映像を入れても、全く問題ありません。
図21「ミディアム」と書いてあるが、「鍋」を配置した
ただし、クリップの長さには制限があります。各アニマティックにはそれぞれのクリップの再生時間が書いてあります。これは、予告編が規定の時間ぴったりに作成されるための制限です。
図22 たとえばこれは「1.2秒」
そこで、配置するクリップは、指定された時間よりちょっと余るくらいを選択(第4章4-3節、4-5節など)するといいでしょう。自動的に、指定時間に合うように、後ろのほうが切り取られます。
タイトルは絵コンテ画面で変更
タイトルのうち、「2010年-8月29日」という部分は「アウトライン」で変更しました。他のタイトルも変更できますが、注意すべきは、これらのタイトルはビューアでなく、絵コンテ画面上で編集するということです。(通常のタイトルの編集の仕方は第7章7-4節)
たとえば、「闘いの相手は- 時間」というタイトルを「決め手は - 火加減」に変更するには、以下のようにします。
「闘いの相手は - 時間」と表示されている部分をクリックします。これで、編集可能になります。
図23 元の文をクリックして、編集可能に
直接編集します。
図24 2箇所を直接編集
図25 編集した通りの表示がなされる
図25のようなタイトルの前に材料を鍋に入れるクリップ、後に鍋を火にかけるクリップを置く(タイトルの位置は変えられない)ようにすると、ストーリーがつながることになります。
ビューア上での編集は不可
本書(第7章7-8節など)でも説明したように、「映画予告編」の操作は特別で、通常のプロジェクト(やテーマを用いたプロジェクト)なら行える「ビューア上での編集」が一切できません。
そこで、こっちの作業に専念しすぎると、あとで通常のプロジェクトやテーマを用いたプロジェクトを扱うとき、左側の編集画面ばかり操作しようとして「編集できないクキキー」ということになるかも知れません(筆者はなりました)。頭の切り替えが、ちょっと厄介です。
「撮影リスト」はクリップの一覧
3つのタブ画面のうち最後の「撮影リスト」は、イベントから配置するクリップを一覧表示するものです。「半身のクリップがいくつ、全身のクリップがいくつ」など、数を調達しやすくなります。ムービーの編集そのものには、あまり関係ありません。
では、家族や友人どうしで楽しめる「あなたのムービー予告編」を作ってくださいネ。