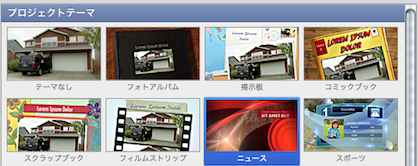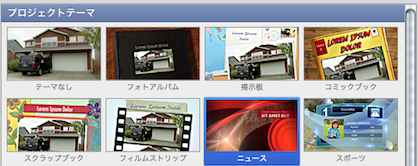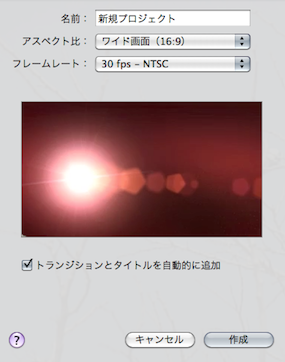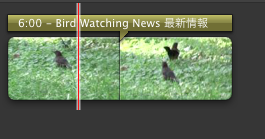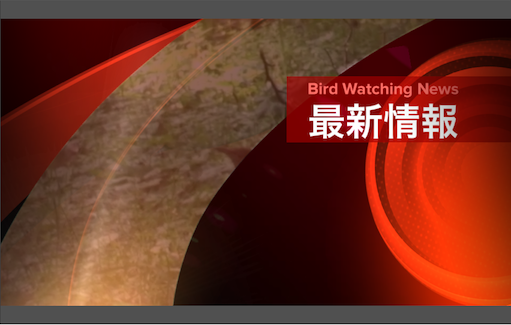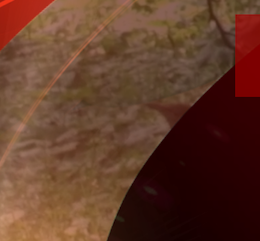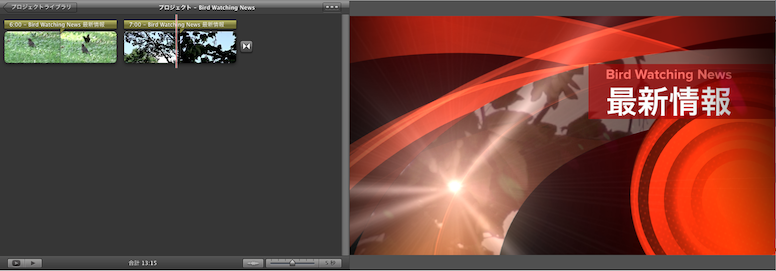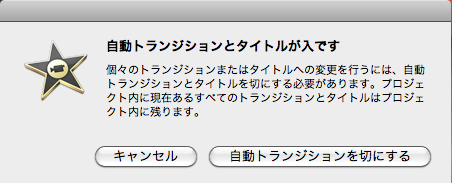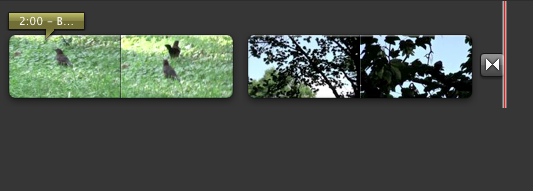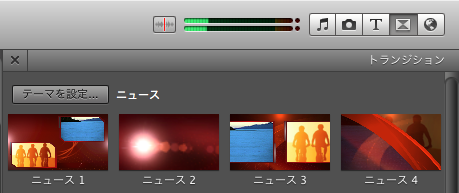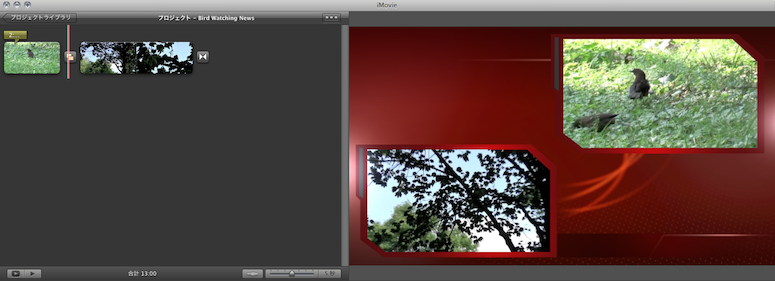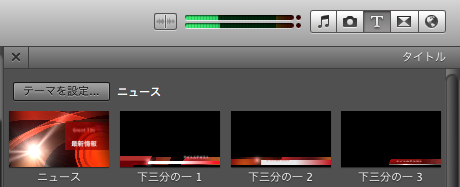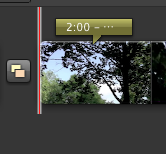このページは「はじめてのiMovie」(工学社刊、ISBN 978-4-7775-1581-3)のサポートページです。
はじめてのiMovie」サポートページトップ
既存のテーマでプロジェクトを作る
本書第7章第7-8節で、iMovieに用意されたプロジェクトテーマ「コミックブック」で、「アメコミ風タイトルとトランジションのムービー」を作成する方法をちょっとだけ紹介しました。筆者的には「こういうのはちょっとイタいだろうから」とあえて説明を省略したのですが、ある筋にはフィルムストリップ操作の詳細よりこっちのほうがウケがよいみたいでしたので、というのは半分ウソですがここでプロジェクトテーマの使い方をもう少し詳しく紹介します。
なお、「プロジェクトテーマ」については、「改訂版」でキチンと説明してあります。
テーマを選んでプロジェクトを作成
「ニュース」テーマを選んでみました
本書第7章第7-8節などではプロジェクトテーマの例に「コミックブック」を選びましたが、ここでは「ニュース」を選んでみましょう。
図1 プロジェクトテーマに「ニュース」を選ぶ
テーマを選ぶと、右側の設定欄の黒枠の部分に「プレビュー」が現れます。
図2 どんなムービーになるか
図2に「トランジションとタイトルを自動的に追加」というチェック項目があり、オンになっています。自分の好きなタイトルやトランジションを入れる場合はこれをオフにする必要がありますが、あとでオフにできますのでこのままにしておきます。
図3 これはこのままにしておく
プロジェクト名はカッコよくつけよう
テーマを選ぶと、そっちこっちでプロジェクト名を用いた字幕などが自動作成されます。「ヘッポコビデオ」などという名前でプロジェクトを作成すると「ヘッポコビデオ」という名前で字幕が出て来て、やる気が下がりますからカッコよくつけましょう。ここでは「Bird Watching News」というプロジェクト名にしました。
テーマ設定の効果
クリップをひとつ配置してみよう
作成されたプロジェクトの編集画面は、最初(まだクリップが配置されていない)は普通のプロジェクトの場合となんら変わりありません。
しかし、イベントから適当なクリップをひとつ配置してみましょう。
同時に、「タイトル(第7章第7-4節及び第7-8節)」が付加されます。タイトルテキストは「Bird Watching News 最新情報」になっています。
図4 タイトルが自動で追加される
ビューア(第3章第3-2節)を見ると、タイトルテキストがカッコいい背景とともに表示されています。
図5 ビューアがニュース画面ぽい
よく見ると、ただ「背景」ではありません。配置したクリップの内容が透けて見えます。ですから、「タイトル」なのです。
図6 鳥の横顔が透けて見える
ビューアで再生してみよう
もうひとつクリップを配置すると、同じタイトルテキストがつきます。そして、再生してみると・・・ずっとこの「最新情報」というタイトルと赤いエフェクトが重なったまま、ムービーが進行しますね。なんかおかしい?
図7 いつまーでも「最新情報」と表示されつづける
テーマに合わせて編集
タイトル・トランジションの自動追加を切る
おかしい理由は、図4をもう一度見るとわかります。付加されたタイトルは長さ6秒、実はこのクリップの長さいっぱいです。最初の2秒くらい表示してくれれば充分です。ということで、まずタイトルの表示時間を変更しましょう(第7章第7-4節)
... と思って、タイトル表示部分にマウスカーソルを置くと、図8のような表示が出ます。
図8 タイトルとトランジションの自動追加を切るか
何ということでしょうか。自動で追加したものには、追加後も触れては相成らぬというのです。なにかアップルらしい徹底ぶりとか言ってはいけないのでしょうか。とにかく、これからタイトルやトランジションを自分で変更するには、ここでこの「自動トランジションを切にする」をクリックします。最初からオフにしなかったのは、どのようにテーマに合わせた編集をすればいいのか知っておきたかったからです。もうわかりましたのでお世話になりました。
自動トランジションを切ったら、1番目のクリップのタイトルを短くします。それから、2番目のクリップにまで「最新情報」のタイトルは要りませんから、これは削除することにします。
図9 自動で付加されたタイトルを短くしたり削除したり
テーマに合わせたトランジション
1番目と2番目のクリップの間に、トランジションを入れましょう。トランジションブラウザにはテーマ「ニュース」固有のトランジションが追加表示されます(第7章7-4及び7-8節)
図10 テーマ「ニュース」固有のトランジション
適当なトランジションを追加すると、たとえば図11のように画面が切り替わります。
図11 「ニュース1」というトランジションを選んだ
テーマに合わせたタイトル
図5の「最新情報」のようなタイトルは、いかにもムービーの一番最初にふさわしいものです。2番目のクリップにはあまり画面を覆わないタイトルを選びたいですね。
「タイトルブラウザ」にも「ニュース」固有のタイトルが表示されますので、ここから適当に選びます。
図 12 テーマ「ニュース」固有のタイトル
図 13 タイトルテキストを直接編集する
タイトルの継続時間も2秒程度に縮めます。それから、ひとつ注意すべきは、トランジションの時間とかぶらないように、タイトルの開始時間を送らせることです。
図 14 トランジションとタイトルがかぶらないように、タイトルの開始時間を調整
以上は、編集の一例です。プロジェクトテーマや、何よりもみなさんのお好みにより、編集方法はいろいろです。エンジョイしてください。