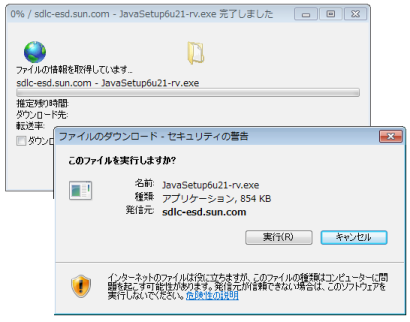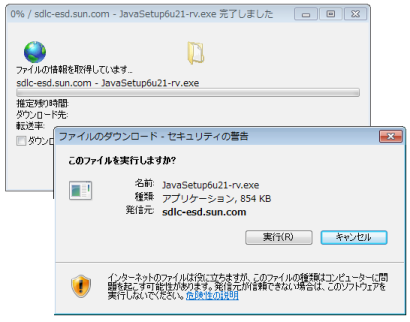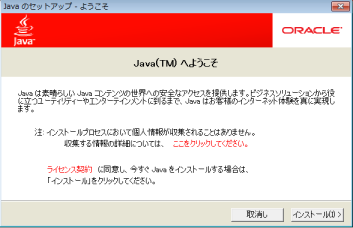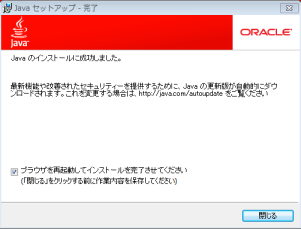JREのダウンロードとインストール
「共通事項」へ戻る
JREのダウンロード
「Java.com」というサイトに行く
JREは「フツーのJava」として広く配布されるため、ダウンロードには「Java.com」という親しみやすい名前のサイトに行きます。
ここでは「Java.com」サイトのスクリーンショットを掲載することはしません。みなさん実際に以下のサイトに行って、本ページの説明と照らし合わせながら作業してください。
http://www.java.com
「無料Javaのダウンロード」ボタンをクリック
まず「無料Javaのダウンロード」という大きな赤いボタンがありますから、そこをクリックします。
バージョンを確認してもう一度クリック
すると、もう一回ダウンロードボタンが出てきます。でも、今度は、「Windows版の、このバージョンのJava」というもっと詳しい情報が表示されています。それを理解したうえで、改めてボタンを押すのです。
なお、同じ画面に「インストール方法」というリンクがあります。ここにも詳しいインストール方法が書いてありますので参考にしてください。
出所を確かめてダウンロード
ブラウザがInternet Explorer(IE)であれば、、上記の(2度目の)赤いボタンをクリックすると、図1のようにウィンドウが2つ出てきます。
図1 ダウンロード開始時に現れるウィンドウ
図1のうち、前面のウィンドウで「このファイルを実行しますか?」と尋ねています。
「実行」をクリックする前に、正しいファイル名と発信元を念のため確かめましょう。
図1では、これからダウンロードしようというファイル名が「Javasetup6u21-rv.exe」となっています。これは、「JRE6 update 21」用のインストーラであることを示します。こののちアップデートすると「6u21」の部分が「6u24」などに変わることになります。
また、発信元は「sdlc-esd.sun.com」となっています。
これらの名前はいつ変更されかも知れませんし、必ずしも正しいという保証はありませんが、明らかに怪しいファイル名やサーバ名でないことだけは確認しておくとよいでしょう。
最大限の確認をしたら「実行」をクリックします。これで後ろ側のウィンドウがアクティブになり、インストーラがダウンロードされます。
ダウンロードからインストールに切り替わるときの注意
ダウンロードが完了したら、デスクトップ下部の「タスク・バー」に注意してください。「盾」のアイコンがひっそりとオレンジ色を呈しているはずです。
図2 タスク・バーに注意
このアイコンをクリックすると、画面が真っ暗になります。が、落ち着いてよく見るとウィンドウがひとつ現れて、インストーラを実行するかどうか聞いてきます。
実行されるファイル名及びファイル名が、ダウンロードされたファイル名と同じであることを確認したら、実行を許可します。
インストーラ起動時の注意点
これで、図3のようなJavaのインストーラが起動します。
図1 Javaのインストーラ
ここで「インストール」のボタンを押せばインストールが開始するのですが、ちょっと待ってください。
画面には「ライセンス契約に同意し、今すぐインストールする場合はクリックしてください」と書いてありますね。
これは、「インストールやダウンロードのボタンを押した時点で、あなたはもうライセンス契約(使用許諾条項とか、いろいろな言い方があります)に同意したことになっちゃいます」ということです。
この方式、手間は省けますが、よほど信頼できる相手の信頼できるソフトウェアの場合でなければ、安易にボタンを押さないように注意しましょう。
まず、その「ライセンス契約」ですが、図中の「ライセンス契約」というところがリンクになっていて、そこをクリックすると契約の中身が表示されます。
そこで、その内容を読み、インストールするかどうかみなさんの判断で合意するかどうか決めていただかなければなりません。
と言って終わるのもなんですから、Oracleに限らない世の中の「配布元」一般について共通に言えることをいくつか参考事項として述べておきます。
まず、みなさんが「していいことといけないこと」ですが、「無償」のソフトなら、よほど特殊なものでなければ、筆者の本などで学習を目的に自分のコンピュータの中だけで使用される場合は、特に問題ありません。
次に、みなさんが「配布元」に「してもらえることともらえないこと」ですが、もし配布されたソフトをインストールして使うことによってみなさんが何か損をした場合、「配布元」に文句を言うことはまあ、できないと考えたほうがよいでしょう。世の中のソフトウェアのほとんどは、有償無償に限らず、そうなっています。でも、これも世の中のソフトウェア全てに言えることですが、ユーザに損害を与えるようなソフトウェアを出してしまったらその製造者の信用に関わりますから、世の中で長い間広く使われているようなソフトウェアにおいては、インストールして使っただけで損をするような心配は少ないと思います。
さてみなさん覚悟は決まりましたでしょうか。そうしたら「インストール」ボタンをクリックします。
インストールの完了
インストールが終わると、図4のような画面が表示されます。
図4 インストール完了
「完了」ウィンドウをクリックすると、Webブラウザが立ち上がります。これはユーザー登録の画面です。とだけ言っておきましょう。
「共通事項」へ戻る