そして、随時ディスプレイが真っ黒になり、作業を実行していいかどうか尋ねるウィンドウが表示されます。このような場合、常に「どんなファイルを用いて、どのような作業を実行しようとしているのか」確認しながら作業を続行してください。
たとえば図1はJDKインストール実行開始(すなわち、インストーラ起動)時に、実行してよいかどうかを確認してくる画面です。プログラム名が「Java...」になっているのはいいのですが、発行元がSun Microsystems、と書いてあるのが懐かしくてやや涙を誘いますが、プログラムの場所も自分が知っている場所にある知っているファイルであることなどを確認します。図1は「詳細を表示」して確認した状態です。
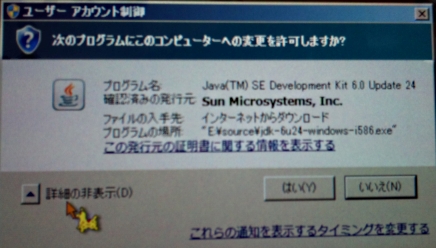
図1 発行者(ちょっと涙)やファイル名を確認
初期設定に従って進む
インストール開始直後は、「インストーラを設定しています」というウィンドウが表示され、少し時間がかかります。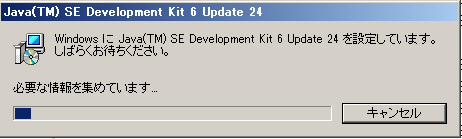
図2 インストール開始直後
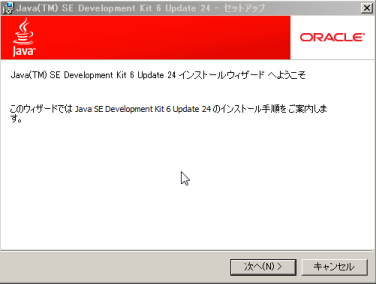
図3 「ようこそ」画面
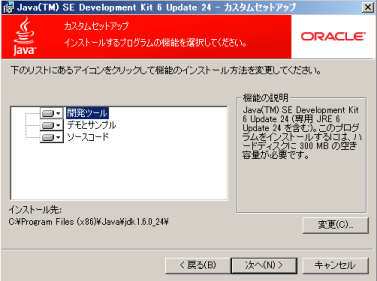
図4 インストールする内容。ハードディスクを節約するなら「デモ・サンプル」をインストールしないとか、逆にJavaそのもののソースコードもインストールして大研究、などという選択もあり得るが、普通は初期設定のまま進む
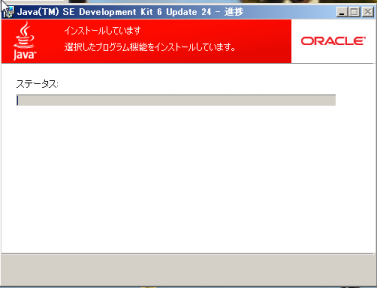
図5 インストール開始。進行状況が表示される
JREもインストール
途中で、図5の画面に覆い被さるようにもうひとつウィンドウが現れるでしょう。図6のような具合です。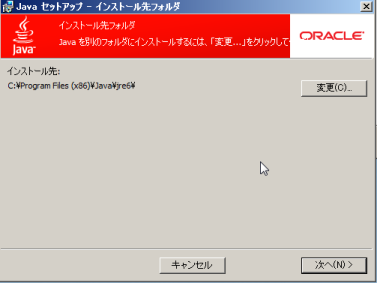
図6 JDKのインストール先をきいてくる
これは、Javaの「実行環境(Java Runtime Environment, JRE)」のインストール先をきいているのです。Javaの開発には実行環境が必須なので、JDKにはJREがついてきますが、JREはJREで別途インストールしている場合も多いでしょう。そんな事情がからんでいるのですが、まあ、初期設定通りにしておけばいいと思います。
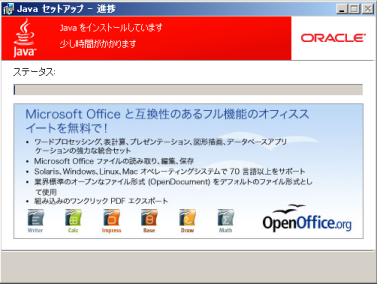
図7 JREのインストールが進行する
インストール完了
図8のような画面が出ればインストール終了です。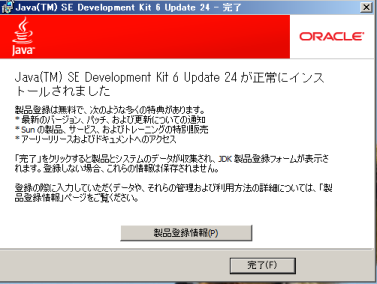
図8 インストール完了
製品登録のためのブラウザウィンドウ
図8で「完了」ウィンドウをクリックすると、Webブラウザが立ち上がります。これはユーザー登録の画面です。とだけ言っておきましょう。JDKのインストール場所の確認
インストール先は、実行環境JREについては、ほとんど気にすることはありません。しかし、JDKについては、Javaを使った何か他の開発プロジェクトで、インストール先を尋ねられることがあります。JDKのインストール先の初期設定は、実は図4に出ています。これを確認しておけばいいのですが、インストール時は、うまくインストールされてかつうまく動くことがわかるまで、心の余裕が持てないものです。インストールが終わったら確認しておきましょう。Windowsの初期設定であれば、以下の場所にインストールされているはずです。
C:\Program Files\Java\jdk1.6.0_24
ただし「1.6.0_24」はJDKのバージョン番号です。Javaは「1.4」の次が「5」とバージョンの呼び方を変えているので、「1.6.0」がJDK6に当たります。
なお、64bit版のWindowsに、32bit版のJDKを入れた場合は以下のようになります。
C:\Program Files (x86)\Java\jdk1.6.0_24
「共通事項」へ戻る