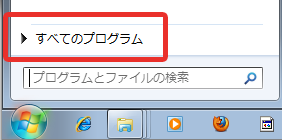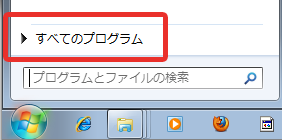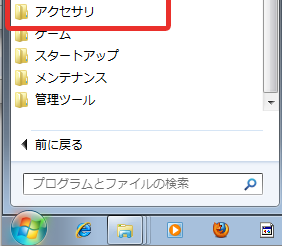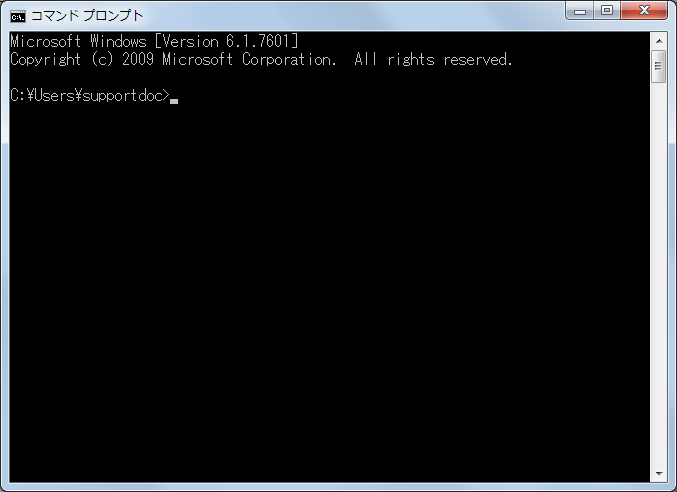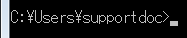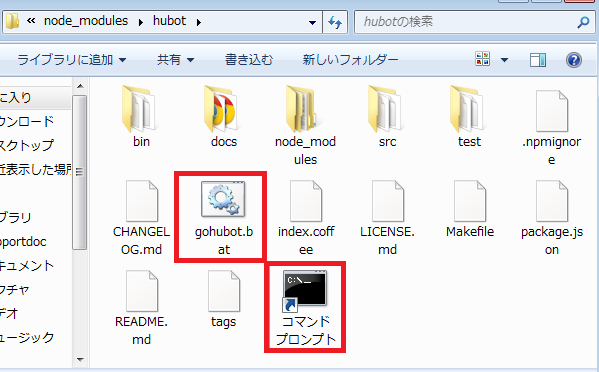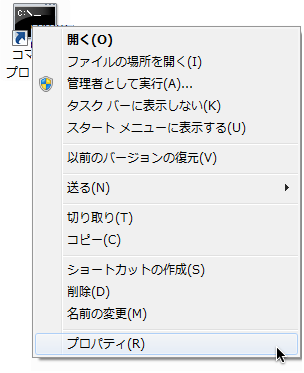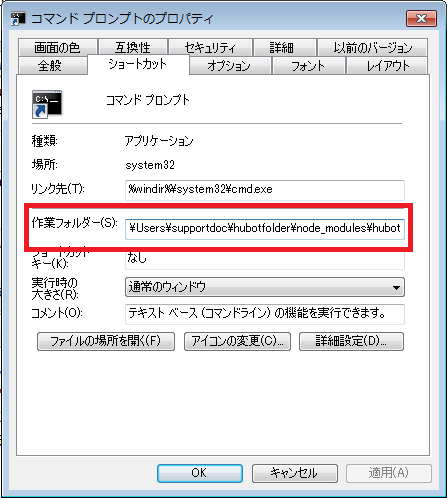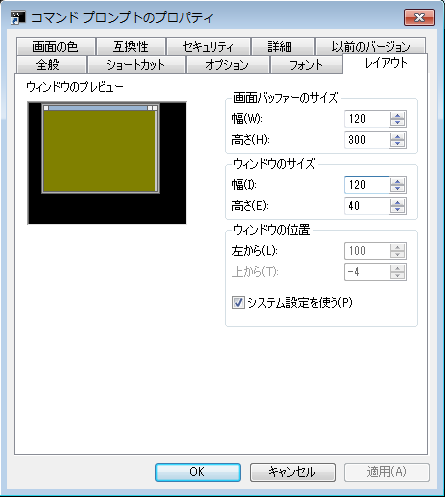[4] Windowsのコマンド・プロンプトを使いやすくする
このページは、「はじめてのCoffeeScript(清水美樹著、工学社刊、ISBN978-4-7775-1734-3」」のサポートマニュアルです。
サポート・マニュアル 目次へ
[5] サクラエディタのインストールと使い方
「コマンド・プロンプト」を起動
「コマンド・プロンプト」とは
「コマンド・プロンプト」とは、コマンドを入力してシステムに伝えるための「アプリケーション」です。
Windows上でソフトウェア開発を行うときは、コマンド・プロンプトを起動してそこにコマンドを入力する方式がよく取られます。
そこで、よくつまづくのが「コマンド・プロンプトの開き方」と「作業フォルダ」です。
その観点から、「コマンド・プロンプト」を使いやすくする設定をしましょう。
「コマンド・プロンプト」の起動
起動メニューで「全てのプログラム」-「アクセサリ」
「コマンド・プロンプト」は起動メニューから起動できます。
まずメニューの一番下にある「全てのプログラム」を選びます。
図1 起動メニューで「全てのプログラム」
するとたくさんのアプリのフォルダや実行ファイルのアイコンが表示されると思います。
その中から「アクセサリ」というフォルダを開くと、さらにたくさんのアプリアイコンが表示されるでしょう。
その中に「コマンドプロンプト」のアイコンがあります。
図2 「全てのプログラム」の中で「アクセサリ」
図4 「アクセサリ」の中で「コマンド・プロンプト」の起動アイコン
「入力を促す」ので「プロンプト」
図4をクリックすると、ウィンドウが立ち上がり、実行例1のような表示がなされます。
実行例1 「コマンド・プロンプト」で出て来る表示
この実行例1の表示のあとに、「カーソル」が点滅していて、そこにキー入力をしていくのです。
このように、入力を「促すもの」が「プロンプト」の意味です。
図5 「コマンド・プロンプト」ウィンドウ
図6 「入力場所」に表示される内容の一例(supportdocはユーザー名)
コマンド・プロンプト上の「場所」
今いる「場所」はホーム・フォルダ
上の方で見た実行例1に書いてあるのは、そのユーザーの「ホーム・フォルダ」のパスです。図5や図6は、supportdocというユーザーのホーム・フォルダを表しています。
それは、コマンド・プロンプト上で、「自分がその場所にいる」ことを表しています。
他の場所にあるファイルは、「自分がいる場所」からの「相対パス」で表すことができます(ドライブ名「c:\」から書き始める「絶対パス」なら「どこにいても」問題なく指定できます)
「cd」コマンドで移動
ファイルを「相対パス」で表すことができますから、ホーム・フォルダから離れた場所の実行ファイルを起動するには、その場所に「移動」してからのほうが、短いファイル名で指定できます。
慣習的に「いる」とか「移動」とか書いていますが、コンピュータの作業で言えば、作業フォルダをそこに指定する、ということです。そのため、「移動」のコマンドは「cd(current directory)」です。本書で、よく用いるコマンドです。
コマンドプロンプトのショートカットをコピー
起動メニューのアイコンは「ショートカット」
この「コマンド・プロンプト」ウィンドウをもっと使いやすくしてみましょう。
まず、最初の起動のときが大変でしたね。「起動メニューから『全てのプログラム』を選びその中から『アクセサリ』を選びその中から『コマンド・プロンプト』のアイコンを選ぶ」という作業でした。
このように「奥のほうにあるアイコン」をもっと「浅いところから」操作できるようにする方法は、「ショートカット」の作成です。しかし、起動メニューにあるアイコンは、それ自体が「ショートカット」です。「コマンド・プロンプト」のアイコンは「C:\Windows\System32\cmd.exe」のショートカットです。
そこで、アイコンを「コピー・貼り付け」すれば済みます。
ショートカットアイコンのコピー・貼り付け
「起動メニュー」から図3のように探し出した「コマンドプロンプト」のアイコンを、右クリックで「コピー」します。
図6スタートメニュー上のアイコンを右クリック
これを、本書で言う「Hubotのホーム・フォルダ」の中に貼り付けます。「コマンドプロンプト」という名前のショートカットアイコンが作成されます。これはバッチファイル「gohubot.bat」と並ぶことになります。
図7「Hubotのホーム・フォルダ」の中にショートカットができた
ショートカットのプロパティを設定
右クリックで「プロパティ」
このように、独自のショートカットを作ると、自分の好きなところからアプリケーションを起動できるだけでなく、「そのショートカットから起動したときに限っての設定」をすることができます。
図8のように「Hubotのホームフォルダ」の中に貼付けたショートカットのアイコンを右クリックして、メニューから「プロパティ」を選びます。
図8 貼り付けたショートカットを右クリックして「プロパティ」
「リンク先」の設定は変えない
図8の操作で開いた「プロパティ」の設定ウィンドウは、複数のタブからなります。
開いた状態では、それらのタブのうち「ショートカット」というタブが選択されています。下の図9を見てください。
入力欄には「リンク先」と「作業フォルダー」という欄があります。開いた直後は、「リンク先」の内容が選択されていると思いますが、この欄は変更しません。このまま間違って何か入力するなどでこの「リンク先」が書き変わってしまうと、このショートカットからは「コマンドプロンプト」が開かなくなりますので注意します。
「作業フォルダ」の設定を変える
一方、「リンク先」の下の欄にあるのは「作業フォルダ」の設定欄です。
「作業フォルダ」とは「ここで作業する」ということで、これまでに議論してきた「コマンド・プロンプト上で、今いる場所」に相当します。
これを変更すると、このショートカットから「コマンド・プロンプト」ウィンドウを起動したとき、すでに「ホーム・フォルダ」以外のどこか設定した場所に「移動済み」の状態になります。
たとえば、作業フォルダをこのショートカットが置かれている「Hubotのホームフォルダ」に変更してみましょう。(図9で「supportdoc」はユーザー名です。
図9 作業フォルダの変更
画面の色を変える
好みにより、画面の色も変えられます。図9などの画面で「画面の色」というタブをクリックします。
「画面の文字」の初期設定は、白ではなく薄い灰色です。そんなことも考慮に入れつつ「画面の文字」や「画面の背景」を変更します。ただしあまり凝りすぎない程度にどうぞ。
図10 「画面の色」を変更する例
ウィンドウの大きさを変える
開いた直後の「コマンド・プロンプト」ウィンドウは、そこで作業するには小さすぎるかも知れません。ウィンドウはマウスで大きさを変えられますが、起動したときに適当な大きさになっているほうが便利です。
ウィンドウの大きさを設定する画面は図10で「レイアウト」タブをクリックして開きます。
変更するのは「ウィンドウのサイズ」です。縦の長さをあまり大きくしすぎると、ウィンドウの「システム・トレイ」にかぶって身動きがとれなくなりますので、デスクトップの壁紙が見えるくらいにしておきます。
「画面バッファーのサイズ」は、この画面を「スクロール」してどこまで過去の入出力を戻せるかです。こちらは「幅」をウィンドウの「幅」に合わせ(自動で合わせてはくれないようです)、「高さ」は結構大きくとっても問題ありません。
図11「レイアウト」を変更
ここまで設定すれば、Windowsのコマンドプロンプトも使い易くなるはずです。
サポート・マニュアル 目次へ
[5]サクラエディタの入手とインストール