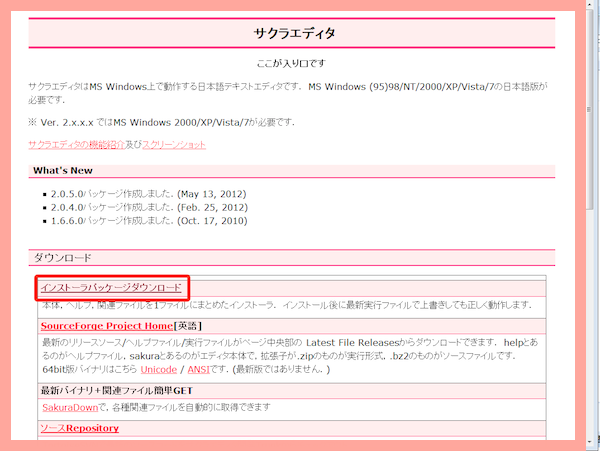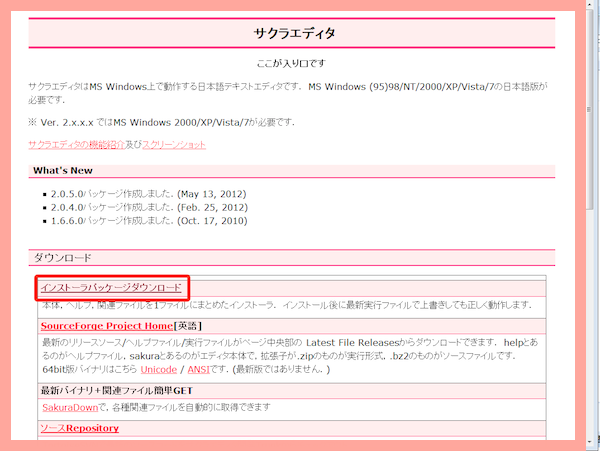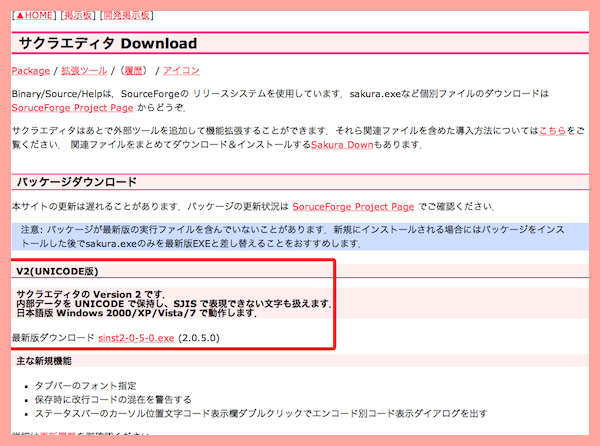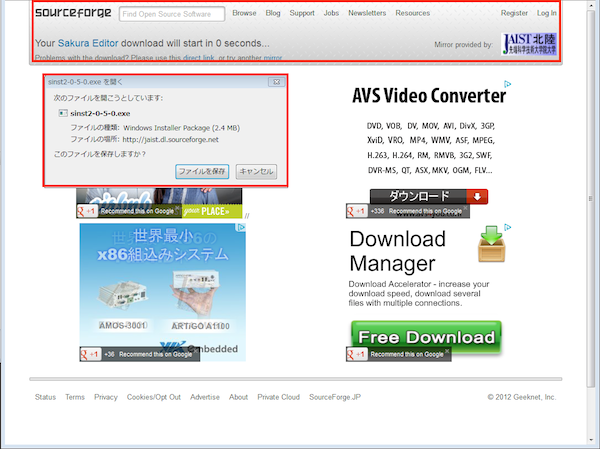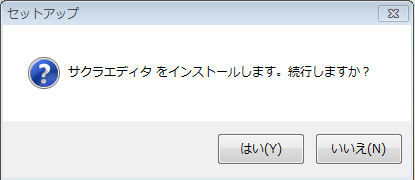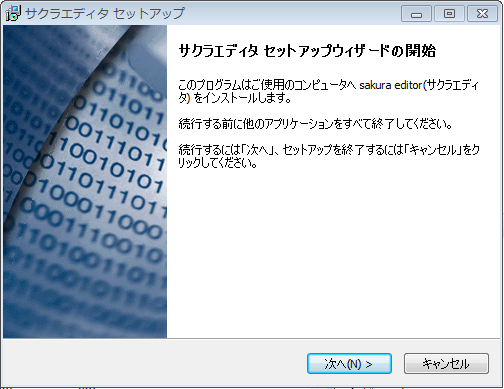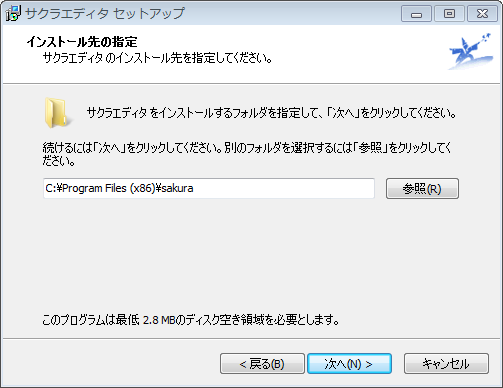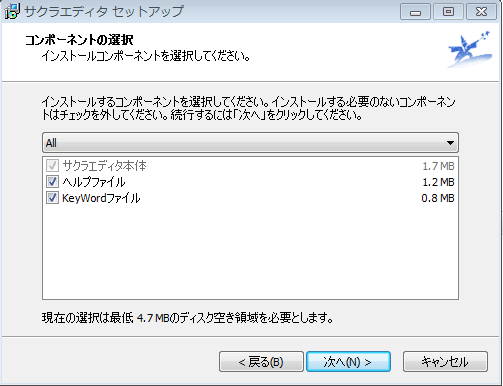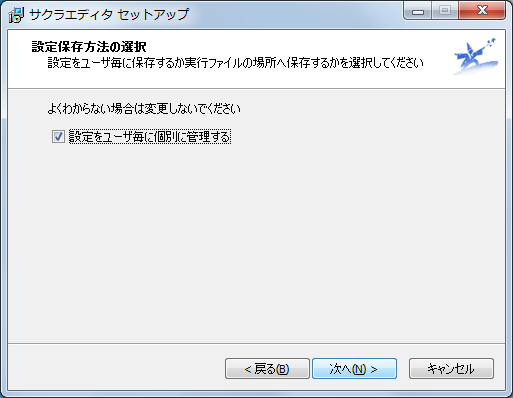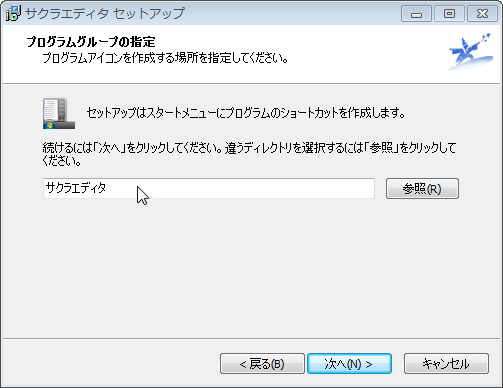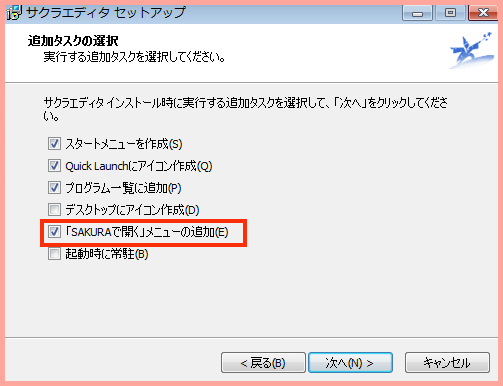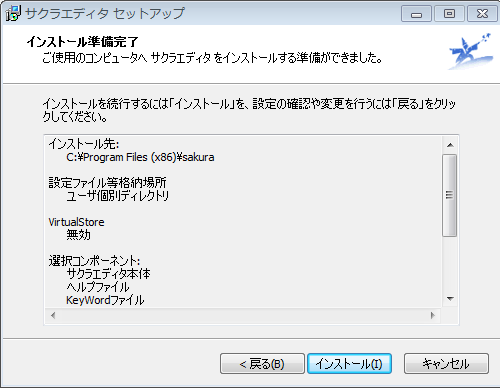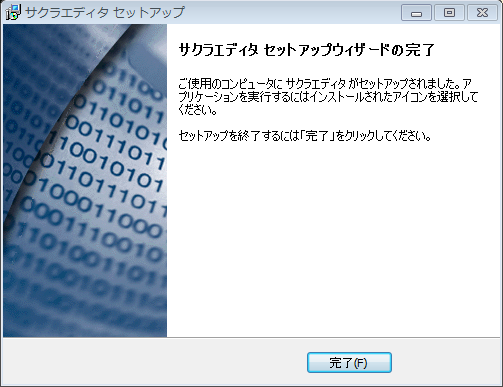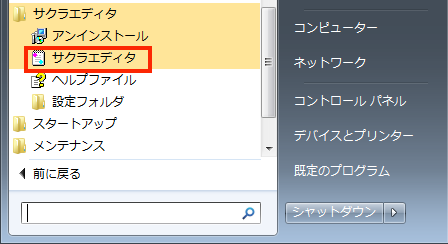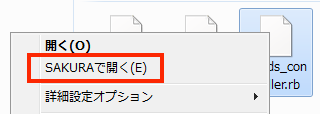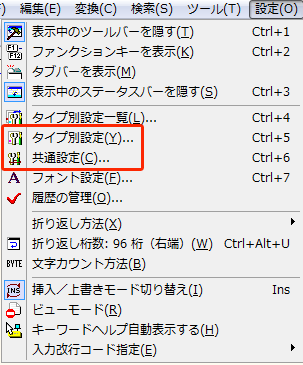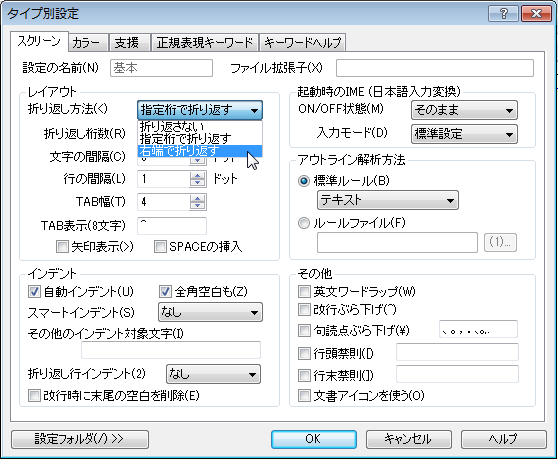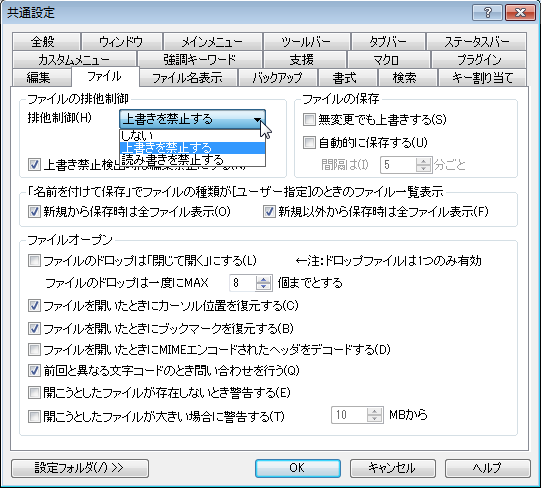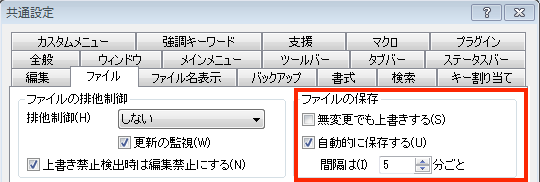[5] 「サクラエディタ」のインストールと使い方
このページは、「はじめてのCoffeeScript(清水美樹著、工学社刊、ISBN978-4-7775-1734-3」」のサポートマニュアルです。
サポート・マニュアル 目次へ
オープンソースの高機能エディタ「サクラエディタ」
Windowsの「メモ帳」の限界
Windowsには標準のテキスト・エディタ「メモ帳」がありますが、プログラミングに使うには限界があります。最も深刻なのは「改行コード」です。改行コードが「Windows式」以外の場合、文字が全部くっついて表示されてしまいます。
そこで、本書ではCoffeeScriptを編集するためのエディタとして、日本で開発・提供されているオープンソースの高機能エディタ「サクラエディタ」を用いています。
以下に、サクラエディタを入手し、インストールする方法を示します。
「サクラエディタ」のダウンロード
「サクラエディタ」のホームページへ行く
サクラエディタのホームページは以下のURLにあります。
<サクラエディタのホームページ>
上記のページで「ダウンロード」という見出しの下に、「インストーラパッケージダウンロード」と書いてあるリンクがあるでしょう。それをクリックして、「サクラエディタDownload」というページに行きます。
図1 2012年12月時点での、サクラエディタのホームページ。
「インストーラパッケージダウンロード」をクリック
「標準」の「最新版」をダウンロード
サクラエディタにはいくつかのバージョンがありますが、本書では言わば「標準版」を選べば十分です。
それが、図2に枠内で示す「V2(UNICODE 版)」のダウンロードです。2012年12月時点では、「sinst2-0-5-0.exe」というファイルです。
図2 目下の標準版である「V2」をダウンロード
ただしそこへ行ってみる前に、ひとつ注意があります。以下の説明を御覧ください。
ダウンロード時の注意
下の図3のように、移動先には広告の製品へのダウンロード・ボタンがたくさんありますので、間違わないようにしましょう。
2012年12月の時点では、移動先で何もしなくとも、目的であるサクラエディタのダウンロードが始まるはずです。
図3では、上の「sourceforge」と書いてある欄だけを見てください。「sourceforge」は、サクラエディタの開発・配布に利用されているホスティング・サイトの名前です。
そこに、「Your Sakura Editor download will start in .... seconds」というメッセージが出て、「....」の数字が減って行きます(カウントダウン)。
そして、ブラウザからダウンロード開始の通知が出ます。Internet ExplorerやFirefoxなら、「次のファイルを実行または保存しますか?」という確認ウィンドウが出るので、「保存」をクリックします。Chromeなら、ダウンロードが自動的に開始します。
図3 なにもしなければ、「実行/保存しますか?」のウィンドウが出る。
ダウンロードされるのは、図4のようなインストーラです。
図4 収録されているサクラエディタのインストーラ・ファイル
上の図4のインストーラのアイコンをダブルクリックすると、インストーラが起動します。
インストール作業の確認
「サクラエディタ」のインストール時には、最初に確認画面が出てきます。続行してよければ「はい」をクリックします。
図5 「続行しますか」。「はい」で進む
インストールの設定
図6のようなセットアップウィザードが始まります。
図6 セットアップウィザードが開始
インストールの設定は、図7から図10までは初期設定通りで構いません。
図7 インストール先の設定
図8 インストールする内容
図9 ユーザ別に設定を管理する
図10 スタートメニューへの登録
便利な「SAKURAで開く」メニュー
図11に示す、「追加タスクの選択」の中で、ひとつ、チェックボックスを有効にしたほうがよいものがあります。
それは、「SAKURAで開くメニューの追加」という項目です。有効にしておくと、テキストファイルを右クリックして出るメニューから「SAKURAで開く」という項目を選べるので、便利です。
図11 「SAKURAで開く」メニューは有効なほうがよい
インストールの開始
最後に、図12の「インストール準備完了」のウィンドウが出ますので、「インストール」ボタンをクリックして、インストールを開始します。
図12 設定は完了、インストール開始
インストールの完了
図13のように、「サクラエディタ セットアップウィザードの完了」という画面が出たら、「完了」ボタンをクリックしてウィンドウを閉じます。
図13 インストール完了、ウィンドウを閉じる
「サクラエディタ」の起動
スタートメニューから
インストールしたサクラエディタは、スタートメニューから起動できます。
メニュー画面を「すべてのプログラム」に切り替え、「サクラエディタ」フォルダを開きます。さらに「サクラエディタ」という項目がありますので、それを選びます。
図14 スタートメニューから起動
ファイルの右クリックで
図11の画面が出た時に「『SAKURAで開く』メニューの追加」を選択していれば、テキスト・ファイルやソース・ファイルなどを右クリックしてメニューを出すと「SAKURAで開く」という項目が含まれていますので、それを選ぶと、ファイルをすぐにサクラエディタで編集できます。
図15 右クリックで開く
サクラエディタの重要な設定
「設定」メニューから
「サクラエディタ」の諸設定は「設定」というメニューにまとめられています。
その中でよく使うのが「共通設定」と「タイプ別設定」です。
図16 「設定」メニュー。「共通設定」と「タイプ別設定」をよく使う
ウィンドウの右端で折り返す(タイプ別設定)
「サクラエディタ」の初期設定では、テキストはウィンドウの端で折り返さず、水平方向のスクロール・バーを動かして末尾まで見ることになっています。
ウィンドウの右端で折り返して表示する設定は、上の図16に示したメニューの中の、「タイプ別設定」で行います。この項目を選択すると、設定画面が現れますので、そこで操作します。
( 直接「タイプ別設定」というメニューを開くと「テキストファイル一般」としての設定画面が現れるので、これを操作するのです。)
図17のような操作画面が現れます。上部のタブでは「スクリーン」が選択されているでしょう。「レイアウト」という見出しがついた設定区画の「折り返し方法」というリストを開いて、「右端で折り返す」に変更します。
図17 「タイプ別設定」ウィンドウで「右端で折り返す」
排他制御(共通設定)
「排他制御」とは、サクラエディタで編集中のファイルを、他のアプリケーションまたは同じサクラエディタの別のウィンドウで、同時に書き換えられないようにする設定です。
これは初期設定で有効になっていますが、解除するには、上の図16のメニューで「共通設定」を選びます。
図18のような「共通設定」のウィンドウで、「ファイル」タブで画面を切り替えます。「排他制御」のリストで「しない」を選べば、解除されます。
図18 「共通設定」ウィンドウで「排他制御」を設定
自動保存(共通設定)
初期設定では、ファイルの自動保存は無効になっています。有効にするには、上の図18の画面で「ファイルの保存」という見出しのついた設定項目を変更します。
図19のように「自動的に保存する」をチェックして、自動保存の時間間隔を調整します。
図19「自動保存」を有効にできる
以上、サクラエディタの導入と、最も基本的な使用法の説明でした。
サポート・マニュアル 目次へ