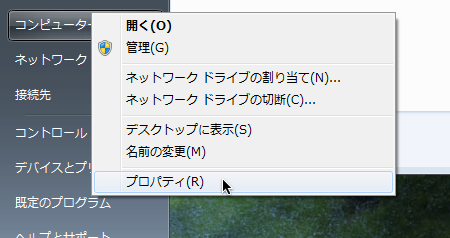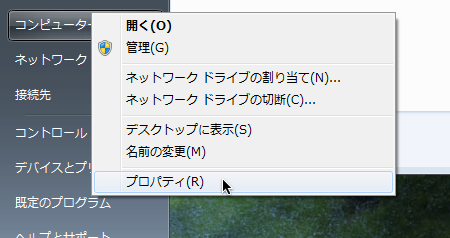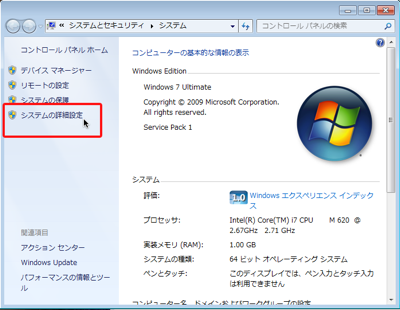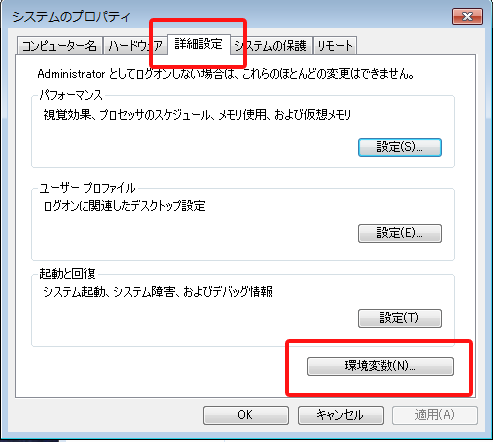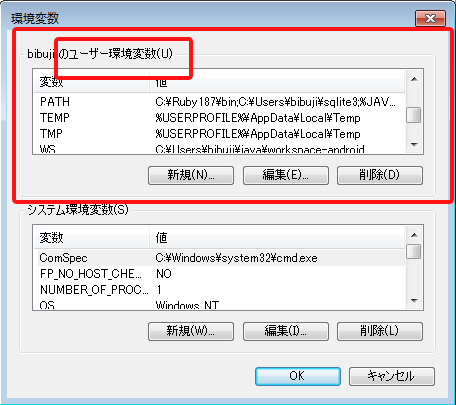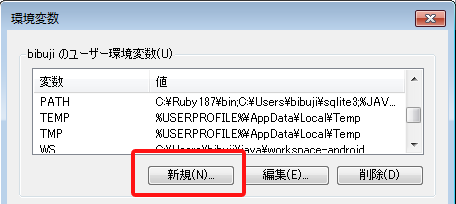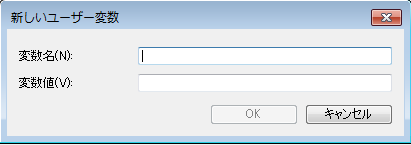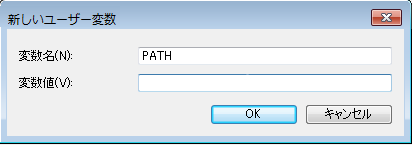[3]環境変数を設定する
このページは、「はじめてのCoffeeScript(清水美樹著、工学社刊、ISBN978-4-7775-1734-3」」のサポートマニュアルです。
サポート・マニュアル 目次へ
[4] コマンドプロンプトを使い易くする
環境変数とは
主な用途は「ファイルパスを短い語で置き換える」
「環境変数」は、Windows でもMacやLinuxでも(書き方は違いますが)使えるしくみです。
上記のようなOSでは、アプリケーションを「コマンド」で操作する際に、長いコマンドを短い語で置き換えられるようにするしくみがあります。
その「短い語」が「環境変数」です。
ただし、「コマンド」の何が長いかというと、大抵の原因は「どこにあるどのファイルを扱いなさい」というコマンドで、そのファイルの場所(パス)が長いためです。
そこで、「環境変数」とは、「長いファイルパスを短い語で置き換えたその語のこと」と考えて、まず問題ないでしょう。
決め方は自由だが、規則もある
環境変数は、自分でいかようにも定義できます。
ただし、「Java開発ツールのフォルダと言えばJAVA_HOME」のように、慣習として広まっているものは、勝手に再定義しないほうが無難です。
さらに、OSで決まっている環境変数もいくつかあって、これは再定義できません。
特に大事な環境変数「PATH」
OSで決まっている環境変数の中で最も大事なものは「PATH」です。
これは、いろいろなアプリケーションの、コマンドファイルのあるフォルダです。PATHに登録しておかないと、コマンドを打っても、OSはそのコマンドがどこのフォルダのどのファイルなのかわからないので、実行できません。
そこで「PATH」です。「PATH」には、OSにわかってほしいファイル「が入っているフォルダ」のパスを指定します。
そのようなパスは複数になるでしょうから、「;」記号(Windowsの場合)でつなげて書きます。探して欲しいフォルダがあるたびに、次々と「登録していく」感じになります。
環境変数の設定ウィンドウを表示させる
システムのプロパティを表示させる
環境変数の設定ウィンドウを表示させるには、まずシステムのプロパティを表示させます。
それには、起動メニューを出して「コンピュータ」という項目を右クリックし、出て来たメニューから「プロパティ」を選びます。
図1 起動メニューの「コンピュータ」を右クリックして「プロパティ」
図3のような「コンピュータの基本的な情報の表示」画面になります。
画面の左側にメニューがあります。そこから「システムの詳細設定」を選びます。
図2 左のメニューから「システムの詳細設定」
「詳細設定」の画面で「環境設定」ボタン
図2のメニュー項目から、「システムのプロパティ」ウィンドウが出て来ます。
このウィンドウは複数の設定画面をタブで切り替えて使いますが、出て来た時点で、目的の「環境変数」ウィンドウへのボタンを含む画面が表示されています。
図3 「詳細設定」というタブの画面に「環境変数」というボタンがある
環境変数の設定
「ユーザー環境変数」として設定
環境変数には2種類あります。システム全体に設定するものと、ユーザーだけの環境として設定するものです。
我々が設定する環境変数は、全て「ユーザー環境変数」として設定します。
図6に示すように、ウィンドウの上半分がユーザー環境変数の設定です。操作では、常にその区域にあるボタンをクリックします。
ウィンドウの下のほうにあるボタンはシステム環境設定に対するものですから、押さないようにしましょう。(といっても、押しただけなら、落ち着いてキャンセルボタンをクリックすれば帳消しになります)
図4 「ユーザー環境変数」の区域
図4のウィンドウでは、すでにいくつかの環境変数が設定済みになっていますが、もともとは「ユーザー環境変数」のほうは「TEMP」及び「TMP」の2項目しか設定されていないと思います。
いずれも、アプリケーションがインストール時などに使う「一時保存フォルダ」の場所を指定したものです。
環境変数の新規作成
図5のように、「ユーザー環境変数」の区画の中で「新規作成ボタン」をクリックすると、「新しいユーザー変数」というウィンドウが現れます。
設定欄は二つ、「変数名」と「値」です。前者に「環境変数の名前」、後者に「ファイルのパス」を入力します。
図5 ユーザー環境変数の「新規作成」ボタン
図6 「新しいユーザー変数」というウィンドウ
環境変数PATHの設定
環境変数PATHは、最初は自分で作成します。図6のウィンドウで、変数名を「PATH」にします。
図7 「PATH」も最初は新規作成
サポート・マニュアル 目次へ
[4] コマンド・プロンプトを使い易くする