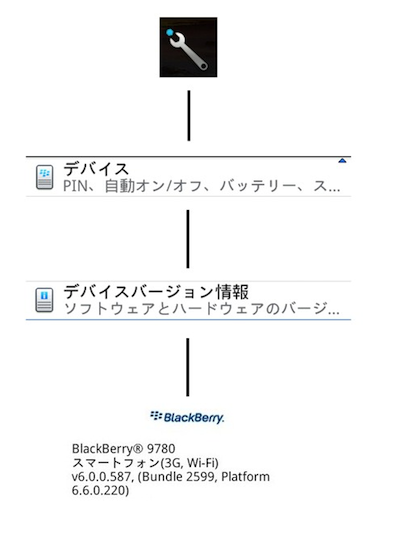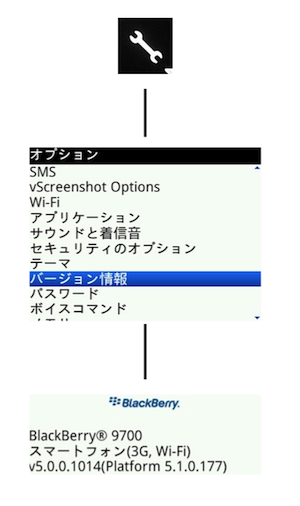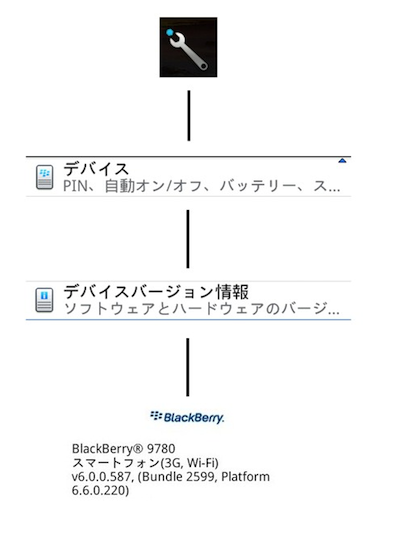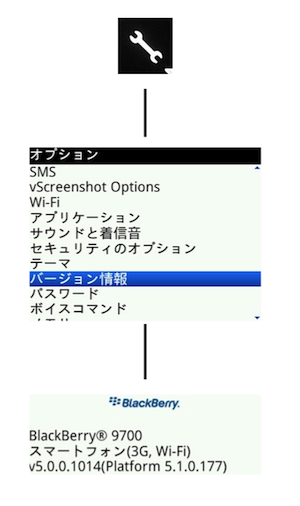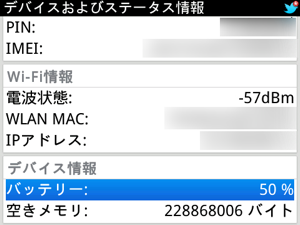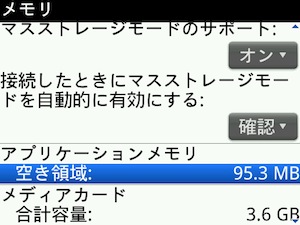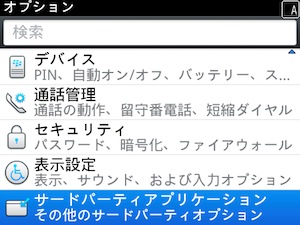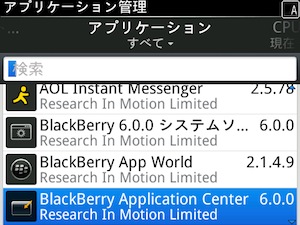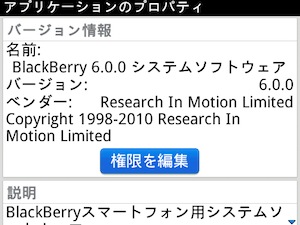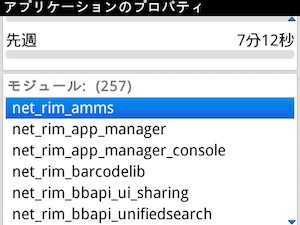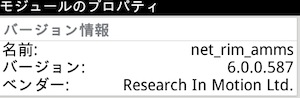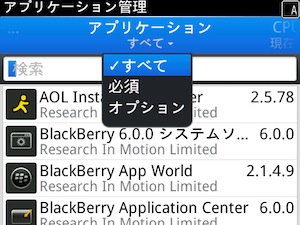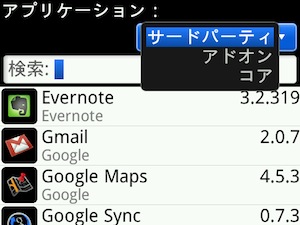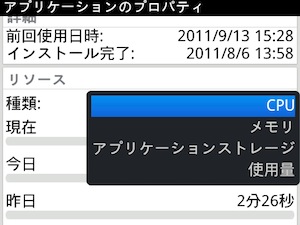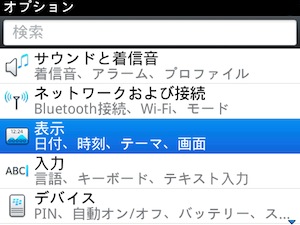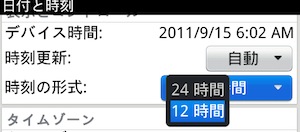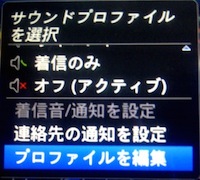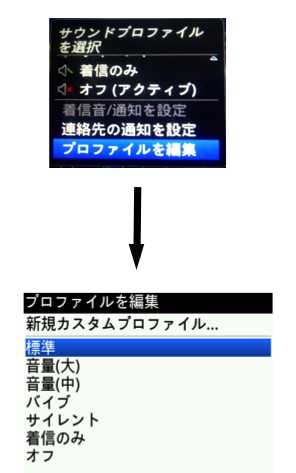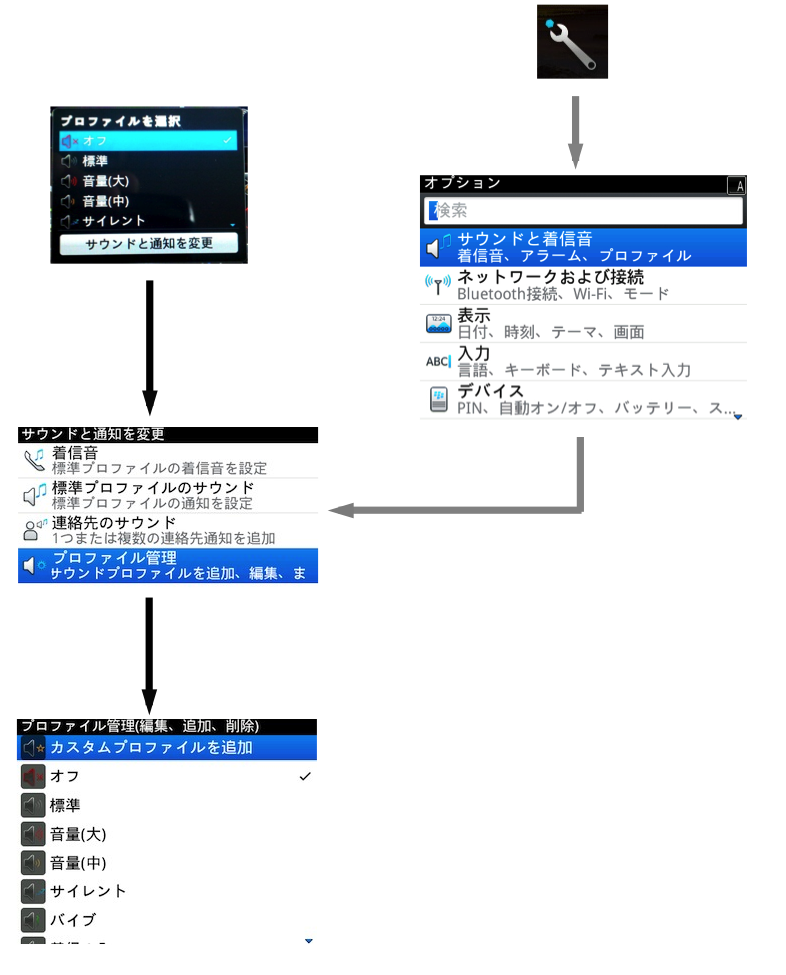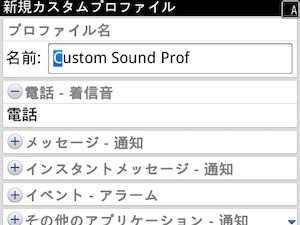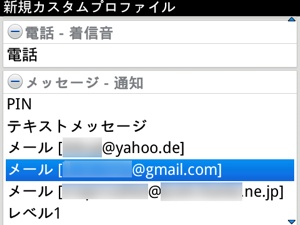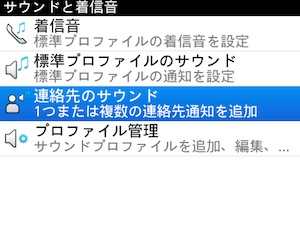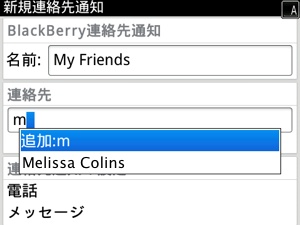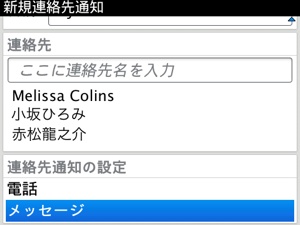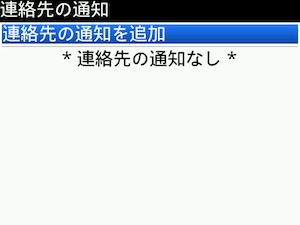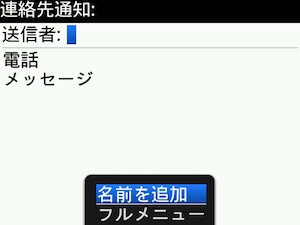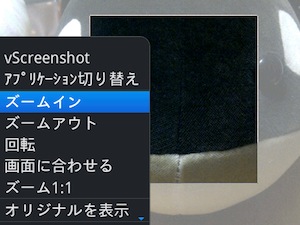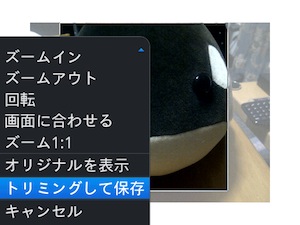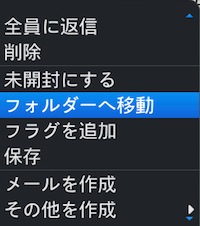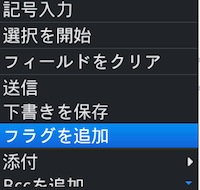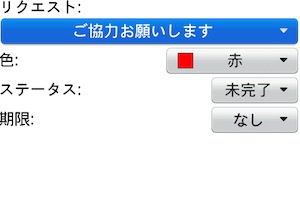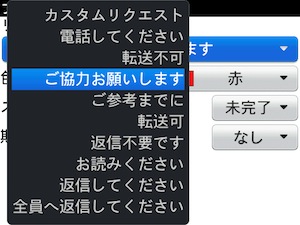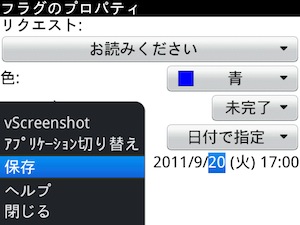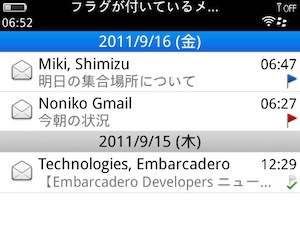「はじめてのBlackBerry」著者サポートページ
「はじめてのBlackBerry」著者サポートページ
このページは「はじめてのBlackBerry」( 工学社刊、ISBN 978-4-7775-1628-5 ) のサポートページです。
工学社上のサポートページと合わせて御覧ください。
目次
自分のデバイスについて調べる
今のデバイスの状態を調べる
アプリの管理についてもう少し
時刻を24時間表示にする
サウンド・プロファイルの設定
連絡先のアイコンを追加する
メールに「フラグ」をつける
機体を見ても案外わからない
さてみなさんのお持ちのBlackBerryの機種は何でしょうか?実はこれが案外わからなかったりします。「2011年夏モデル」ということはわかっても、「BlackBerry Bold ○○○○」の、この番号のところをど忘れしたりします。筆者も何度か「Bold 9870」などと書いてしまってあとで慌てたりしました。
これが、機体を見ても、書いてないのではないかと思います。筆者は見つけられませんでした。
「オプション」アプリから見る
実は、機器のバージョン情報は、「オプション」アプリ(本書では、BlackBerryの画面のアイコンから起動するものを全て「アプリ」と呼び、「アプリ」のメニューから起動する画面と区別しています)から見ることができます。
BlackBerryの機器のバージョン情報を見るには
| OS 6 | OS 5 |
|---|
「オプション」-「デバイス」-「デバイスバージョン情報」
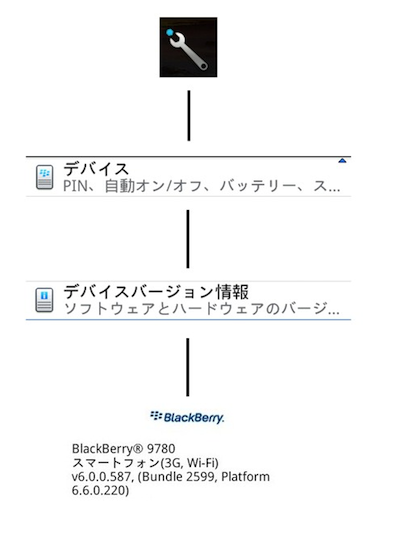
|
「オプション」- 「バージョン情報」
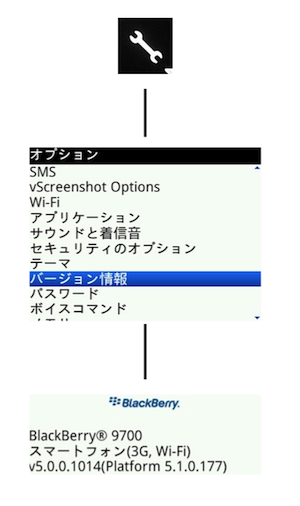
|
なお、OS6には、同じ「デバイス」項目に「デバイスステータス情報」というのもあります。これはこれで重宝するので、このあとすぐ説明しますが、間違えないようにしましょう。
「v」と「Platform」の違い
表示されるバージョン情報には「v6.0.0.587」など「v」のついたバージョン番号と、「Platform 6.6.0.220」のような番号があります。
筆者の調べたところでは、「Platform」のついたほうが、我々には見えない、根幹を形成するソフトウェアのバージョン、だそうです。
明らかなのは、「v」のついたほうがアドレス帳やカレンダーなど私たちが動かす「アプリ」のバージョンだということです。そして、通常は、「v」のついたほうのバージョンを「BlackBerry OS」と呼ぶようです。
なぜ明らかか、それはやはり「オプション」-「デバイス」-「アプリケーション管理」で、アプリのバージョンを調べることによってわかります。これについてはのちほど解説します。
PINコードはココではない
本書でひとつ訂正があります。115ページ及び221ページで「PIN(Personal Identification Number)」を「携帯電話の機体を識別するコード」と書いてしまいました。これは、正しくは「SIMカードに登録された識別コード」です。申し訳ありません。
SIMカードに登録されているのですから、異なるカードを挿せば同じ機体でもPINコードは変わりますね。ということで、PINコードが表示させているのはここではありません。ご存知の方は当然と思われるでしょうが、筆者のようにうっかり「機器の情報」と思い込んでしまうと、ここを探すかも知れませんね。
これも「オプション」アプリから
今のデバイスの状態とは、上記のPINコード、3G回線やWi-Fiの使用状態、バッテリー残量、及びメモリの空き状態です。
表示内容上、ボカシが多くてすみません
OS5はOS6にくらべるとちょっと詳しくないですが、項目は同じです。
この情報は、OS6だと「オプション」-「デバイス」-「デバイスステータス情報」という項目です。上の「デバイスバージョン情報」と紛らわしいので注意(というほどの作業でもないですが)しましょう。
「デバイスステータス情報」
OS5では「オプション」-「状態」です。
メモリの空きをもっと詳しく調べる
メモリの空きは、BlackBerry上で「デバイス」と呼ばれる本体メモリと、「メディアカード」と呼ばれている「SDカード」に分かれて管理されます。
本体メモリは、ここでは「アプリケーションメモリ」と呼ばれています。アプリケーションをインストールするときは、ここの容量と相談しつつ行います。SDカードがないときは、ユーザーデータもこのメモリを使うことになりますが、SDカードはあったほうが、BlackBerryを使用する「自由度」が段違いで増えて、よろしいと思われます。
本体メモリ(アプリケーションメモリ)と、SDカード(メディアカード)に分けて、空き情報が表示される
それを見ることのできる項目は別にあります。OS6では「オプション」-「デバイス」-「ストレージ」、OS5では「オプション」-「メモリ」です。「メモリ」項目は案外上のほうにありますので、画面を上にスクロールしてみてください。
「ストレージ」
OS5でも(空き領域については)同じ表示を見ることができますが、これも画面の下のほうにありますので、スクロールしてみてください。
OS5で「メモリ」の一番下にある設定
本書では第10章の最後に「オプション」アプリから「アプリケーション」に関係する設定を操作する方法を少しだけ(アプリケーションの「削除」方法としてだけ)紹介しました。しかし、この設定では、特にOS6では多くの機能がありますので、ここに紹介しておきます。
OS6で「アプリケーション」関連の設定項目は2つある
OS6には、「オプション」のすぐ下に、「サードパーティアプリケーション」という設定項目があります。よく使う「デバイス」と同等に並んでいます。
「オプション」-「サードパーティアプリケーション」
「サードパーティ」とは、機器やOSの製造元に関係ない「他の誰か」が作成したものを指します。「ファーストパーティー」は製造元自身で、「セカンドパーティー」は、自分で作って自分で使用する場合を「暗に」指します。つまり、「このアプリはセカンドパーティー製だから」などとはあまり言いません。「知らない人」とでも言うような意味で「サード」が使われるのです。「パーティー」は、二大政党の英米で「第3党」の意味で使われている「サードパーティー」が由来のようです。
この設定項目は、「すべてのサードパーティー・アプリのオプション」への入り口では「ありません」。
ここに設定画面を持つかどうかは、そのアプリケーション次第です。
多くの場合、個々のアプリケーションのオプションは、そのアプリケーションの画面からメニューを開いて「オプション」を選ぶことで表示・設定できます。しかし、特定の画面を持たずもっぱら裏で作業するアプリでは「自身の画面上でオプションメニューを出す」ことができないので、ここからオプション画面を起動することになります。
インストールしたサードパーティー・アプリのオプションが見つからないという場合、ここを探してみるとよいでしょう。
アプリケーションの一覧を見たり、本書のように削除したりするには、「オプション」-「デバイス」- 「アプリケーションの管理」を選びます。
「オプション」-「デバイス」-「アプリケーション管理」
BlackBerry OSがバージョン6.0である証拠
さて、前述の「v6.0.0.587」は、ユーザが見ることのできるアプリのバージョンを示しており、ゆえにこのように書かれている場合BlackBerry OSのバージョンは6.0である、と述べました。その証拠、というか、調べ方を、OS6の場合についてここで解説しましょう。
OS6で、上記の「アプリケーション管理」を選ぶと、「すべてのアプリ」が表示されます。その中には、「アプリ」というより重要な、「OS」にあたるものも入っていますが、「見えるもの」であることは同じです。
「すべてのアプリ」が表示される
その「OS」にあたるのが、「BlackBerry システムソフトウェア」です。
「システムソ・・・」と書いてある
右端に「6.0.0」と書いてありますね。これで「BlackBerry OSは6.0だな」と判断することができるのですが、もう少しみてみましょう。クリックすると、この「BlackBerryシステムソフトウェア」のプロパティが表示されます。今度は「ソ・・・」ではなく「ソフトウェア」と表示され、「6.0.0」がバージョンであることもわかります。
アプリ名やバージョンが詳しく表示される
でも、もうちょっと詳しくみてみましょう。画面を下にスクロールすると「モジュール」一覧が出てきます。これらは「システムソフトウェア」を形成する細かいプログラムです。
画面を下にスクロールして「モジュール一覧」を出す
この適当なモジュール名をクリックすると、もっと詳しいバージョンが出てきます。「v6.0.0.587」という数字が見つかりました。これで、この数字が、「OSのバージョンを表わしている」と考えてよいことがわかります。
このような細かいプログラムのバージョンだった
アプリを分類して表示させる
OS6では、上記のように、初期設定ではすべてのアプリが一覧表示されます。
これを、「すべて」の他「必須」「オプション」の3つの種類に分類して表示させることができます。初期設定で「すべて」と書かれている部分をクリックして、リストを出して選んでください。
「必須」「オプション」などに分けることができる
一方、OS5でアプリケーションの一覧を表示させるには、 「オプション」-「アプリケーション」を選びます。
初期設定では「サードパーティー」のアプリケーションのみが表示されます。本書では、「App Worldなどからインストールしたアプリを削除する」ことを想定していたのであえて言及しませんでしたが、今議論しているような「BlackBerryOSについて調べる」場合は、この設定ではなく「コア」を選ぶ必要があります。「アドオン」は、BlackBerryに最初から入っているアプリのうち、より「応用的」なものです。
「サードパーティー」以外のアプリを表示させる
アプリの使用状況がよくわかるOS6
OS6では、これらのアプリが今どれだけCPUやメモリなどを使用しているか、表示することができます。
方法は2通りあります。まず、アプリの一覧が表示されている状態で、トラックパッドを左右にスライドさせます。すると、スライドさせるたびに「CPU」「メモリ」など、使用状況に注目した一覧に切り替わります。
一覧を左右にスクロールする
もうひとつの方法は、個々のアプリのプロパティ画面です。画面を少し下にスクロールすると、「リソース」という表示区域が現れます。ここで、そのアプリの使用状況を、リストにより内容切り替えて、表示させることができます。
個々のアプリのプロパティ
ホーム・スクリーンに表示する時刻や、メールの送受信時刻など、BlackBerryにおける表示全般にわたって時刻を「4:00PM」のような12時間表示にするか「16:00」のような24時間表示にするかは、「オプション」アプリの「日付と時刻」の設定で行います。
OS6 では「オプション」-「表示」-「日付と時刻」です。
OS6での「日付と時刻」
OS5では「オプション」-「日付/時刻」です。
いずれの場合も、「時刻の形式」というリスト形式の設定がありますので、12時間か24時間のどちらかを選んでください。
「時刻の形式」で選ぶ
サウンドプロファイルとは
本書では、BlackBerryのサウンド調節をごく応急的にのみ解説しました。すなわち、「標準か、オフか」の選び方です。
しかし、BlackBerryでは、実に細かく場合場合によって音の出る・出ないや、音の種類、大きさなどを指定できます。
たとえば、「自分のこのメールボックスにメールが来たとき」「あの人からメールがきたとき」に特別な音を鳴らすこともできますし、「電話の着信音だけは鳴らすが、他は鳴らさない」ようにすることもできます。そうした一連の設定の組み合わせが「サウンド・プロファイル」です。
ホーム・スクリーンにある「サウンド」のアイコンをクリックしてみましょう。OS6でもOS5でも、すでにBlackBerryに用意されている「サウンド・プロファイル」が表示されます。
| OS6 | OS5 |
|---|
 |
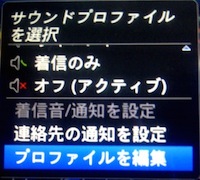 |
右側の「OS5」のプロファイル一覧は、欄が狭いので2種類しか見えませんが、OS6 、OS6ともに、スクロールするともっと種類があります。
「サイレント」と「オフ」の違いは、「サイレント」では音を出さない代わりにLEDの点灯で通知をしますが、「オフ」はそれすらもしない完全な節電モードだというところです。
プロファイルを編集
上記のメニューより、OS6では「サウンドと通知を変更」、OS5では「プロファイルを編集」を選ぶことで、以下のことができます。
- 既存のプロファイル(オフを除く)の内容を変更できる。
-全く新しいプロファイルを作成できる。
それぞれのOSで、プロファイルを変更するように選ぶと、「設定画面」が現れます。
まずOS5のほうが簡単なので、先に説明しますと、下図のように各プロファイルがリスト表示されます。それぞれをクリックすると、細かい動作を設定する画面になります。
ホーム・スクリーンのメニューから、設定画面へ
OS6では、上記の画面になるのにワンステップ余計にあります。まず、「オプション」アプリの「サウンドと着信音」を選んだときに出て来る項目が表示されます。すなわち、ホーム・スクリーンのメニューは「オプション」中の項目にリンクしているのです。
そこから我々が「プロファイル管理」を選ぶことにより、上のOS5の画面に相当するものが出てきます。
OS6では「オプション」中の項目にリンクしていた
以上のように、OS6でのサウンド・プロファイルの編集は「オプション」アプリから行うことも可能です。これに対し、OS5で「オプション」-「サウンドと着信音」を選ぶと、電話のサウンド・プロファイル(のみ)の編集画面に行くようです。
新規カスタム・プロファイル
全く新規にプロファイルを作成するには、OS5では「新規カスタムプロファイル」、OS6では「カスタムプロファイルを追加」を選びます。
カスタム・プロファイル設定画面では、まずプロファイルの名前を決めます。これは「標準」「サイレント」「オフ」などに相当する名前です。
OS6のカスタム・プロファイル編集画面。OS5もだいたい同じ
名前の入力欄の下には「電話 - 着信音」「メッセージ - 通知」などのメニューがあります。これをクリックして、「電話の着信音」「メッセージが来たときの通知音」などを細かく設定して行くのです。
たとえば「メッセージ - 通知」を選ぶと、さらに「PINメッセージかテキストメッセージか、または自分の各メールアドレス宛にメールが来た場合に、どのような通知音にするかを個別に設定できます。
自分のメールアドレスをクリックすると、そこにメールが来たときの音を設定できる
なお、上図に見える「レベル1」というのは、申し訳ありませんが筆者にもあまりよくわかりません。調べたところによると、メッセージの「重要度が高い」ものに与えられる性質のようで、Web上には「PINメッセージはデフォルトでレベル1」とか、「BlackBerry同士で連絡をするときに、メールをレベル1に設定する」とかいう話がチラホラ出ています。あまり一般的な使い方ではなさそうです。
特定の連絡先からの電話・メールの通知音
以上は、「どんな通知音にするか」の話でした。これとは別に、「あるプロファイルを特定の連絡先からの電話・メールに適用する」設定ができます。「特定の」連絡先は複数を一括して設定することもできます。
まず、OS6から説明しましょう。その設定には、OS6では「サウンドと通知音」(を選んだとき)の設定画面で、「連絡先のサウンド」を選びます。
これまでの「プロファイル管理」ではなく、「連絡先のサウンド」を選ぶ
設定画面では、連絡先の設定名(グループ名のようなもの)を決めて、連絡先を追加します。適当に文字を入れれば、アドレス帳から検索してくれます。
「m」と入れたらアドレス帳から見つけてくれた
必要な連絡先を追加したら、「電話」や「メッセージ」をクリックして、通知音の編集をします。
三人の連絡先に対して通知音の編集をする
OS5の場合ちょっとそっけないです。まず、「連絡先」の設定は、ホーム・スクリーンでサウンドのアイコンをクリックしたメニューにあります。「連絡先の通知を設定」という項目です。
それをクリックすると、そっけない画面が現れます。ここでは「連絡先の通知を追加」をクリックします。
「連絡先の通知を追加」
すると、さらにそっけない画面が現れます。しかし、「送信者:」と書いてある欄をクリックすると、画面に「名前を追加」というメニューが現れます。それを選べば、OS6と同じように、連絡先を追加できます。
「送信者:」の欄をクリックしてメニューを出す
このようにして連絡先の追加を繰り返すことができます。そのあとは、「電話」もしくは「メッセージ」の欄をクリックして、設定をします。
本書ではあまり「まじめに」アドレス帳を使わなかったので、各連絡先に「アイコン」を付与する方法を解説しませんでした。ここでやってみましょう。
『タイトル」とは「敬称・肩書き」
「アイコン」の話の前に、「連絡先」の内容について補足があります。
本書第4章では、日本語入力の練習を、アドレス帳の入力欄を用いて行いましたが、そのとき一番最初に出ている「タイトル」という欄を用いました。この「タイトル」、どうやら「題名」という意味ではなく、「様」「さん」などの「敬称」、もしくは「部長」などの「肩書き」に相当するようです。たとえば「姓」を「清水」、「名」を「美樹」、タイトルを「さん」にすると、連絡先の表示名は「清水美樹さん」になります。この「タイトル」欄をキッチリと利用したいという方は、そのような使い方をしてみてください。
既存のアイコンを使う
では、アイコンの追加をしてみましょう。OS6では、連絡先の編集画面(連絡先をクリックしたら、メニューで「編集」)上で、一時的なアイコン表示がされている部分をクリックします。
一時的なアイコンをクリックする
すると、「写真を選択」という画面が出てきます。「写真」とありますが、「画像」であれば利用できます。
まず、「アバター」を選択してみましょう。これは、ちょうど連絡先のアイコンになるように大きさなどが調整されているアイコンです。そのため、選択すればいいだけです。
画像のリストから「アバター」を選択
好きなアイコンを選択すればOK
なお、アイコン一覧の右肩についている印は「読み取り専用」を示す「鍵」です。
他の画像から一部を切り取って使う
連絡先のアイコンには、カメラで撮ったりインターネットからダウンロードしたなどの他の画像を選ぶこともできます。このとき、正方形におさまるように画像を切り取ることができます。
「カメラの写真」を適当に選んでみましょう。正方形の枠の中だけが明るく表示されます。それが、アイコンとして切り取られる領域です。
カメラの写真を選んでみた
領域におさまる範囲の変更は、写真に対しての「ズーム・イン」「ズーム・アウト」で決まります。はみ出る場合は「ズーム・アウト」で小さく、画像の一部に限定したい場合は「ズーム・イン」で大きくします。
適当な大きさになったら、「トリミングして保存」を選びます。
連絡先のアイコンが決まった
OS5の場合も操作方法はほぼ同じです。一時的なアイコンをクリックすると、画面上にメニューが現れ「写真を追加」という項目が選べます。
OS5では、「サンプル画像」というフォルダにアイコンが用意されています。このフォルダは、探さなくとも「写真を追加」をクリックすれば、選択候補として表示されます。
ちょっと画像の趣味が妙ですが....
鶏ですか.....
「フォルダ」は「エンタープライズ」でしか使えない
OS6でもOS5でも、メールを扱う画面でメニュー・キーを押してメニューを出すと、「フォルダに移動」とか「フォルダを表示」といった項目が見えます。
パソコンのメールソフトのように、受信メールをフォルダで振り分けられるのかな、と思うかも知れませんが、残念ながら、BlackBerryのメール・フォルダは「エンタープライズ・ソリューション」でなければ使えません。
「フォルダ...」という操作は、「BIS」ではほとんど役に立たない
BlackBerryでは大量のメールを保存することを想定していないからなのでしょう。時間が経てば、古いメールは削除されるのですから。
代わりにメールを分類するのに使えるのが「フラグ」です。と、いっても、この機能も全てが使えるのは「エンタープライズ」。我々はその一部の機能を、工夫して使います。
フラグの概要
フラグとは、メール・アプリ上で、特定のメールに付ける分類情報です。受信メールにも送信済みメールにもつけられます。
異なる色の旗のアイコンと、それが意味するキーワードを付加します。たとえば、「お読みください」というキーワードは青い旗、「ご協力お願いします」というキーワードは赤い旗、などです。
キーワードが、相手に対する呼びかけの形式になっているのは、「エンタープライズ」ではBlackBerry同士でこの「フラグ」をやり取りできるからです。そのため、このキーワードは「リクエスト」と呼ばれています。
残念ながら「BIS」では、フラグは自分のメールアプリ内で、「しおり」代わりに使うことしかできないと考えた方がよいでしょう。色をつけられるだけ、見やすくなったというところです。
フラグの使い方
特定のメールを選択して、メニューから「フラグを追加」を選びます。
はじめてフラグを追加するときは、そのフラグのプロパティを設定することができます。初期設定では、リクエストは「ご協力お願いします」で、色は「赤」などになっているでしょう。
これらはそれぞれ編集できます。たとえばリクエストは「お読みください」、色は「青」、そして、期限を決めることができます。
メニューから「保存」を選ぶと、メールにフラグが追加されます。
フラグについたリクエストや期限は、メールを開いてみると現れます。
そして次からは、「フラグを追加」の操作では今の設定のフラグが追加されます。これを変更するには、メニューから「フラグのプロパティ」を選びます。あいにく、色とリクエストと期限を関連づけた「フラグのセット」の保存はできないようです。
フラグのついたメールを抽出
フラグのついたメールについて私たちができることは、「フラグのついたメールを抽出して表示する」ことです。「alt」+
「F」キーを押すのが一番効率的でしょう。フラグの種類をしぼることはできません。
上のメール一覧で、3つめのメールのフラグに緑色のチェックマークがついているのは、フラグのプロパティ「ステータス」を「完了」にしたからです。
以上、BISでは「メッセージの分類」がいまひとつなBlackBerryのメールですが、今後のバージョンアップに期待したいところです。