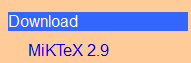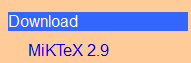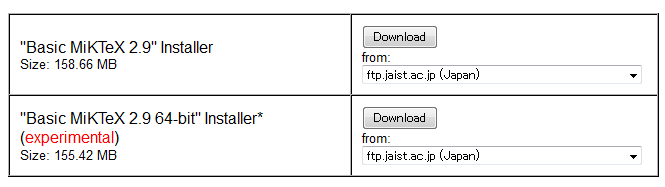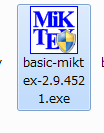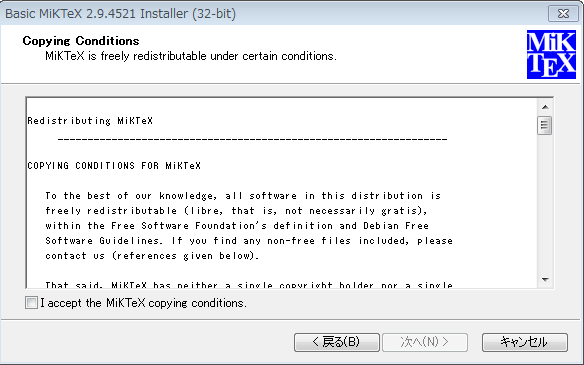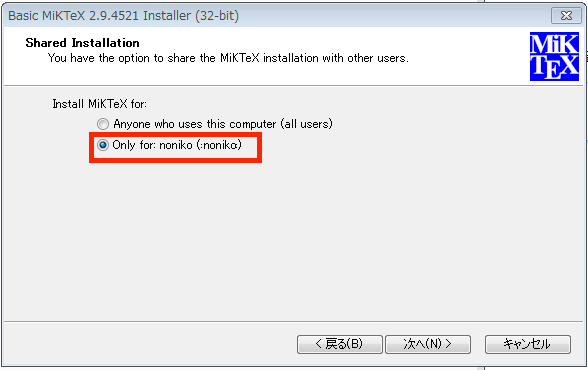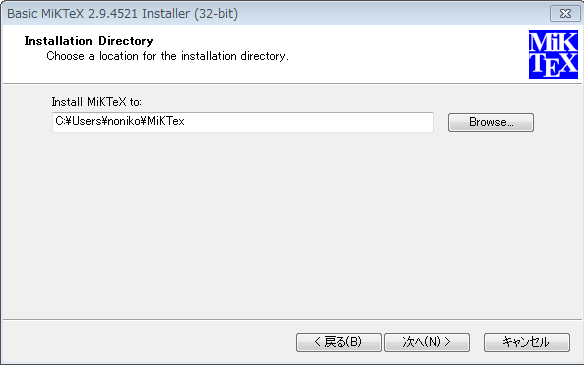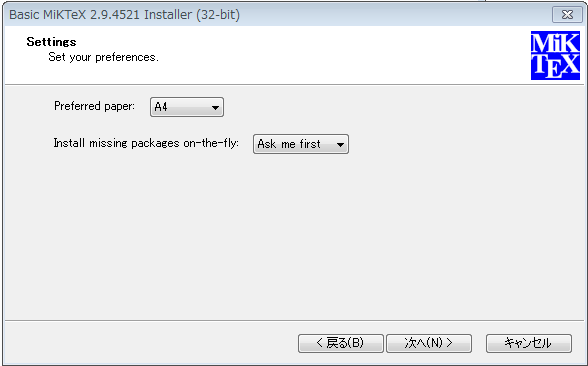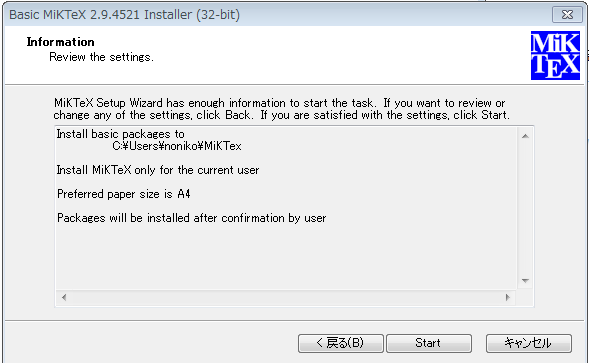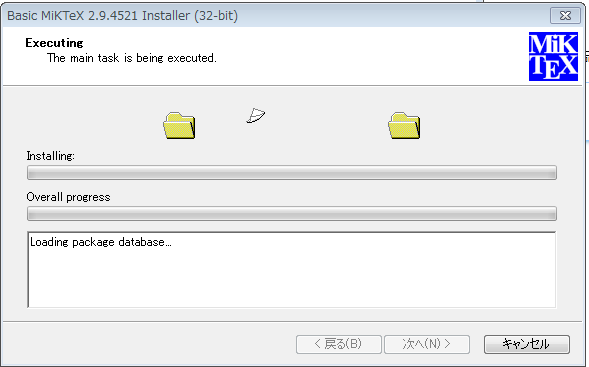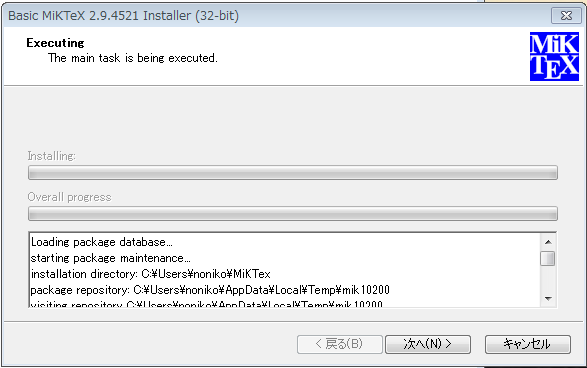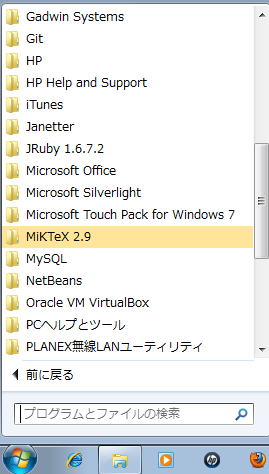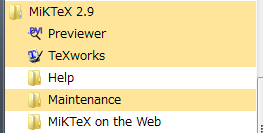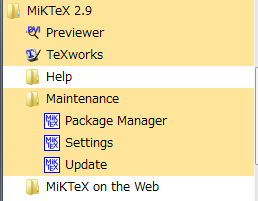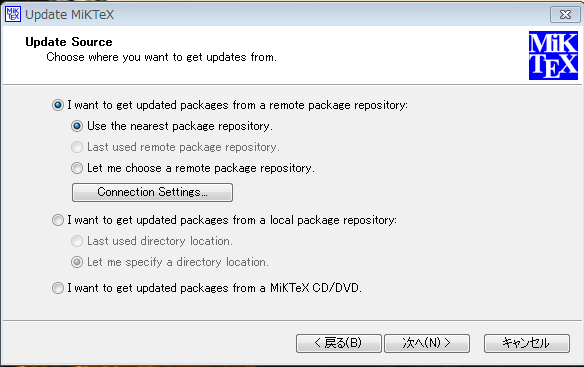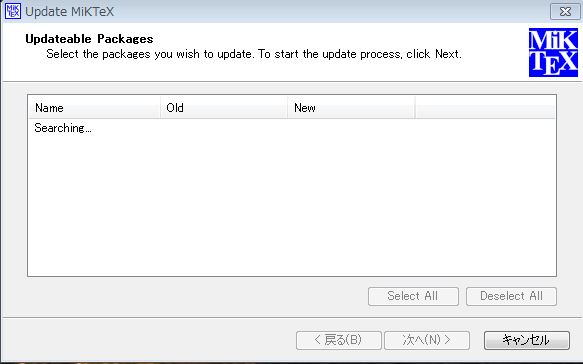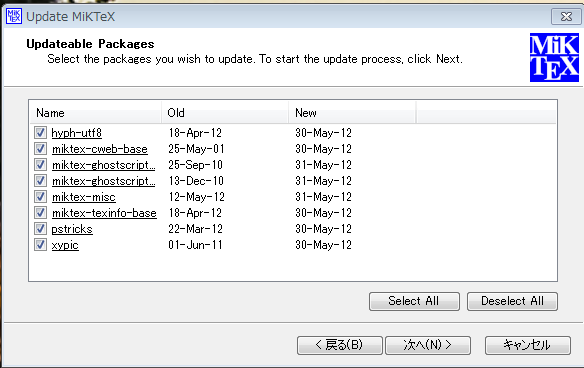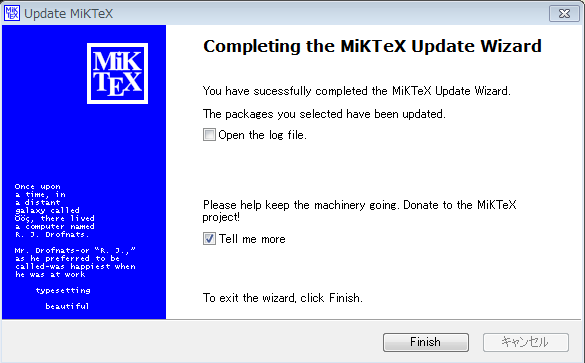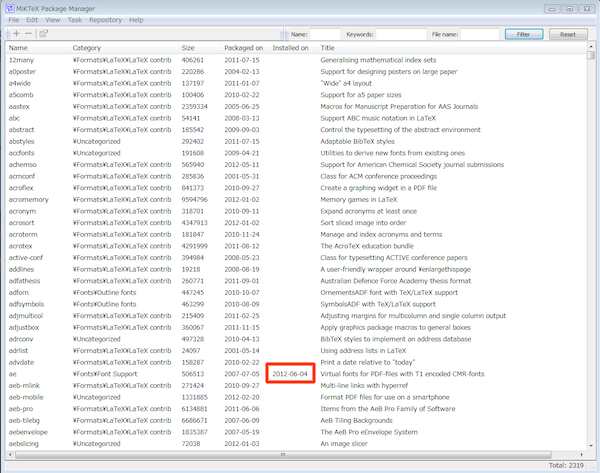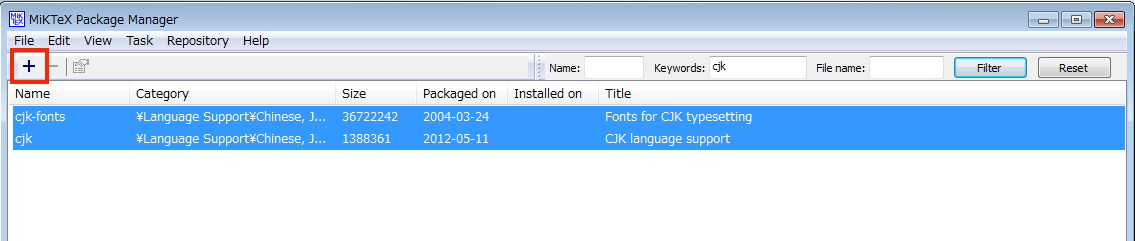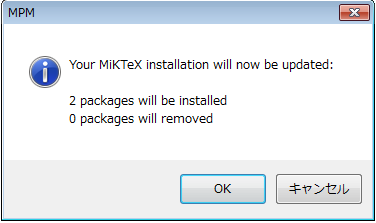「はじめてのLaTeX」著者サポート:MiKTeX2.9のインストール
工学社刊「はじめてのLaTeX」の著者によるサポートページの、関連トピックです。本書の出版から数年たち、御紹介しているソフトウェアも更新されました。本ページでは、MiKTeXの2012年6月時点における最新版の「2.9」のダウンロードとインストールの方法を御紹介します。同じく本書中の「W32TeX」の最新状況についいてはこちらを御覧下さい。 清水 美樹
最近のMiKTeXでは、本書の通りでは日本語での文書作成ができなくなりました
ただし、最近のバージョンでは、本書の方法で日本語の文書を作成することができなくなりました。理由は、フォントファイルが揃っていないことです。
このことについては、同プロジェクトのヘルプフォーラムでも意見が交わされておりますが、開発者側では、フォントファイルを揃えるより、フォントファイルに依存しない「XeTex」の使用を推奨する姿勢のようです。
そこで、ここでインストールしたMiKTeX2.9でXeTexを使用する方法について、別ページ「MiKTeXでXeTeXで日本語を」で紹介してあります。
しかし、まだ本書の全ての内容を「XeTeX」で確認しておりませんので、お急ぎであれば、申し訳ありませんがMiKTeXではなく、本書28ページからの「日本語LaTeX環境の構築」を実践していただきたいと思います。
なお、その「日本語LaTeX環境」として御紹介した「W32TeX」の最新の環境を構築する方法を、別ページ「最新の「W32TeX」環境の構築法」で御紹介しています。本書に述べた内容とあまり変わりありませんが、ファイルをみなさんでダウンロードすることになります。
「W32TeX」の「32」とは、32bit環境を示しますが、64bitOS上でも特に問題なく動きます。
MiKTeXのダウンロード
MiKTeXのホームページへ行く
MiKTeXのホームページは以下の場所にあります。
http://miktex.org
ページの左側に、サイト内のリンク一覧があります。「Download」という見出しの下に「MiKTeX2.9(アップデートによってそれ以降)」というリンクがあるので、クリックします。
図1 ダウンロードページへのリンク
「Basic Installer」をダウンロード
ダウンロードページに移動したら、画面を少し下にスクロールします。「"Basic MiKTeX2.9" Installer」というダウンロードボタンがありますので、「Download」と書かれているそれをクリックします。
「Basic」とは、「最低限必要な」パッケージを揃えたものです。他に必要なパッケージは、MiKTeXを使いながら、あとからダウンロードします。
"Basic MiKTeX2.9 64-bit"も配布されていいますが、まだ「実験的」なので、64bitOSをお使いのかたでも、安定板の32bit版を利用したほうがよいと思います(ちゃんと動きます)。
図2 ダウンロードボタンをクリックする
得られるのは、図3のようなファイルです。
図3 「Basic」なインストーラ
MiKTeXのインストール
自分のフォルダにインストールする方法
これからMiKTeX をインストールしますが、ここでは、「Program Files」のようなシステムのフォルダでなく、自分のフォルダにインストールする方法を紹介します。そのほうが、「自分のフォルダを開ければある」ので、簡単です。
インストーラの操作
図3のファイルをダブルクリックして、インストーラを起動します。まず、使用条件への同意を求められます。個人が自分のパソコンで学習目的に使う場合は、同意しても問題ないと思われます。
図4 使用条件に同意
自分のホームフォルダにインストールするには、まず図5の画面で、「今デスクトップを操作しているユーザーのためだけにインストール」する方を選びます(上下二択のうち、下のほうです)
図5 自分だけのためにインストール
そして、次の画面では、インストール場所を自分のフォルダ上にします。ただし、最後にちゃんと「MiKTeX」など適当なフォルダ名を指定しておかないと、ホームフォルダ中にMiKteXのフォルダやファイルがばらまかれることになるので気をつけたいものです。
図6 ホームフォルダ中の「MiKTeX」というフォルダにインストールしてくださいと指定する
次の画面は、出力するPDFの用紙サイズと、「足りないパッケージがある場合自動インストールする」という設定です。これは初期設定のままで構わないでしょう。
図7 初期設定のまま進める
以上の「確認」画面が出て、「Start」ボタンを押せばインストール開始です。
図8 初期設定のまま進める
インストールが始まります。
図9 インストール進行中
このインストーラは、自動では終了しません。図10のように「次へ」ボタンが出たらクリックして、完了画面を出して完了です。
図10 「次へ」で初めて完了画面が出る
アップデートとパッケージマネージャ
スタートメニューから起動できる
MiKTeX自身のアップデートと、追加パッケージのインストールのためには、「スタートメニュー」からそれぞれのツールを起動します。
どちらも「Maintenance」というサブフォルダに入っているので、さらに開けます。
図11 スタートメニューで「MiKTeX」を探す
図12 「MiKTeX」フォルダを開く
図13 「Maintenance」フォルダを開く
図13で、「Package Manager」「Settings」「Update」という3つのツールが見えますね。このうち「Settings」を使う例は、MiKTeXでXeTeXを扱う解説ページの中に派生トピックとして出ています。
アップデート
MiKTeX全体のアップデートは、図13で、「Update」をクリックして行います。
図14のような画面がまず出ます。これは、アップデートのデータのある場所の指定です。
図14 アップデートのデータをどこから得るか
初期設定は、図14の通り、MiKTeXのために用意されたインターネット上のサーバです。他に、学校や会社など他にMiKTeX用のパッケージをサービスしてくれるサーバがある場合や、CDやDVDでデータを保持している場合の選択肢があります。多くは初期設定の通りでしょう。
そこで次に進むと、アップデートデータのリストを取得するのに、少し時間がかかりますが、やがてアップデート可能なパッケージが表示されます。
図15 アップデートのデータを取得中
図16 取得完了。いくつか提示された
図16で「次へ」をクリックするとアップデートが始まります。やはり、図10のように、最後は自分で「Next」をクリックすることになるでしょう。
終わると、図17の画面が表示されます。なお、画面上の「Tell me more」とは、その上に「プロジェクトに寄付を募集」と書いてあることの詳細について表示する、という意味です。
図img-newmik/17 アップデート完了
追加パッケージのインストール
追加パッケージのインストールには、図13で「Package Manager」をクリックします。
図14と同じように、データの取得場所を尋ねられます。そのあと、図15のように、パッケージ一覧が表示されます。
図18 パッケージの一覧
図15で、枠で示したように「日付」がついているものは、その日付をもってインストール済みのパッケージです。
目的のパッケージは、検索欄にファイル名やキーワードを入れて探します。ただし、この検索欄、あまり柔軟ではなく、いろいろな欄にいろいろな語を入れて試してみないとひっかかってくれません。
図19は、たとえば「本書では」使用した日本語パッケージ「CJK」を「キーワード」として(小文字で)入れて、検索したところです。
図19 キーワード「cjk」を入れてみた
インストールするには、パッケージを選択して、左上にある「+」マークをクリックします。
図20 「+」をクリックしてインストールする
図21 「2つのパッケージがインストールされます」という確認
日本語が使えないので・・・
スタートメニューにある「TeXWorks」は、マウス操作でTeXファイルを編集したり、整形文書を書き出すことができる大変便利なツールですが、残念ながらいまひとつ日本語に対応していません。入力した文字が変換の際文字化けしたりしますし、今のMiKTeXでは「latex」コマンドで「すぐに」日本語を出力することができないので、今はちょっと使えません
図22 便利な 「texworks」だが、日本語への対応がいまひとつ
以上がMiKTeX2.9のインストールと使い方ですが、上記の通り、本書「はじめてのLaTeX」に記した方法では、このバージョンのMiKTeXで日本語を使うことができません。そこで、かなり簡単に日本語を出力できる「XeTeX」の使いかたを別ページで紹介してありますので、御覧下さい。
MiKTeXのXeTeXで日本語を出力する
W32TeXの最新の環境を整える
本書のサポートページへ
このサイトのトップへ