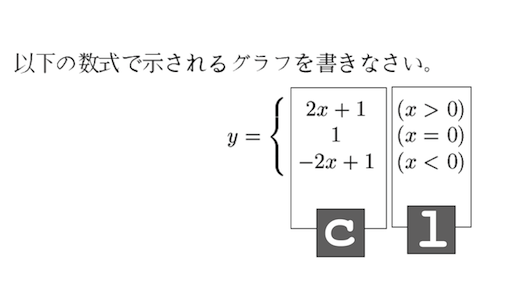
「2つ付く」ということは「1行に数式が2つ」 ということですというところは、
「l, c, rのいずれかの文字が2つ付く」 ということは「1行に数式が2つ」ということですと説明すべきでした。
| サンプル | 表記 | 意味 |
|---|---|---|
| リスト5-1-9 | {ll} | 1番目と2番目の数式がともに左揃え |
| リスト5-1-10 | {cl} | 1番目の数式が中央揃えで、2番目の数式が左揃え |
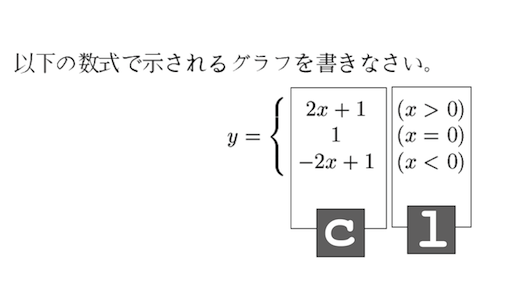
環境変数を設定するウィンドウの出し方には二通りあります。
ひとつは「コントロールパネル」から「パフォーマンスとメンテナンス」さらに「システム」と開いていく方法です。
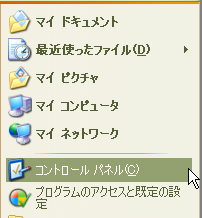
スタートメニューから「コントロールパネル」を選ぶ
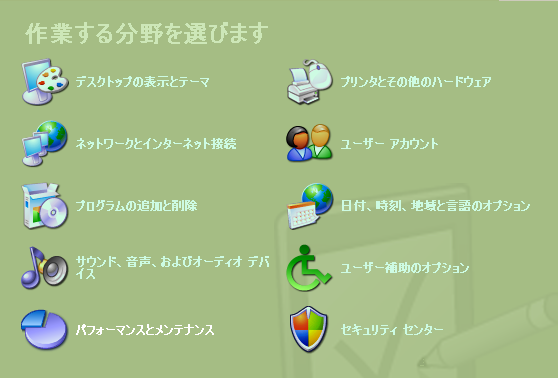
「コントロールパネル」で「パフォーマンスとメンテナンス」
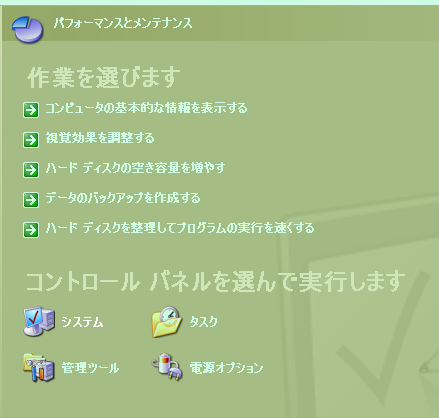
さらに「システム」
もうひとつの方法は、「マイコンピュータ」を右クリックして「プロパティ」を選ぶ方法です。一足飛びですね。
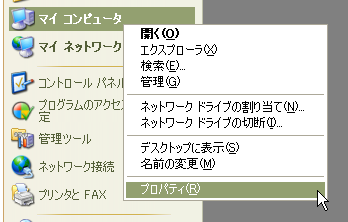
「マイコンピュータ」の「プロパティ」
どちらの方法でも、「システムのプロパティ」というウィンドウが出ます。ここで「詳細」タブをクリックして、さらに下のほうにある「環境変数」ボタンをクリックします。
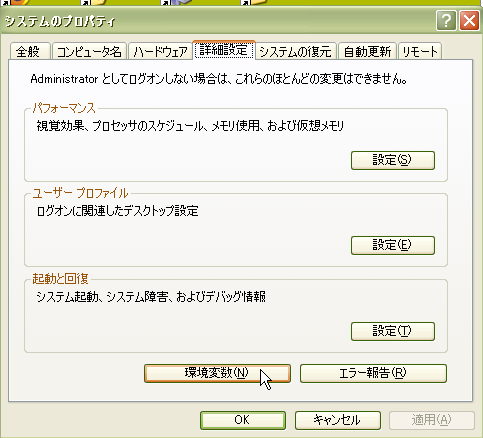
「詳細」>「環境変数」をクリック
すると「...のユーザー環境変数」および「システム環境変数」という設定欄のあるウィンドウが出てきます。
わたしたちが設定する場合、「ユーザー環境変数」をいじったほうが、どちらかというと無難です。
ですから「ユーザー環境変数」の欄を見てください。「PATH」という名前の変数が設定されているでしょうか?
たまに、インストールしたアプリケーションによって自動で設定がなされている場合もあります。
上の図では、筆者が以前に自分で設定したので、すでにあります。この図には「MiKTex...」などと書いてありますが、中身は気にしないでください。ただ、このようにすでにある場合は、その「PATH」をクリックして選んでから「編集」ボタンをクリックします。
なければ(ない場合のほうが多いでしょう)「新規」ボタンをクリックします。
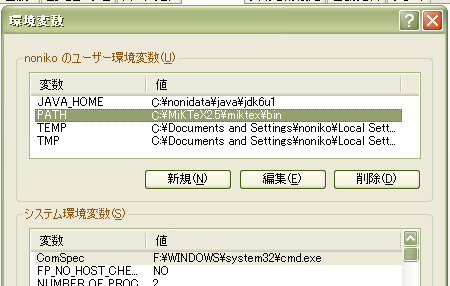
「PATH」がまだなければ「新規」を、すでにあれば「編集」をクリック
ボタンは上のほうと下のほうに二つあるので気をつけてください。「...のユーザー環境変数」と書かれている、上の方です。
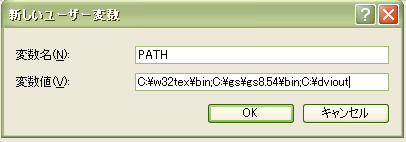
変数名は「PATH」、必要な変数値を「;」で区切って入れる
新規作成画面の場合は、上の欄「変数名」に「PATH」と入れます。
それから、下の欄「変数値」に、たとえば以下のように必要な変数値を入れます。
C:\w32tex\bin;C:\gs\gs8.54\bin;C:\dviout
それぞれのアプリケーションに必要な実行ファイルが入っているフォルダを、指定します。
「C:\w32tex\bin」は、人によって「w32tex」フォルダのおき場所が違うかも知れません。他は、インストールをデフォルトどおりにやれば、上の通りになるはずです。
各変数値は「;(セミコロン)」で区切って入れます。
ですから、既に他に値が設定されている場合は、それらとも「;」で区切らなければなりません。その場合は「C:\dviout;(他の設定)」のように、最後にも「;」を入れます。
「OK」をクリックして、さらに「システムのプロパティ」ウィンドウでも忘れずに「OK」をクリックします。
設定したのは「ユーザの環境変数」ですから、一度ログオフしてからログインし直して、設定を反映させます。ログオフやログオンがよくわからない場合は、思い切って再起動してしまうテもあります。
ファイルのパスを入力するのは、なかなか面倒ですね。
いい方法があります。本書では22-23ページ図2.1.1のように「フォルダオプション」でファイルの表示法を設定していますが、上のほうにある「アドレスバーにファイルのパス名を表示する」という設定をオンにしてみましょう。
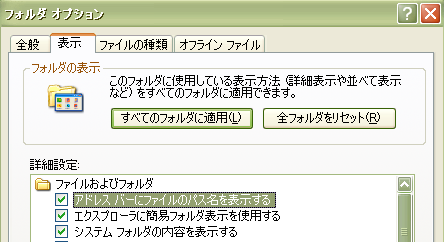
「アドレスバーにファイルのパス名を表示する」
こうしておいて、C:\w32tex\binなどのフォルダを、ファイルブラウザでグラフィカルに開きます。すると、「アドレス」欄に、そのフォルダの絶対パスが表示されますから、それをそっくりコピーペーストすれば楽ですね。
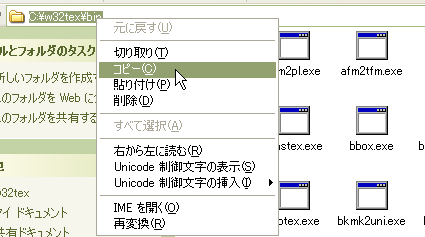
実際に開いてみて、パスをコピーする
いずれも「コントロールパネル」から始めよう
両設定ウィンドウの出し方は実はいろいろあるのですが、「コントロールパネル」から始めるのが最もわかりやすいと思います。起動メニューから「コントロールパネル」を立ち上げます。
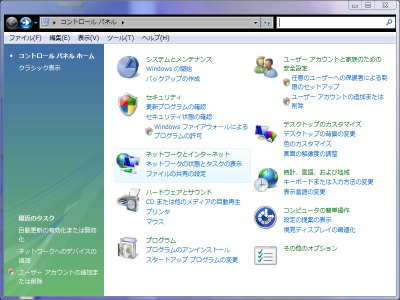
コントロールパネル
フォルダオプションの設定
Windows Vistaでのフォルダオプションの設定には、「コントロールパネル」ウィンドウから、「デスクトップのカスタマイズ」を選びます。
「フォルダオプション」なんて書いてないじゃないか、と思うかも知れませんが、そこに青文字で書かれた項目リストは「抜粋」です。「緑色の文字」をクリックしてください。
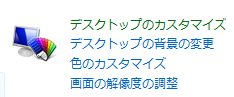
「デスクトップのカスタマイズ」の緑文字をクリック
これで「デスクトップのカスタマイズ」関係の項目が全部表示されます。その中に「フォルダオプション」がありますね。それをクリックすれば、あとはXPと同様の設定画面が出ます。
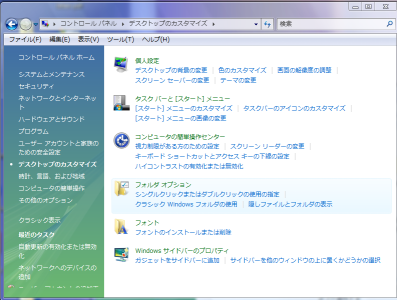
「デスクトップのカスタマイズ」関係一覧から、「フォルダオプション」をクリック
環境変数の設定 Windows Vistaでの環境変数の設定は、「コントロールパネル」画面から「システムとメンテナンス」を選びます。あるいは、上の「デスクトップのカスタマイズ」のような画面でも、左側のリストから「システムとメンテナンス」を選ぶこともできます。
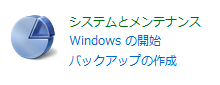
システムとメンテナンス
「システムとメンテナンス」画面で、「システム」を選びます。

「システム」を選ぶ
すると現れるのは、もしかすると起動時に必ず現れているかも知れないあのウィンドウです。「最初っから言えヨ」ってゴメンナサイ。でもそういうときに限って、せっかく現れていたウィンドウを閉じた後だったりしませんか?
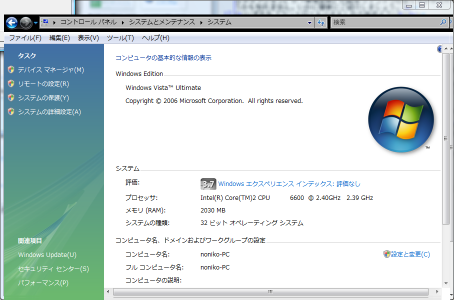
実はおなじみかもしれないこのウィンドウだった
このウィンドウの下のほうに「コンピュータ名、ドメインおよびワークグループの設定」という表示箇所があります。そこに「設定と変更」というリンクがあるのでクリックします。

「コンピュータ名」....の表示されているところで「設定と変更」をクリック
ちょっと長い道のりでしたが(その前に、続行には許可が必要ですなどという警告も出たりしてさらに面倒ですが)、これでXPにあるような設定画面が現れます。
C:\MiKTeX2.5\miktex\bin;
の、セミコロンまでを消去します。そのあとに「%」などという記号がある場合、それを消さないようにしましょう。
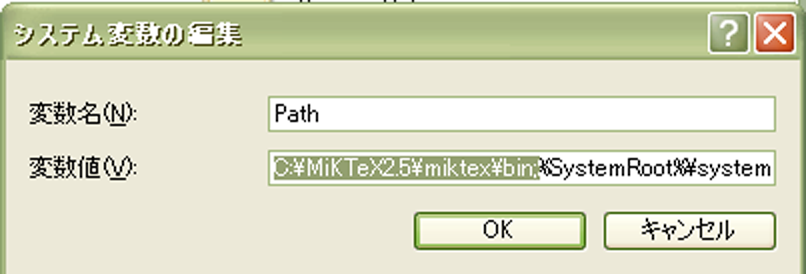
「%」などの記号は大事なので、消さないように注意!
必要な部分だけを消去したら「OK」をクリックして、「システムのプロパティ」画面も忘れずに「OK」をクリックします。
Do you use the following: C:\gs\gs8.54\bin\gswin32c.exe?というウィンドウが出ますが、この太字の部分が、別の場所(適当なところに解凍した「gs854w32full」フォルダなど)の「gswin32.exe」を選んでしまうかも知れません。
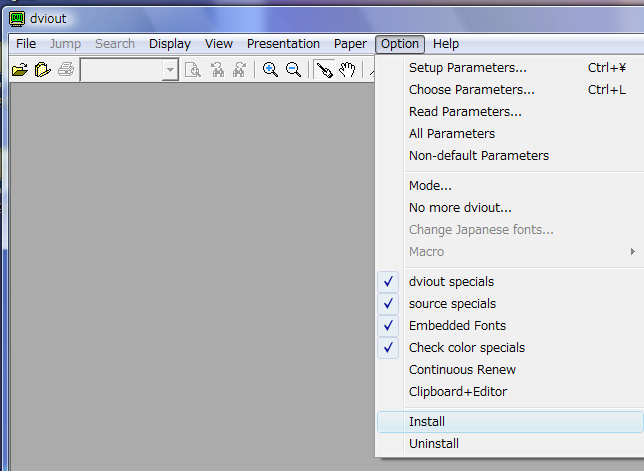
「dviout」を起動して、プルダウンメニューを操作
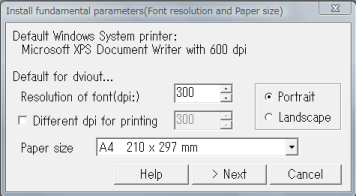
最初にこの画面が出てくるので「Next」を押す
上の画面で「Next」をクリックすると、図2-4-10(35ページ)のウィンドウがもう一度出てきます。 さらに、もう一度「Next」で図2-4-11が出てきます。出てこない場合、「Back」「Next」を押して探してみてください。こうして、設定を直すことができます。なお、具体的な設定例をこの後に示しましたのでご参考になれば幸いです。
| 設定ウィンドウ | 具体的な設定値 |
|---|---|
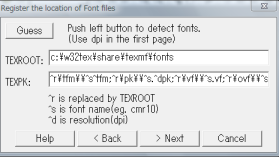
本書図2-4-10 |
TEXROOTの値 c:\w32tex\share\texmf\fonts
TEXPKの値 |
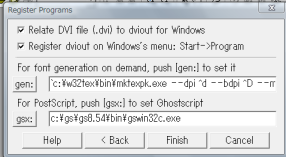
本書図2-4-14 |
genの値 c:\w32tex\bin\mktexpk.exe --dpi ^d --bdpi ^D --mag ^M ^s
gsxの値 |