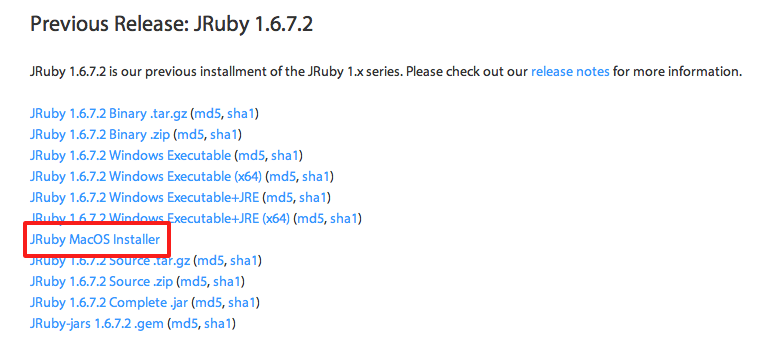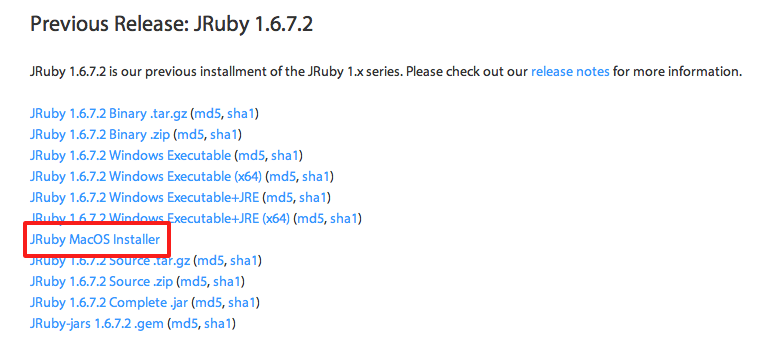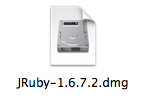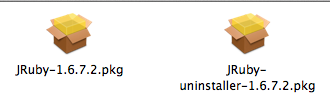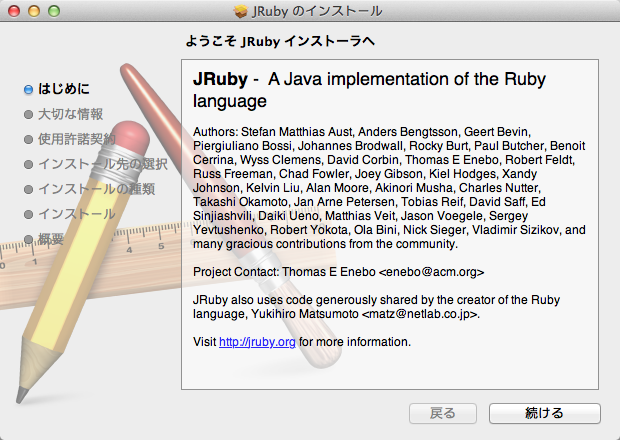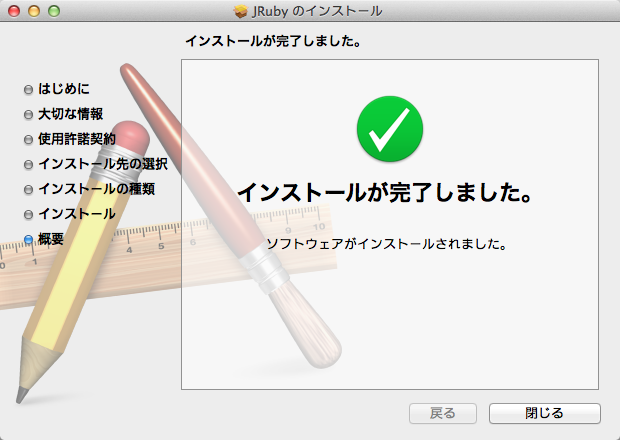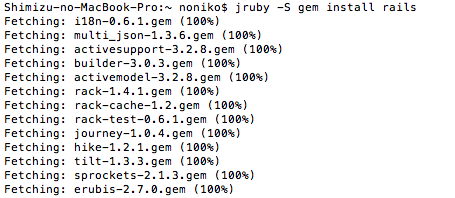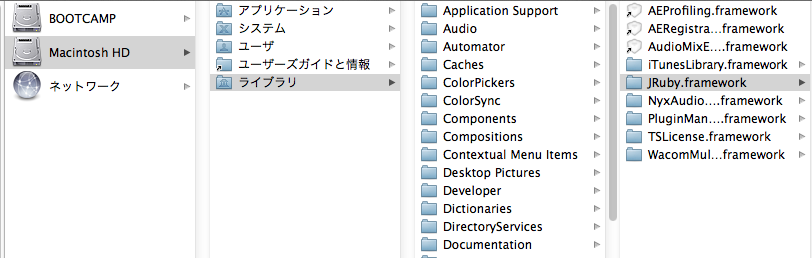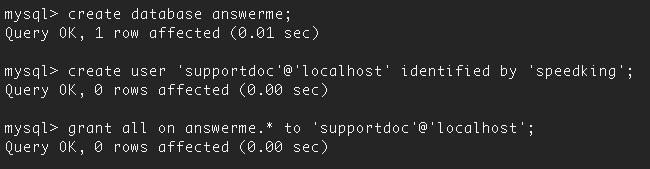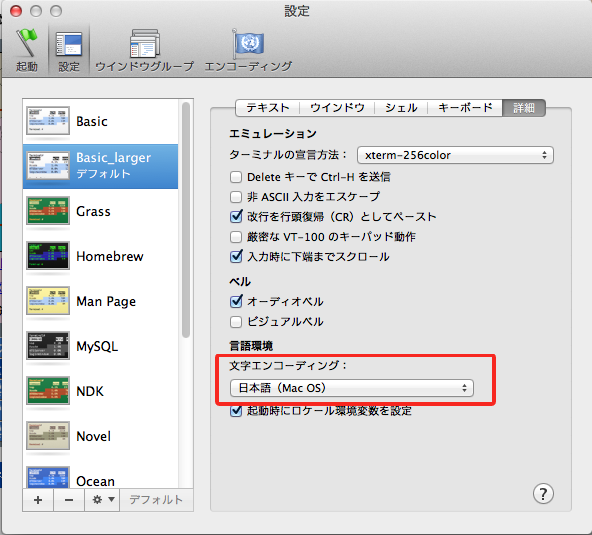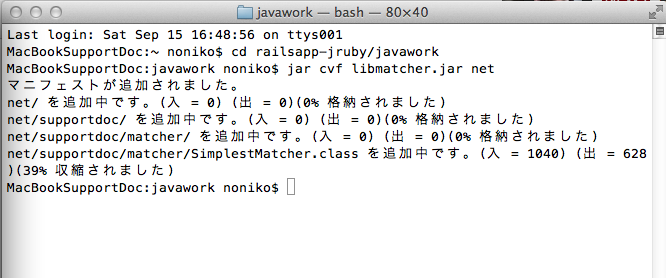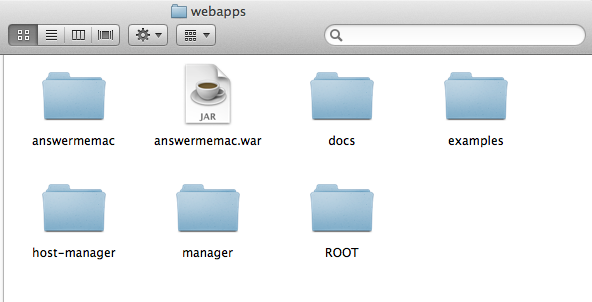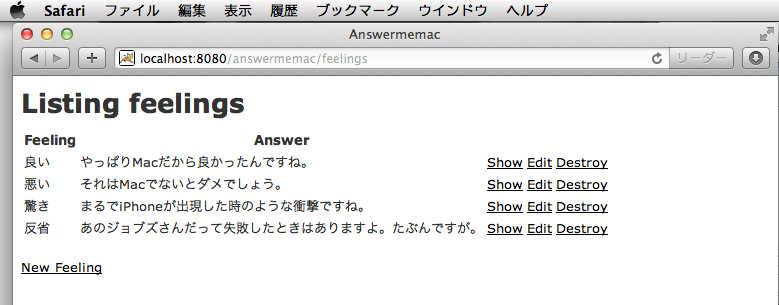工学社刊/清水美樹著「はじめてのJRuby on Rails」( ISBN978-4-7775-1713-8)の関連トピックです。
「はじめてのJRuby on Rails」サポートページの目次へ
このサイトの目次へ
MacでJRuby on Rails
JRubyはJavaがインストールされていれば、そのOS上で動きます。
筆者のMac環境はまだLionで恐縮ですが、これにはJDK1.6が最初から備わっています。そこで、JRubyをインストールして、JRuby on Railsを操作することができます。
MySQLやTomcatは、Windowsのようにスタートメニューから・・・というわけにはいかないのですが、地道に「ターミナル」で操作します。
MacでのJRubyのセットアップ
Mac用のJRubyを入手
JRubyのホームページから、Mac用のJRubyインストーラを入手します。
本書では、「最新版」ではない「安定版」である、「JRuby1.6.7.2」を用いています(確実に動作するので)。Macについても、それを入手する例を示します。
図1 JRubyのMac版をダウンロード
得られるのは、「JRuby-1.6.7.2.dmg」という「ディスクイメージ」形式のファイルです。
図2 ディスクイメージ(dmg)形式のファイル
インストーラの操作
図2のアイコンをダブルクリックすると、Finderのウィンドウが開いて、ディスクイメージ(ダブルクリックによりマウントされた)の中身が表示されます。
下の図3で、左側の「JRuby-1.6.7.2.pkg」がインストーラ、左は「JRuby-uninstaller-1.6.7.2.pkgで、アンインストーラです。
図3 ディスクイメージ(dmg)形式のファイル
インストーラのアイコンをダブルクリックすると、図4のような「ようこそ画面」でJRubyのインストールが始まります。
あとは、通常のMacのインストーラと同様の操作を行ってインストールを進めます。全て(と、いっても設定もあまりありませんが)、初期設定通りです。
図4 「ようこそ」で始まるJRubyのインストーラ
図5 全て初期設定通りで進めて、完了させる
JRubyによるRailsの導入
ターミナルの起動と設定
Macでターミナルを起動する方法、及び使い易くする設定方法は別ページ「Macでターミナルを使う」に書いてありますので、ターミナルの使用法がよくわからない、Linux(やWindows)に比べてどうも使いづらい、という方は、御覧下さい。
Railsの導入はすぐできる
Macではコマンドをjavaと打てばちゃんとシステムがわかってくれますし、JRubyはインストーラにより、やはり自らのコマンドをシステムに登録してくれます。
そこで、Railsの導入は、「JRubyをインストールさえすれば、そのまますぐに」行えます。
ターミナルを起動したら、「jruby -S gem install rails」をやってみましょう。
図6 jrubyコマンドでRailsをインストール
SQLite3はMacに標準で備わっている
素晴らしい事に、データベースSQLite3は、最初からMacに備わっていますので、新たに導入する必要はありません。
JDBCドライバである「jdbc-sqlite3」と「activerecord-jdbcsqlite3-adapter」などのドライバのみ、RubyGemsからインストールしてください。
「ホンモノのrubyコマンド」は避けよう
ここでひとつ注意です。Macには、rubyも最初からインストールされており、「ruby」コマンドではそちらが動きます。
しかし、JRubyを使おうとする場合、混乱しますので、「ホンモノのrubyコマンド」でRailsを操作しないように気をつけましょう。
JRubyはどこにインストールされたのか
ところで、JRubyはどこにインストールされたのでしょうか。
「which」コマンドを試してみましょう。実行ファイル「jruby」は、以下のような、すごいところにあるのがわかります。
/Library/Frameworks/JRuby.framework/Versions/Current/bin/jruby
図7 ターミナルで「which」コマンドを打つ
もっとも、私たちがこのフォルダやファイルを直接操作することはありません。ですから「すごいところにあるんだなあ」と思っておけばいいということになりますが、実はこのフォルダ、Finderから操作できます。
「Macのハードディスク」をFinderで開き、「ライブラリ」という日本語表示のアイコンを見つけてください。あとは、「Frameworks」以降をどんどん開いて行きます。
図8 jrubyのインストール先を確認してもよいでしょう
なお、「Macのハードディスク」を開くアイコンがデスクトップに見つからない場合、Finderの環境設定で表示させるように変更できます。詳しくは別ページ「Macを操作するための予備知識」を参照してください。
他にも、開発ツールなどをインストールすると、この「ハードディスクのすぐ下のライブラリフォルダ」にインストールされることが多いと思いますので、その場所を探したいときは調べてみましょう。
MySQL, Tomcatのセットアップ
本書で使用するデータベースMySQL及び、JavaのアプリケーションサーバApache Tomcatを、Macで使用できるようにする方法については、それぞれ以下の文書を御覧下さい。
「MacでMySQLを動かす」
「MacでTomcatを動かす」
図9 MacでMySQLにデータベース「answerme」やユーザ「supportdoc」を作っているところ
ターミナルの文字コード設定
日本語の応答が文字化けしたら
RailsやMySQLでは、コマンドの応答は英語なので気づかないかもしれませんが、Javaは日本語の応答が用意されています。ところが、ターミナルの文字コード設定が合っていないと、かえって文字化けして意味がわからなかったりします。
ターミナルの文字コード設定は、ターミナルの環境設定ウィンドウで行えます。たとえば図10では、jarコマンドの日本語の応答を表示させるために、文字コードを「日本語(MacOS)」に設定したところです。
図10 「ターミナル」の文字コードを設定
図11 jarコマンドの日本語が正しく表示される
Tomcatで実行している様子
最後に、Tomcatに「answerme.war」を配備して実行している様子を示します。
図12 Tomcatの「webapps」フォルダに「answermemac.war」を配置(すでに展開された状態)
図13 Tomcatのポート8080で、小アプリケーション「feelings」を実行
「はじめてのJRuby on Rails」サポートページの目次へ
このサイトの目次へ戻る