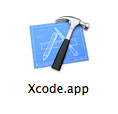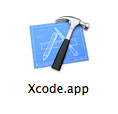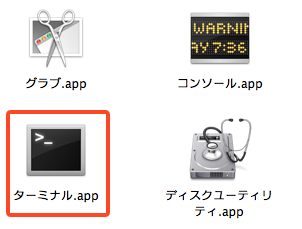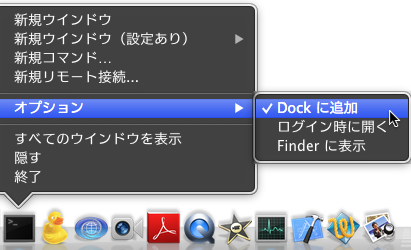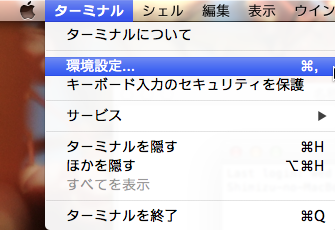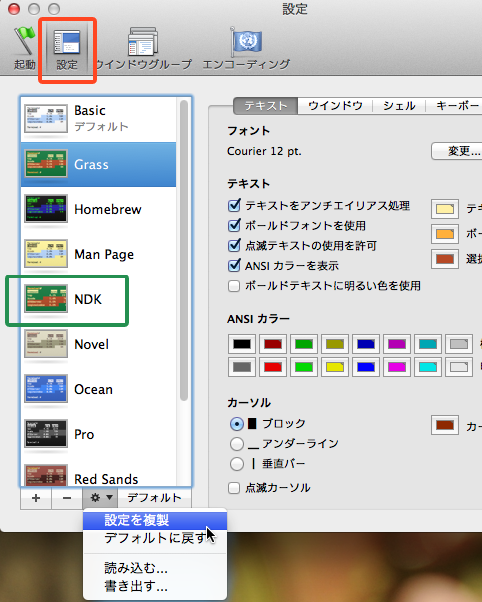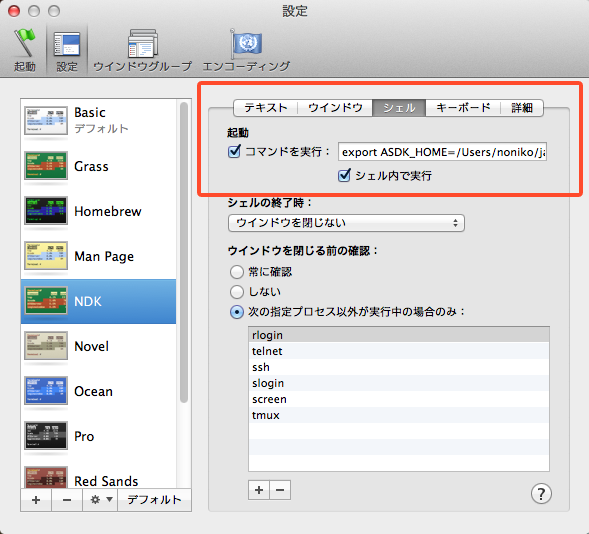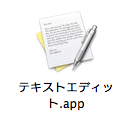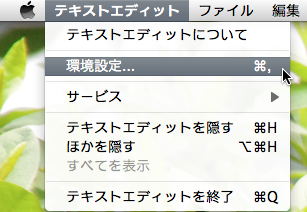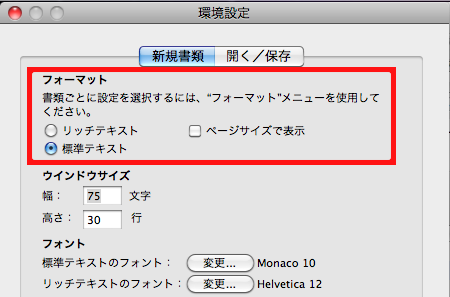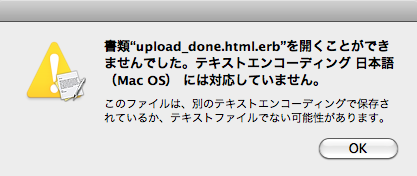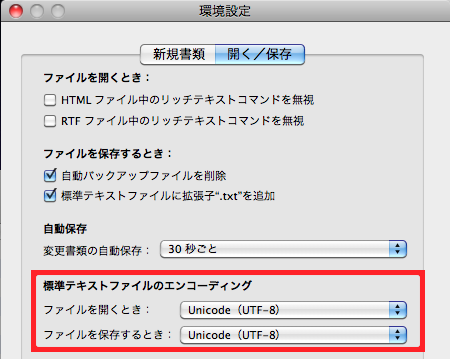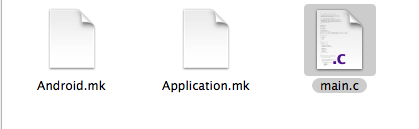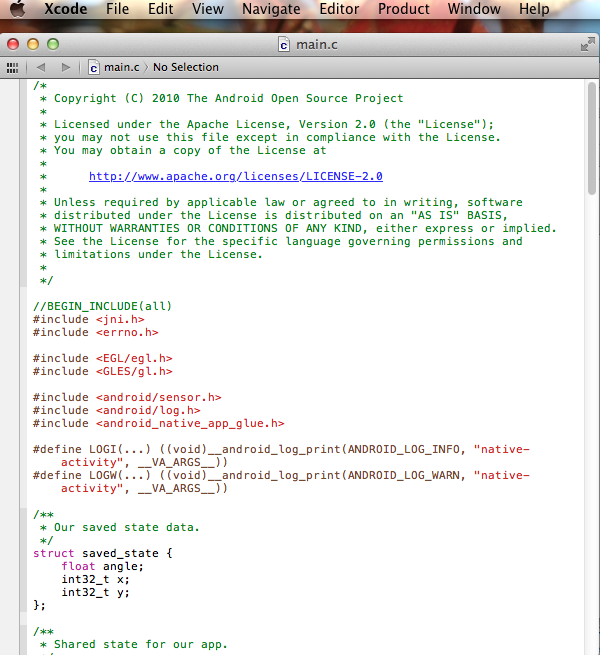「共通事項」に戻る
このサイトの目次に戻る
Macを操作するための予備知識
最終更新日:2012年3月21日
Macでファイルの拡張子を表示させる
Macでは、実は拡張子を表示させないファイルはあまりありません。
一方、「フォルダ」に拡張子をつけて、ひとつのファイルのように扱うことがあります。このような特殊な目的で使うフォルダやファイルは、拡張子を表示させないようになっています。
その最も身近な例は「アプリケーション」です。たとえば、Macで開発と言えば出てくる「Xcode」。実は、これには「app」という拡張子がついて、「Xcode.app」というのが本当の名前です。名前というのは「フォルダ名」なのです。
「Xcode」をはじめ、Macアプリのアイコンには「app」という拡張子がついている
いずれにしろ、Macのフォルダ・ファイルの構造を把握するには、拡張子は全て表示させるようにしたほうがよいと思われます。
拡張子を表示させる設定は、「Finder」の「環境設定」から行います。詳細は、筆者の書「はじめてのiMovie」のサポートページとなっております「拡張子の表示」の解説をご覧ください。
「ターミナル」の起動
Macでコマンド操作を行うためのアプリケーションは「ターミナル」です。
これは、「アプリケーション」フォルダの、さらに「ユーティリティ」フォルダの中にあります。
「アプリケーション」-「ユーティリティー」とフォルダを開いて行く
「ユーティリティー」フォルダの中の「ターミナル」
「コンソール」は、システム・ログなどを見るアプリケーションなので、間違えないようにしましょう。
「ターミナル」を頻繁に使う場合は、「Dockに保存」するようにしておくとよいと思います。
「Dockに保存」しておくと、次に使いやすい
ウィンドウひとつひとつに「環境設定」
Linuxを使っている人であれば、「OS X」もLinuxと似たようなものですから、「環境設定」は「.profile」ファイルに書けばいいという見当はつくでしょう。
それで正解なのですが、Macの場合困るのは、「UNIX的」なところはデスクトップから見えないということです。
まず、Macのユーザーフォルダには「.profile」というファイルはありません。自分で作ることになります。しかし、作ったファイルは、Finderからは見えません。
以後「.profile」の編集作業は全て、「ターミナル」上からになります。「ターミナル」では、Linuxでの古典的なエディタ「emacs」なども起動して使えますから、その辺の操作が得意な方は、もうそれでバリバリ作業できるでしょう。しかし、筆者も含め、GUIに慣れきっている場合はなかなかストレスがたまります。
そこでいい方法があります。Macの「ターミナル」では、ターミナルウィンドウを起動するときにそのつど「環境設定」をするように、命令を設定しておくことができます。
これはもともとLinuxでできるはずの方法なのですが、Macはそれを「ターミナル」の「環境設定」で行うことができます。
「ターミナル」の「環境設定」
「ターミナルの環境設定」では、画面の色や大きさ、文字のフォントや大きさなども変えられます。あまり凝っていても時間がかかりますから、色を変えたい場合には、もとから用意されているデザインを選んで複製するとよいでしょう。
ウィンドウの設定変更は、「環境設定」ウィンドウの上部の切り替えボタンで「設定」を選んで行います。
たとえば、筆者の書にあるように「Android NDK」を操作するという事で、緑色の画面を使うことにして、もとから用意されている「Grass」を複製して「NDK」という設定を作ります。
「設定」を選ぶ(赤枠)。「Grass」という画面設定を複製して「NDK」を作成した(緑枠)
「設定」画面には、さらに内部に切り替えボタンがあります。「環境変数の設定」など、コマンド操作を記録しておく場所は、「シェル」画面にあります。
「起動」の欄で、「コマンドを実行」というチェックボックスをオンにして、右側の入力欄に、環境変数の設定や、フォルダの移動などのコマンドを入れます。コマンドが複数ある場合は「;(セミコロン)」で区切ります。
設定「NDK」に対しさらに「シェル」を選んで、コマンドを設定
具体的な設定、操作の仕方は、筆者の以下のページを参考にしていただけると思います。
常に「移動先」でターミナルを開くには(Macの場合)
「Android NDK」を操作する
テキストエディットとその環境設定
Macについているテキストエディタは「テキストエディット」という名前です。
図8「テキストエディット」のアイコン
テキストエディットの使いやすさは、Windowsの「メモ帳」程度です。
用途に合わせた環境設定をする必要があると思います。テキストエディットの環境設定を行うには、デスクトップのメニューバーに「テキストエディット」と表示されている状態でそれをクリックして項目を出し、「環境設定」を選びます。
図9「テキストエディット」の環境設定を選ぶ
フォーマットを「標準テキスト」に
まず、「新規書類」というボタンを選択時に、現れる設定画面です。
重要なのは「フォーマット」の設定です。
テキストエディットの初期設定は、書式を含む「リッチテキスト」の作成です。これは、Word形式の文書が開ける(図は期待しないほうがよい)というかなりリッチな機能です。でもプログラミングには適当でないので「標準テキスト」を指定しておいたほうがよいと思います。
図10 テキストエディットの「新規書類」の設定。「標準テキストを指定する
エンコーディング
「開く/保存」ボタンを選択した画面上での設定も必要です。
それは、「文字コード」です。
英字だけのテキストを開くときは関係ないのですが、日本語の混じったテキストを読み書きするときには「日本語を記述する文字コード」、すなわちエンコーディングの指定が必要になります。
テキストエディットでは、エンコーディングの初期設定は「自動」となっています。つまり、一応自動判別する気があるらしいのですが、筆者の経験ではまともに判別してくれたことがありません。あるいは、自動で判別してダメ出しをする、という機能なのかも知れません。
図11「自動」設定で「UTF-8」のファイルを読ませようとした
最近のプログラミングは「UTF-8」というエンコーディングで行われることが大変多くなっています。そこで、読み書きするときの初期設定の文字コードを「UTF-8」にしておいたほうが便利と思われます。「UTF-8」以外の文字コードで書かれた日本語のファイルは犠牲になります。
図12 プログラミングで使うなら「UTF-8」がせめてもの最善か
「Xcode」でもいいかも
以上のように、Macに標準のテキストエディタ「テキストエディット」は、残念ながらプログラミングを行うに十分な機能を備えていません。
Appleは、MacでのプログラミングはXcodeを使うという姿勢のようです。いくつかの拡張子(.c, .h, .rb, javaなど)のファイルをダブル・クリックすると、Xcodeが起動します。
ファイル「main.c」をダブルクリックすると・・・
Xcodeで中身が表示される。編集もできる
「ビルド」などの作業はできませんが、コードが強調表示され、ある程度のコード補完までしてくれます。
そこで、いっそXcodeを使うのも、いいかも知れません。同じ開発ツールでも、Javaのための「Eclipse」「NetBeans」などは、起動にかなり時間がかかります。しかし、筆者の感覚では、Xcodeは起動そのものにはそれほど時間を要しません。「ファイルをうっかりダブルクリックして、エディタの起動に時間をとられる」というようなことはなさそうです。
「プログラミング専用エディタ」を選ぶなら
Windowsほどよりどりみどりではありませんが、 Mac用のプログラミング・エディタは、MacのApp Store、あるいは外部のWebサイトで提供されています。
無償のもの、有償のもの、試用期間があるものなど、十分試した上導入を検討してみてください。
最近では、「Atom」という無償エディタのMac版があります。
「共通事項」に戻る
このサイトの目次に戻る