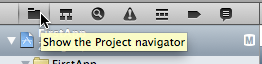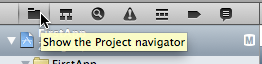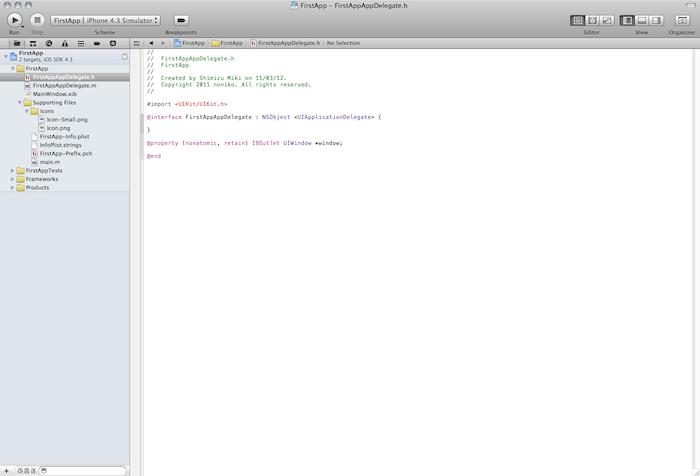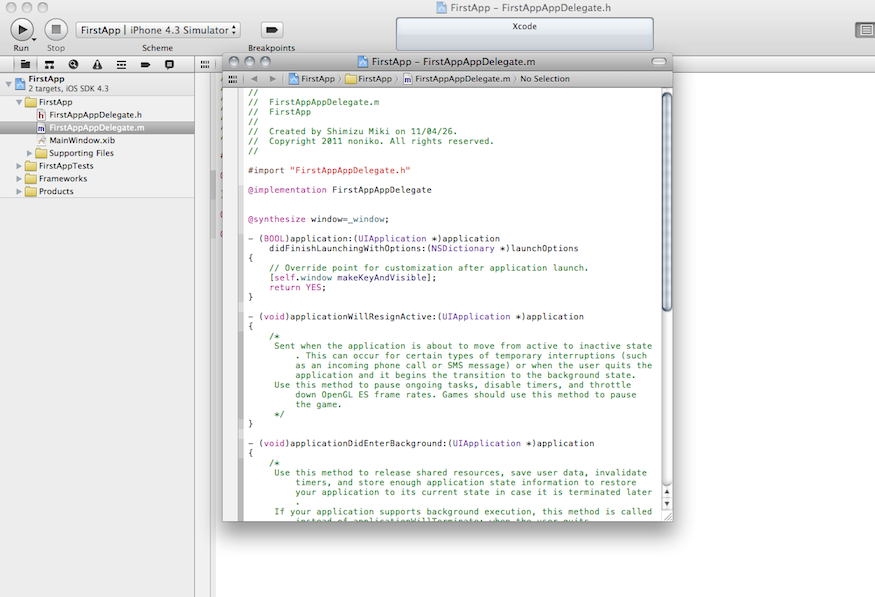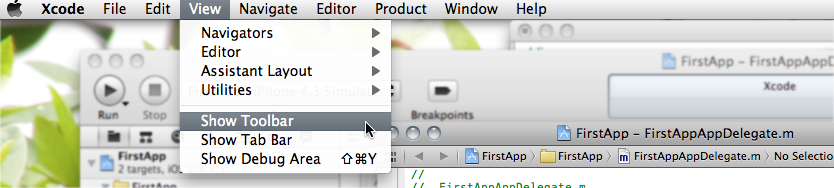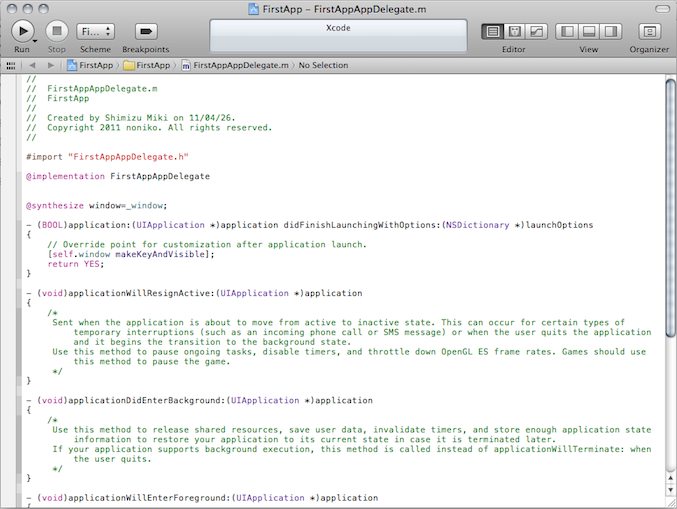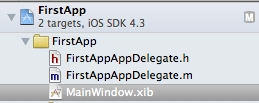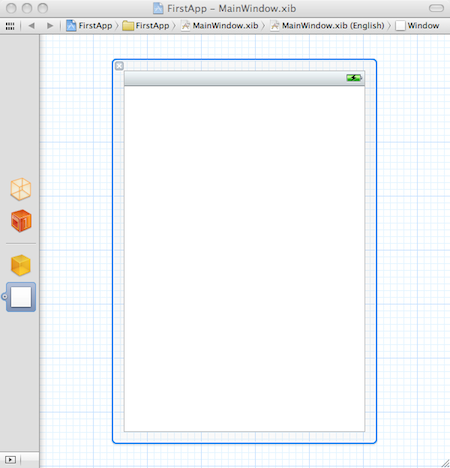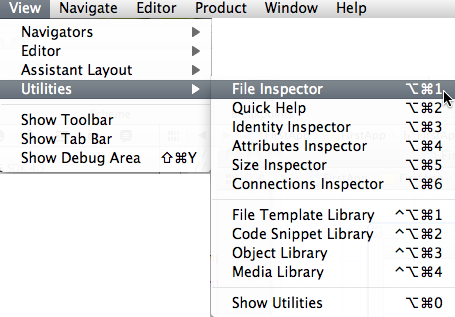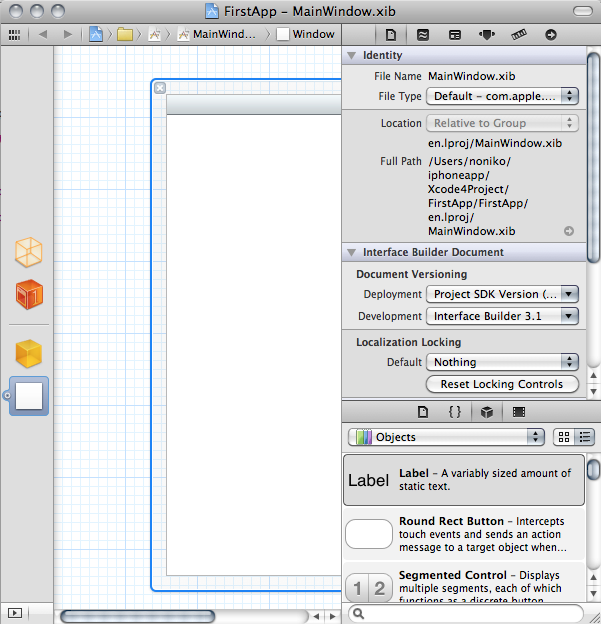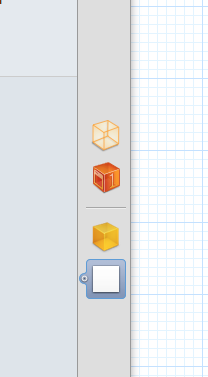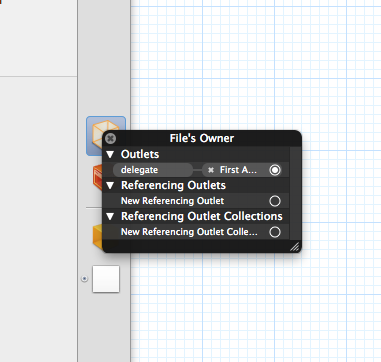このページは「iPhoneプログラミング入門」(工学社刊、ISBN 978-4-7775-1541-7)のサポートページです。
Mac App StoreからXcode4を購入(600円)
変更点(1)プロジェクトの操作
変更点(3)自動作成されるソースコード
変更点(4)アプリのアイコンと日本語化ファイル
トップページへ
Xcode4、本書の実践において必要な変更点(2)エディタとインターフェイス・ビルダーの操作
このページは、Xcode3を用いて解説してある本書の内容をXcode4で実践するための、最低限の変更点を解説したものです。本ページでは、エディタとインターフェイス・ビルダーの扱い方を中心に説明します。
なお、このページは2011年4月末に内容を変更しています。
編集すべきファイルの扱い
「グループとファイル」は「プロジェクトナビゲータ」に
本章第7章で扱った「グループとファイル」欄、Xcode4では場所は同じですが、「プロジェクトナビゲータ」という名前になっています。
ワークスペースの左端にあるこの細長い区画、実はボタンを切り替えていろいろな表示に使えるのですが、基本的にはずっと「フォルダの形をしたボタン」に相当するこの画面を用いると考えてよいでしょう。
図1 基本的にはずっとこの画面を使う
「詳細ビュー」はなくなってしまいました
その第7章の筆頭に挙げた、全てのファイルを一覧表示する「詳細ビュー」ですが、なくなってしまいました。筆者は「これは便利なのでおススメ」と思って紹介したのですが、残念です。
全てのファイルを表示させるには、プロジェクト・ナビゲータのグループをひとつひとつ開いて見るしかありません。
ソースコードを見る(第7章7-2節)
ファイルをクリックすればエディタが出現
Xcode4は高機能すぎて、何かをうっかりダブルクリックするとわけのわからないモノが出てくる、という場合があります。
「プロジェクトナビゲータ」に表示されているファイルの、中身を見たり編集したりするときもそうです。たとえば「FirstAppAppDelegate.h」の中身を見るには、図2のように、該当するファイルのアイコンを1度だけクリックします。すると、右側にある大きな領域に、中身が表示されます。
図2 ファイルのアイコンを1度だけクリックして、右側に中身を表示させる
なお、ソースコードはちょっと違うところがありますが、それについてはなるべく早いうちに説明を掲載します。プログラムの作成に関しては、本書の通りのコードでちゃんと動きます。
複数のソースコードを見る
ダブルクリックすると別のウィンドウが出現
さて、「FirstAppAppDelegate.h」と「FirstAppAppDelegate.m」のソースコードを見比べたい場合、別のウィンドウを表示させたいものです。
そのときに、ダブルクリックです。「プロジェクトナビゲータ」上で、「FirstAppAppDelegate.m」のアイコンをダブルクリックすると、図3のように、ウィンドウがもう一つ立ち上がります。
図3 ダブルクリックすると別のウィンドウが現れる
新しいウィンドウにツール・バーを表示させる
これが筆者も悩んだ点でした。出て来た新しいウィンドウには、ツール・バーがありません。でも、それ実は、隠れているんです。
ツール・バーの隠れているウィンドウにそれを出すには、そのウィンドウのどこかをクリックして、選択された状態(アクティブ)にします。
そして、メニューバーから「View」を選びます。この「View」は、ウィンドウに足りないいろいろな部品を出してくれますので、覚えておきましょう。
「View」のサブメニューから「Show Toolbar」を選びます。
図4 「View」-「Show Toolbar」。ツールバーを表示させたいウィンドウをしっかりアクティブにしてから行う
図5 新しいウィンドウにもツールバーが表示された
インターフェイス・ビルダーの操作(本書第8章)
「xib」ファイルはプログラムファイルと同じ場所に表示される
第8章で扱う拡張子が「xib」のファイルは、いにしえの名残で「NIBファイル」と呼ばれる、と説明してありますが、最近その名残は完全になくなり「インターフェイスビルダーファイル」と呼ぶようですが、長いのでまあ「xibファイル」としておきましょう。
そのxibファイルですが、たとえばFirstAppというプロジェクト名であれば、「FirstApp」グループの中に入っています。
図3 MainWindow.xibというファイル
ダブルクリックして、別のウィンドウを出す
図3の「MainWindow.xib」というファイルを、ダブルクリックすると、また新しいウィンドウが現れます。
これで、図7のような画面が現れます。これが、第8章でインターフェイス・ビルダーを起動したのと同じことになります。
図7 インターフェイス・ビルダーを起動したのと同じ
でも、ライブラリウィンドウ(第8章8-3節)もインスペクタ(第10章10-1節)もありませんね。やはり隠れているのです。
ライブラリとインスペクタを出す
隠れているものを出すには、やはりメニューバーの「View」を開きます。その前に、今出て来た図7のウィンドウをしっかり選択しておきます。
ライブラリとインスペクタは、メニュー「View」の中のさらにサブメニュー「Utilities」を開きます。
そこに「File Inspector」「Object Library」などの項目がありますね。好きなものを選んでください。筆者がやってみたところ、「FIle Inspector」を選んだだけで「ライブラリ」も一緒に表示されてきました。
図8 サブメニュー「Utilities」から、好きなものを選ぶ
図9 「File Inspector」と「Object Library」(実は一緒に出てくる)
あとは、マウスでウィンドウ全体を広くすれば、見やすくなります。
下側にあるライブラリウィンドウが短い場合、マウスで高さを調整できます。
インスペクタ
インスペクタは図10のように、上側の枠でボタンを切り替えて使ってください。本書で用いているインスペクタに相当するのは以下の通りです。
IDインスペクタ: 左から三番目の、「長方形が上、左下、右下に三つ組合わさっている」アイコン
属性インスペクタ: 左から四番目の、スライダのアイコン(スライドの長さは短い)
サイズインスペクタ:左から五番目(右から二番目)の、ものさしのアイコン
図10インスペクタウィンドウのボタン
ライブラリウィンドウで「部品」を出すには
ライブラリに表示させる項目は、「ライブラリウィンドウの上側にあるボタン」で選択します。「下」にあるライブラリウィンドウの「上」側ですから、全体的には「真ん中へん」になります。
図11右側にあるウィンドウの、さらに真ん中へんにあるボタン群
第8章などで部品の配置に用いるオブジェクト・ライブラリは図11のように、「立方体」のボタンに相当します。表示がわからなくなったらこれを押してください。
ドキュメント・ウィンドウはこんなところに
第14章でも大活躍する、「ファイルオーナー」などのアイコンが収まっている「ドキュメントウィンドウ」ですが、なんと画面編集のウィンドウの左側の細い部分にあります。
図12こんなところに「ファイルオーナー」のアイコンなどが
右クリックすると、コネクションウィンドウ(第14章)もちゃんと出ますので、Xcode3と同様に操作できます。
図13 コネクションウィンドウが使える
いかがでしょうか。とりあえず本書の内容を実践できる最低限の変更点をピックアップしました。もっと細かい変更点については、随時掲載していく所存です。
Mac App StoreからXcode4を購入
変更点(1)プロジェクトの操作
変更点(3)自動作成されるソースコード
変更点(4)アプリのアイコンと日本語化ファイル
トップページへ