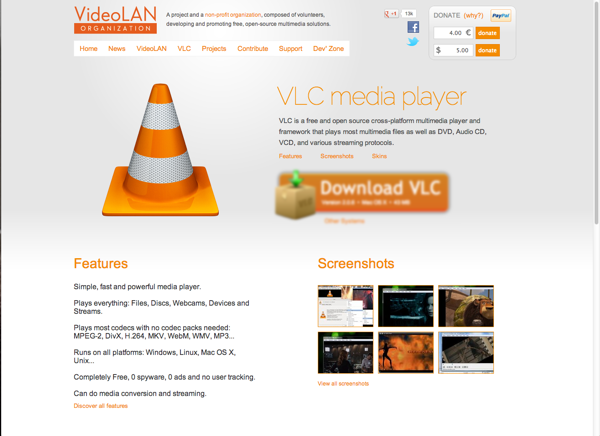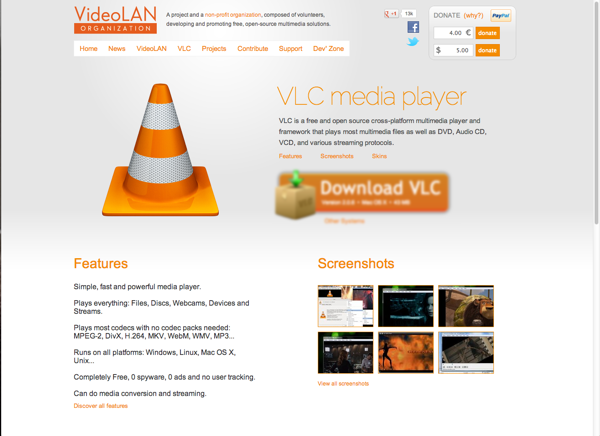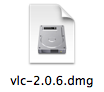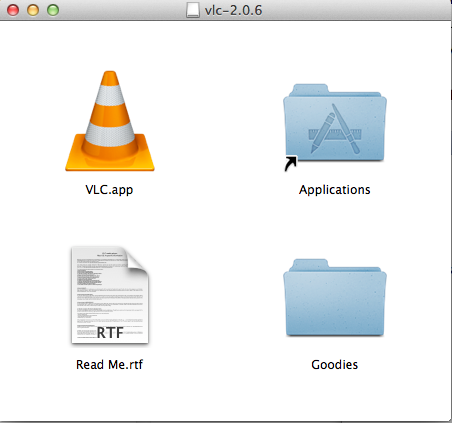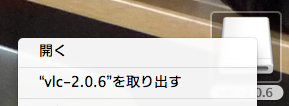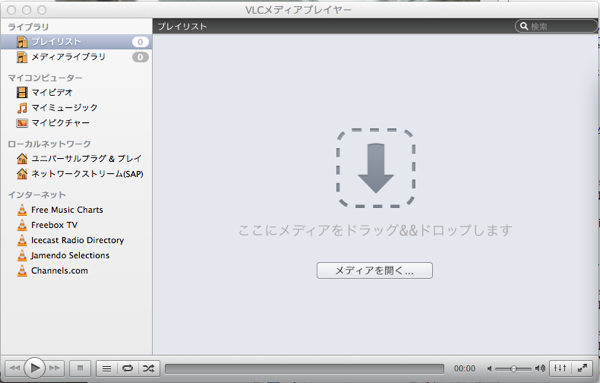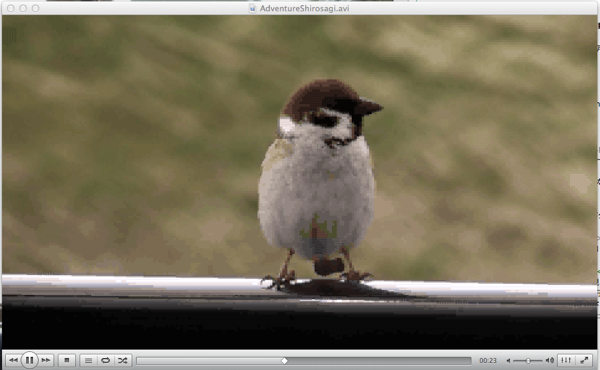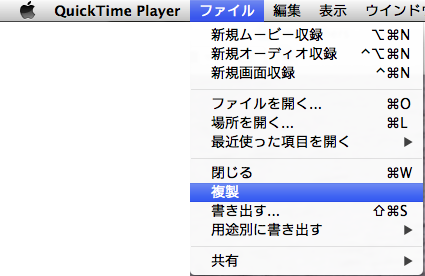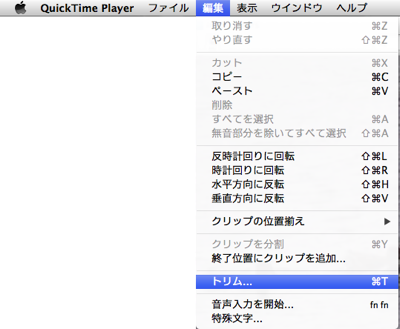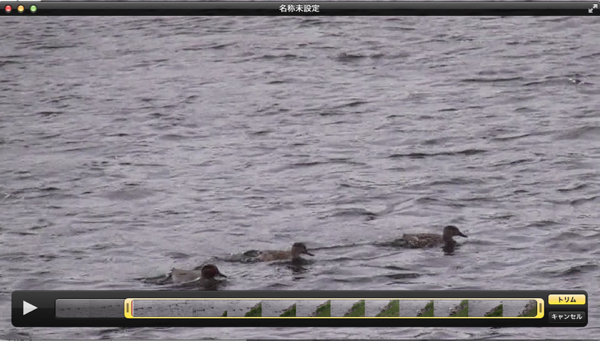このページは「はじめてのiMovie」(工学社刊、ISBN 978-4-7775-1581-3)およびその改訂版(ISBN 978-4-7775-1756-5)のサポートページです。
はじめてのiMovie」サポートページトップ
その他補足情報
VLC media playerの入手とセットアップ
「VLC media player」は、オープンソースの動画・音声再生ソフトで、Windows版、Mac版、Linux版があります。
QuickTime Playerでは読めないさまざまなコーデック(記述形式)のメディアファイルを再生することができます。
「VLC Media Player」のホームページ
http://www.videolan.org/vlc/index.html
図1 「VLC media player」のホームページ
図1のような画面に大きく「Download VLC」などと書いてあるのがダウンロードボタンです(ボカしているのは、この図の上でクリックしても何も起こらないからです。)
Macですと図2のようなDMG形式のファイルがダウンロードされますので、ダブルクリックして「マウント」します。すると、図3のような小さいウィンドウが現れます。
図2 DMGファイルの形でダウンロードされる
図3 DMGを「マウント」すると現れるウィンドウ
図3の中で、「VLC.app(環境によっては拡張子が表示されません)」のアイコンを「Applications」フォルダにドラッグドロップすれば、インストールは終わりです。あとは、マウントした「vlc-2.0.6(バージョンは時価)」の「ドライブのアイコン」をマウント解除します。
図4 マウントした「ドライブ」を「アンマウント」する
VLC media playerの使いかた
VLCプレイヤーの操作画面は図5のようなものです。書いてある通りの場所に、動画ファイルなどをドラッグドロップすると自動再生します。再生が終わると、ファイル名が「プレイリスト」に残りますので、次回からはそれをダブルクリックなどして再生します。
図5 「VLC media player」の操作画面
図6 AVIファイルを再生中
iMovieではある種のファイルがあまり大きいと読めないことがある
イヤな御報告をしなければいけません。筆者が先日、知人から編集を頼まれたMP4ファイル、デジカメからWindowsに取り込んだものをUSBメモリ経由で我がMac(Mountain Lion)に取り込んだのですが、それをiMovieに読み込もうとすると、処理はするらしいのですが最終的に「イベントブラウザ」に現れません(「iMovieイベントフォルダ」にも取り込まれていません)。
問題のあるファイルは、再生時間22分、1GBくらいの大きなファイルでした。そして、全く同じ経緯でMacに取り込んだMP4ファイルでも、容量の小さいものはiMovieのイベントとして正常に読み込めたのです。
なお、その大きな動画ファイルは、「QuickTime Player 10」では正常に再生できます。
QuickTime Player 10でブツ切りにしてみたら読めた
そこで、大きな動画ファイルを、QuickTIme Player 10を使って小さなファイルに分割しました。より正確な表現では、「22分のムービーから、10秒ずつくらいをいくつか、取り出し」ました。
それらのファイルは、「QuickTime形式」で保存(書き出し)しました。
そのように小さくしたファイルをiMovieで読み込んだら、今度はイベントブラウザにそれぞれが表示され、扱えるようになったのです。
まずはファイルを「複製」しよう
このように、「QuickTime Player 10」で(開けるファイルであれば)動画ファイルを「トリム」することができます。
ただし、最近のMacはファイルに加えた変更が即「自動保存」されてしまうことが多いので、元のファイルを残しておくために「複製」をしてから、その複製に対して、トリムを行うのが無難です。
図7 まず、動画を「複製」
「複製」されたファイルは、(メモリまたは一時ファイルに)一時保存されたファイルです。特定の場所に改めて保存する必要はありません。適当に処理して「書き出す」ことで、処理したファイルが保存されます。
「トリム」で欲しい部分だけに切り詰める
メニューの「編集」-「トリム」で、再生画面の下にトリム用のコントロールが現れます。これを操作して、前後を切り詰めることができます。
図8 メニューの「編集」-「トリム」
図9 コントロールを動かして前後を切り詰める
「はじめてのiMovie」サポートページトップ