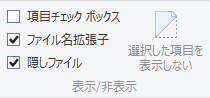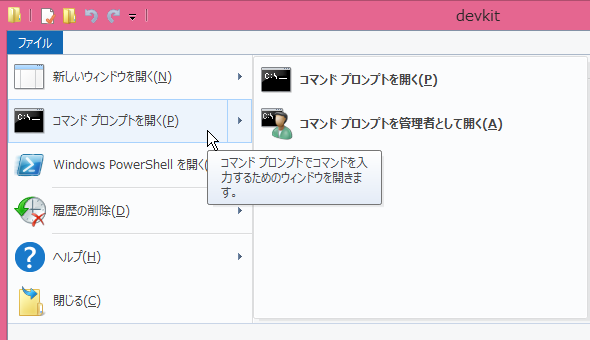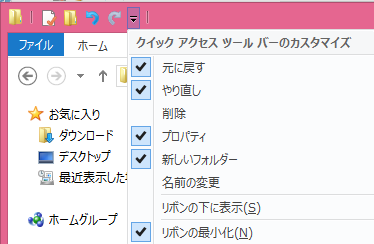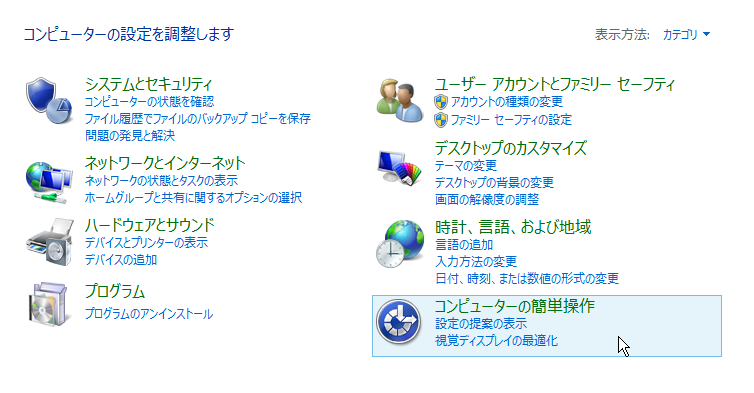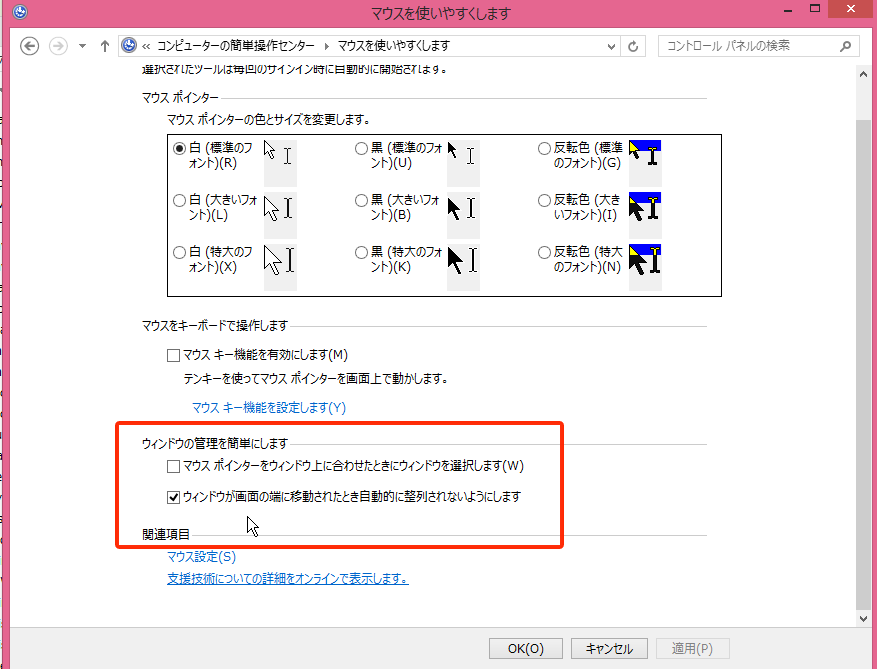Windows8のデスクトップ操作
目次
ファイルの拡張子と隠しファイルを表示させる
任意のフォルダでコマンド・プロンプトを開く
操作の取り消しなど
ウィンドウが突然大きくなるのを防ぐ
その他の操作は、「Windows7のデスクトップ操作」と共通かも知れません。探してみてください。
「共通事項」に戻る
このサイトの目次に戻る
リボンのメニューを活用
Windows8では、「エクスプローラー(フォルダ・ウィンドウ)」上の「リボン」に多くの選択肢があり、Windows7まではバラバラの方法に分かれていた重要な操作法が「リボンのメニューの操作」に統一されました。
「リボン」はウィンドウを開いた時点では現れませんが「表示」などのタブをクリックすると対応する操作画面が現れます。
図1 ウィンドウを出した時点では現れない
図2 「表示」タブをクリックしたところ
チェックボックスで選択
図2の「表示」タブの画面に、「ファイルの拡張子を表示する」「隠しファイルを表示する」のチェック・ボックスがあります。そこで操作すれば「フォルダ・オプション」の操作画面を出す必要はありません。
図3 「拡張子」も「隠しファイル」も設定できる
フォルダ・オプションも出せる
しかし、Windows7まで使っていた「フォルダ・オプション」もちゃんとあります。図2の「表示」タブの画面の右端に、「オプション」というアイコンがあります。それをクリックすると「フォルダ・オプション」の画面が現れます。
図4 「フォルダ・オプション」を出すアイコン
任意のフォルダでコマンド・プロンプトを開く
「ファイル」をクリックする
コマンドプロンプトウィンドウ上で「cd」コマンドを使わなくとも、「エクスプローラー」で任意のフォルダを開き、そこから「コマンド・プロンプトを開く」ためのメニューコマンドができました。
「ファイル」タブ(選択する・しないに関わらずいつも青い色をしている)をクリックして項目を出します。
図5 「ファイル」タブを選択
操作の取り消しなど
クイック・アクセス・ツールバー
「操作の取り消し、やり直し」「新しいフォルダ」などのメニューコマンドは、ウィンドウの上部にある「クイック・アクセス・ツールバー」のツールボタンで行います。小さな下向きの三角をクリックすると、「クイック・アクセス・ツールバー」に表示するアイコンを選択できます。
図6 「クイック・アクセス・ツールバー」に表示するアイコンを選ぶ
ウィンドウが四隅に触れた時
Windows7あたりから、デスクトップ上でウィンドウを動かしていると、ウィンドウが画面の4隅のどこかに触れたとき突然全画面表示になって非常に不便かつ不愉快な思いをすることがあると思います。
この動作を無効にするには、「コントロールパネル」の「コンピューターの簡単操作」から行います。
設定の手順
「コントロール・パネル」で「コンピューターの簡単操作」を選びます。緑色の見出しの部分をクリックしてください。
図7「コントロールパネル」の選択画面
「コンピューターの簡単操作センター」という見出しが現れたら「マウスの動作の変更」を選びます。
図8「マウスの動作の変更」
出てきた画面の下のほうに、「ウィンドウが画面の端に移動されたとき自動的に整列されないようにします」というチェックボックスをオンにします。
図9 このわかりにくい部分を設定する
「共通事項」に戻る
このサイトの目次に戻る