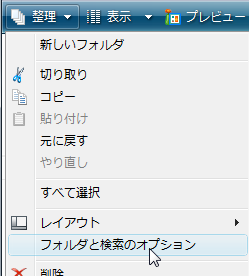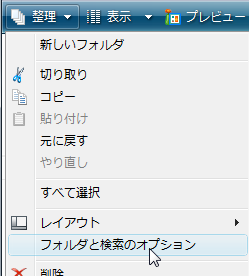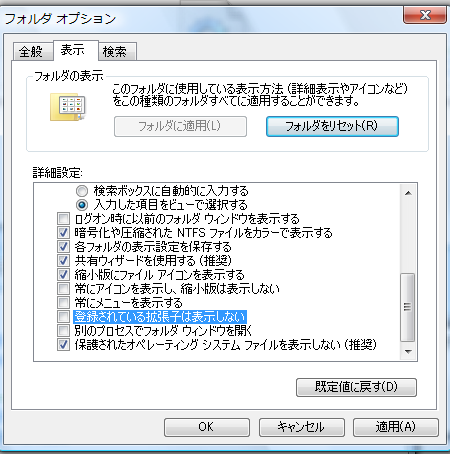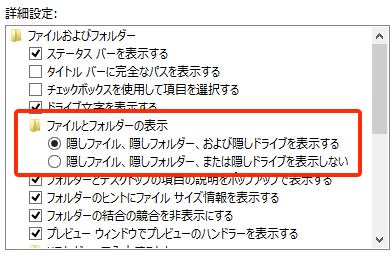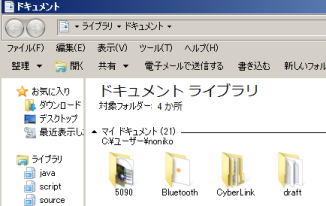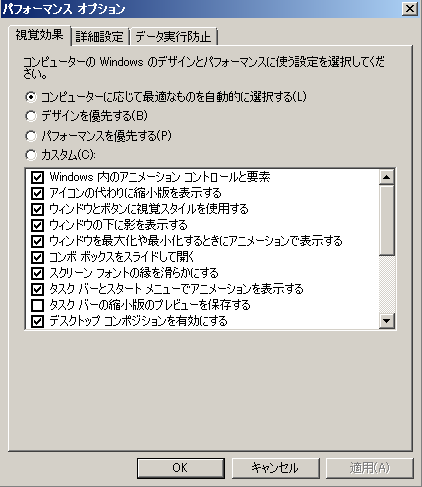Windows7のデスクトップ操作
目次
ファイルの拡張子を表示させる
隠しファイルを表示させる
フォルダウィンドウに「ライブラリ」が表示される問題
「視覚効果」を調整する
その他の操作は、「Windows8のデスクトップ操作」と共通かも知れません。探してみてください。
「共通事項」に戻る
このサイトの目次に戻る
フォルダ・オプションを出す
ファイルに拡張子を表示させるには、「フォルダオプション」のウィンドウを出します。
それには、メニューの「整理」から「フォルダと検索のオプション」を選びます。
図2 Windows7での「フォルダオプション」の出しかた
「表示しない」のチェックをはずす
「フォルダオプション」ウィンドウの
「表示」タブを選択して画面を出します。目的の設定項目は少し下のほうにありますからスクロールしてください。
「登録されている拡張子は表示しない」という項目にチェックがついていたら、それをはずします。これでファイルの拡張子が表示されるようになります。
図3 「表示しない」のチェックをはずす
「AppData」などの隠しファイルを表示させる設定も、「フォルダオプション」の「表示」タブ画面で行います。
これは上のほうにあります。
図3 「隠しファイル」などを表示させる設定
フォルダウィンドウに「なになにライブラリ」と表示されてないか?
Windows 7 から、フォルダが「ライブラリ」で表示されることが多くなりました。
これは、そのフォルダの用途や種類に応じて、別の場所にある複数のフォルダをひとつの「リンク集」のような形で表示する機能です。
たとえば、「スタート」メニューから「ドキュメント」を選ぶと、表示されるのは「ドキュメントライブラリ」です。
図4 「スタート」メニューで「ドキュメント」を選んだとする
図5 フォルダウィンドウに表示されるのは「ドキュメントライブラリ」
図5に「対象フォルダー:4か所」となっていますね。この「ドキュメントライブラリ」には、実際には異なる場所にある4つのフォルダを筆者が登録してあります。そこで、このウィンドウでは、それら4つのフォルダを同じウィンドウ上で見ることができるようになっています。
Windows7の「ライブラリ」は、目的のフォルダが早く探せるという意味では便利で、筆者もこのようによく用いています。
しかし、アプリケーション開発、特にフレームワークを利用する開発に適した表示ではありません。
なぜなら、フレームワークでは、ファイルやフォルダの実際の置き場所が重要になるので、「ライブラリ」の表示に「だまされて」ファイルやフォルダを操作すると、プログラムがうまく動かなくなる恐れがあるからです。
この問題を避けるためには、「ライブラリ」で表示されているフォルダを右クリックしてメニュー(コンテキストメニューと呼びます)を出し、 「フォルダーの場所を開く」を選びます。これで、実際のフォルダの場所としてファイルやフォルダが表示されます。
図6 右クリックで「フォルダの場所を開く」
または、ファイルを右クリックしてメニューから「ファイルの場所を開く」を選ぶこともできます。これで、そのファイルが入っているフォルダが「ライブラリ上」ではなく「実際の場所」で表示されます。
一度このようにして開いたウィンドウでは、ずっと「ホンモノの場所」が表示され続けます。
お使いのWindowsで動作が遅い、というときは、「視覚効果」を切ってみると、動作が改善するかも知れません。
「視覚効果」の調整ウィンドウを開くには、まず「コントロールパネル」で「パフォーマンスの情報とツール」を選びます。
図7「パフォーマンスの情報とツール」アイコン
出てきた画面の左側のメニューに「視覚効果の調整」があります。
図8「パフォーマンスの情報とツール」アイコン
図9 調整するとパフォーマンスが上がるかも
このサイトの目次に戻る