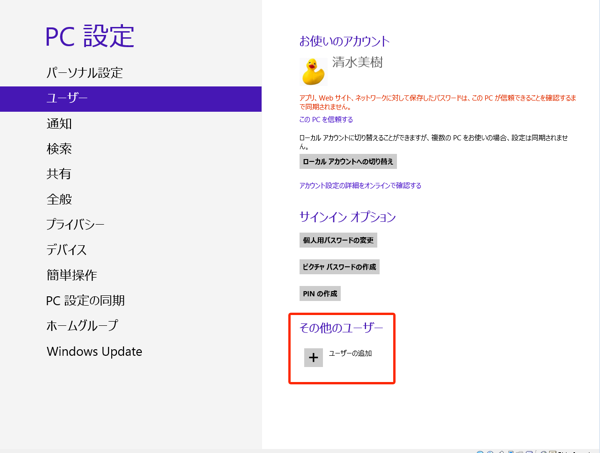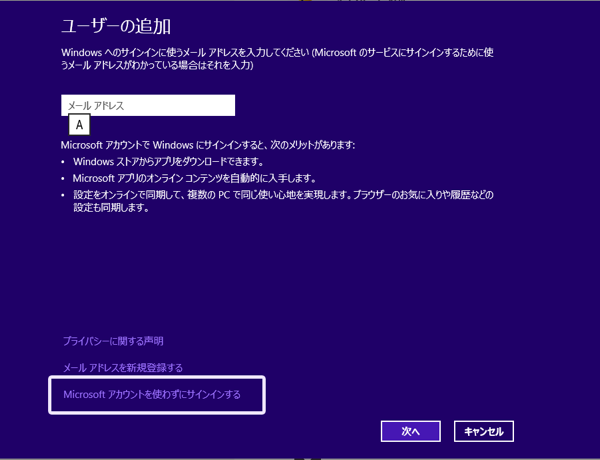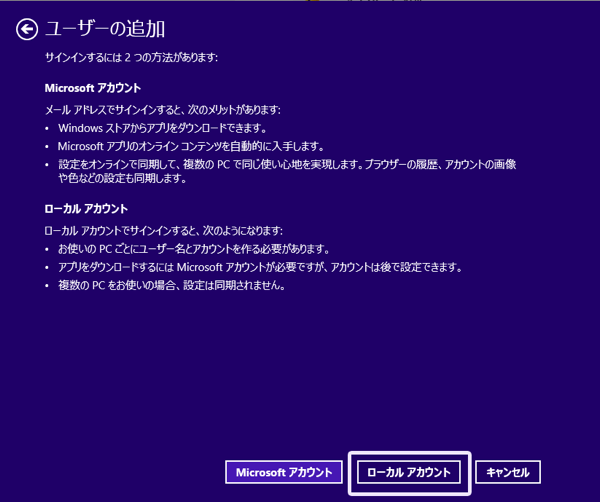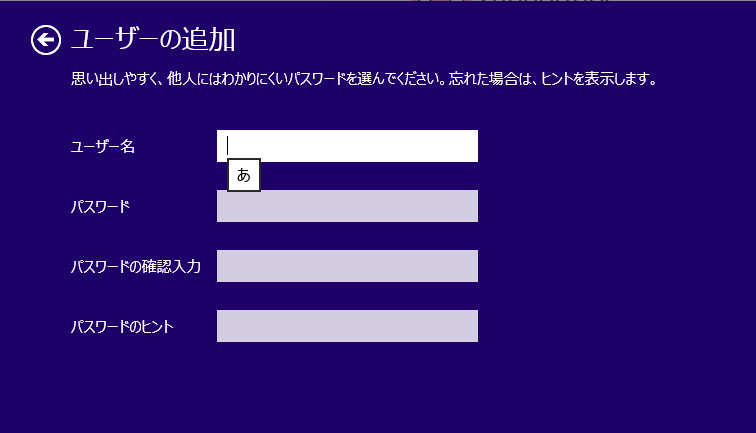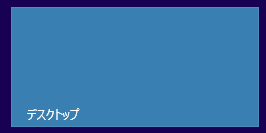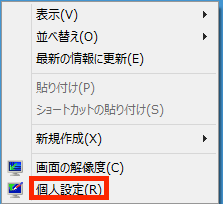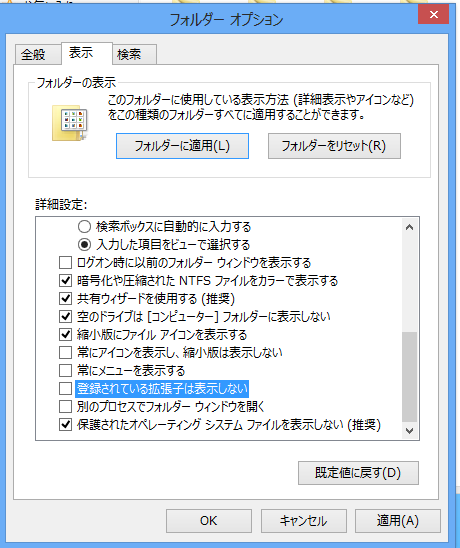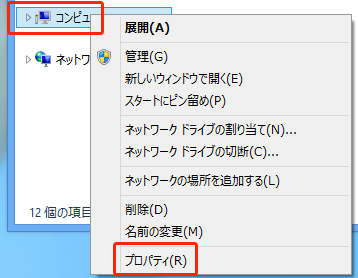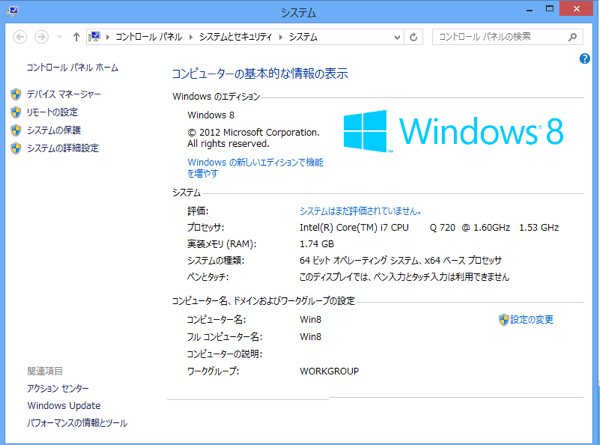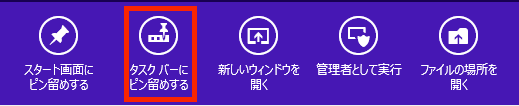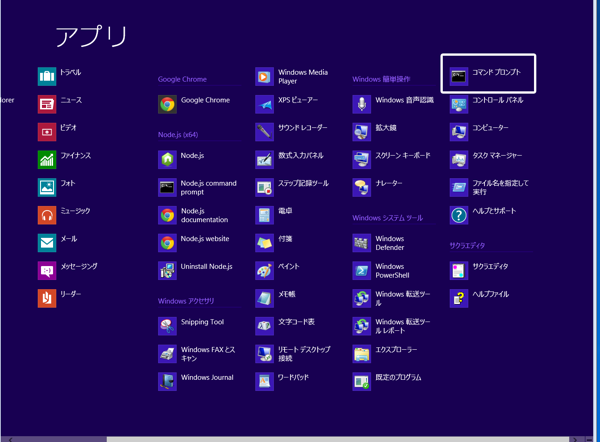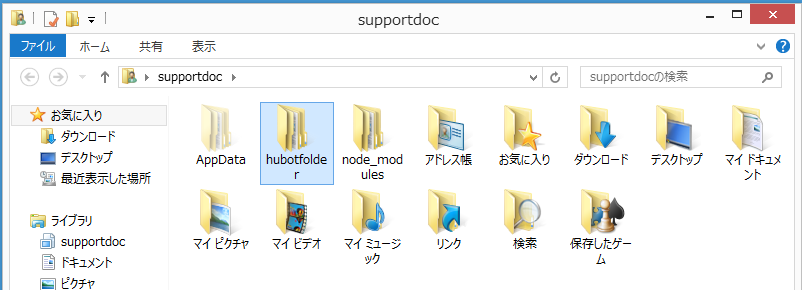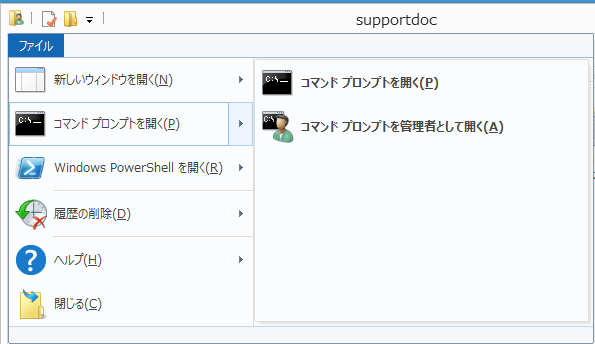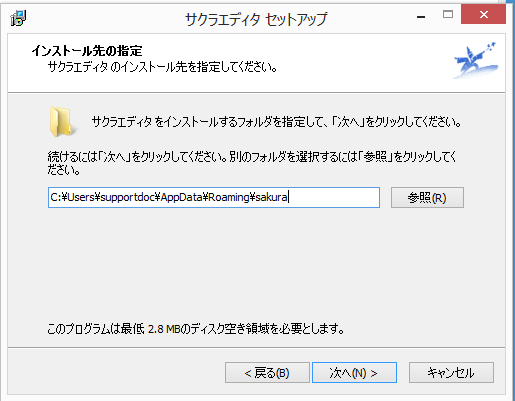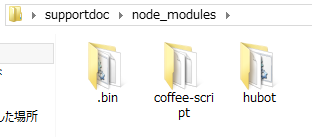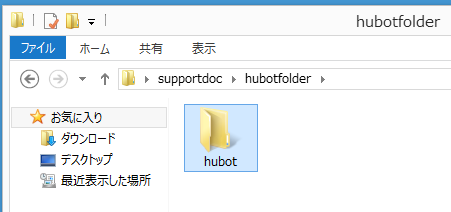[6] Windows8への対応状況
サポート・マニュアル 目次へ
[7] Node.jsのインストール
このページは、「はじめてのCoffeeScript(清水美樹著、工学社刊、ISBN978-4-7775-1734-3」」のサポートマニュアルです。
「ホームフォルダ」の「名前」は大丈夫?
日本語のフォルダ名になっていませんか
Windows8になって、驚くべきことがあります。「ホームフォルダ」の名前です。
Windows8は、登録済みのMicrosoftアカウントでログインする設定が推奨されています。そこで筆者も自分が登録しているメールアドレスとパスワードでログインする設定にしました。
すると、自分の「ホームフォルダ」の名前が、「c:/Users/美樹」になってしまっていました。
これでは、ファイルパスの記述が非常に面倒です。
このような場合、「ローカルアカウント」で、英字名のユーザを追加し、そのホームフォルダで作業するほうが安全と思います。
PC設定画面を出す
ローカルアカウントを作るには、「PC設定」画面を出します。これは、あの「画面の右上または右下隅にカーソルを置いて出すメニュー」の「設定」から出します。
図1 カーソルを画面の隅に置くと出てくるアイコン
図2 「PC設定の変更」を選ぶ
左側のメニューから「ユーザー設定」を選択して画面を切り替えます。
画面の下のほうに「ユーザーの追加」という項目がありますので、クリックします。
図3 「PC設定」で「ユーザーの追加」
ローカルアカウントを作成する
ユーザーの追加のための画面が現れますが、「Microsoftアカウント」を作成するための設定が強烈に目立ちます。しかし、下のほうに小さく「ローカルアカウントの追加」という設定項目がありますので、これを選びます。
図4 「Microsoftアカウント」を強力に押し出してくるが、「ローカルアカウント」を選ぶ
図5 さらに「ローカルアカウント」を選ぶ
図6 ユーザー名とパスワードの設定画面。ユーザー名を英字にして作成。
「デスクトップ」で作業
デスクトップでやりにくくなった部分
コマンドプロンプトや、サクラエディタでの編集などの作業は、Windows8の「メトロ」画面に合わないので、「デスクトップ画面」での作業になります。
Windows8の「スタート画面」で、「デスクトップ」の「タイル」をクリックします。図7は、「単色」で表示されていますが、デスクトップの壁紙に合わせて花や景色などが表示されているかと思います。
図7 「デスクトップ」の「タイル」
デスクトップアイコンの表示
図4の「タイル」で切り替わった「デスクトップ」上には、ホームフォルダなどのアイコンが表示されているでしょうか。もし、表示されていなければ、設定します。
それには、以下のようにします。
図8 デスクトップを右クリックして「個人設定」を選ぶ
図9 「個人設定」の画面。「デスクトップアイコンの変更」を選ぶ
図10 表示させたいアイコンを選ぶ
ファイルの拡張子・隠しファイルを表示させる
ファイルの拡張子や隠しフォルダ・ファイルを表示させる設定は、「フォルダと検索のオプション」ウィンドウで行います。
Windows8にも「フォルダと検索のオプション」はあります。しかし、起動アイコンがWindows7と違う場所にあります。
フォルダウィンドウ上部の「表示」タブをクリックして、表示に関するメニューの画面に切り替えます。そして、右の方を見てください。「ファイルの拡張子」や「隠しフォルダ」を表示させるためのチェックボックスがあります。
でも、それは一時的な設定です。設定を常に適用するには、そのさらに右にある「オプション」のアイコンをクリックします。
図11 「オプション」のアイコン
図12 見慣れた「フォルダーと検索のオプション」
環境変数の設定
環境変数の設定のためには、「コンピュータのプロパティ」を開く必要があります。
Windows8では、「コンピュータ」はフォルダウィンドウの左側のリストにあります。右クリックして「プロパティ」を開きます
図13 「コンピュータ」のプロパティ
図14 ここまで来たらあとはWindows7と同じ
コマンド・プロンプトの起動
最初はメトロ画面から
Windows8のデスクトップ作業で、Windows7と比べて最もやりにくくなった点は、スタートメニューのように、起動するアプリケーションを選ぶ場所がないことです。
最初のうちは、何かアプリケーションを起動しようと思ったら、毎回メトロ画面に戻らなければなりません。
メトロ画面を右クリックして、ウィンドウ下部に「全てのアプリ」というアイコンが出ますので、それを選びます。
図15 「すべてのアプリ」のアイコン
繰り返して使用するアプリは、アイコンを右クリックして「タスクバーにピン留め」を選ぶと、タスクバーに起動アイコンとして残ります。
図16 「タスクバーにピン留め」を選ぶ
本書で用いるアプリ(コマンドプロンプト、サクラエディタ)の具体的な対応については、このあと紹介します。
メトロ画面におけるコマンドプロンプト
スタートメニューから「コマンドプロンプト」を起動できないので、最初はメトロ画面で起動しなければなりません。
「すべてのアプリ」を表示させて、一覧から「コマンドプロンプト」を選びます。
図17 「すべてのアプリ」の画面から「
一度起動したら「タスクバーにピン留め」しておくとよいでしょう。それは、「ホームフォルダ上で開くコマンド・プロンプトのウィンドウ」を起動するアイコンになります。
「あるフォルダからコマンドプロンプトを開く」ができる
以上のように、Windows8で、ホームフォルダからコマンドプロンプトウィンドウを開くのは、面倒になりました。しかし、ホームフォルダの中のフォルダに「移動した状態でコマンドプロンプトを開く」のは、ぐっと簡単になりました。
たとえば、 図18に示すようなフォルダ「hubotfolder」に移動した状態で、コマンドプロンプトを開く」という作業を考えましょう。
それには、フォルダウィンドウで「hubotfolder」を選択し、ウィンドウメニューの「ファイル」を選びます。
すると、図19のようなウィンドウが現れ、「コマンドプロンプトを開く」を選ぶことができます。
図18「hubotfolder」を選ぶ
図19 このメニューを出す
注意すべきは、フォルダウィンドウ上で「選んだフォルダ」へ移動した状態のコマンドプロンプトが開くということです。でも、間違える心配はありません。どのフォルダも選んでいない状態では、図19のメニューは有効にはならないからです。
アプリのインストール場所
サクラエディタのインストール場所
最近のアプリは、ユーザーの隠しフォルダ「AppData」フォルダにインストールされる傾向にあります。
サクラエディタも、普通にインストールすると図20のように、「AppData」フォルダ中にインストールされます。
図20 ユーザーの隠しフォルダ「AppData」にインストールされる
実は、これでちゃんとメトロ画面に、起動アイコンが置かれます。
図21 サクラエディタの起動アイコン
Hubotのインストール場所
Hubotのインストール時、「hubotfolder」に移動しても、「hubot」はサポート・マニュアル[8]でインストールした「CoffeeScript」と同じ場所(ユーザーのホームフォルダ/node_module)に置かれるかも知れません。
図22 Hubotのインストール場所が、期待通りにならないかも
でも大丈夫です。「Hubotのホームフォルダ(サポート・マニュアル[12])」にさえ到達すれば、起動のバッチファイルもそこに置きますし、以後の作業は同じです。
図23右クリックで「開く」
以上、本書をWindows8で実践するときの注意事項でした。
サポート・マニュアル 目次へ
[7] Node.jsのインストール