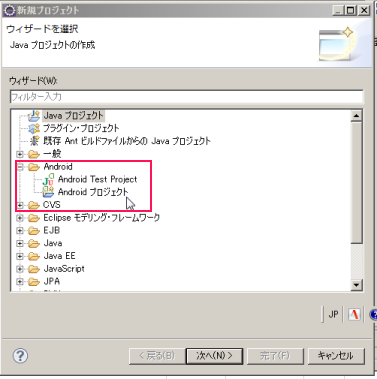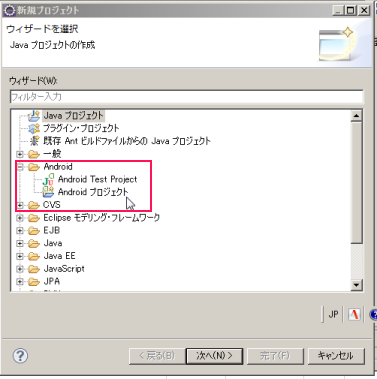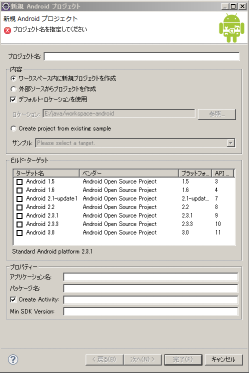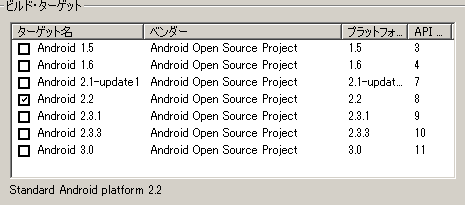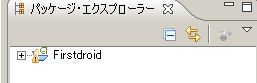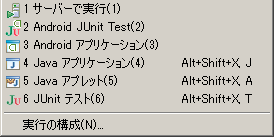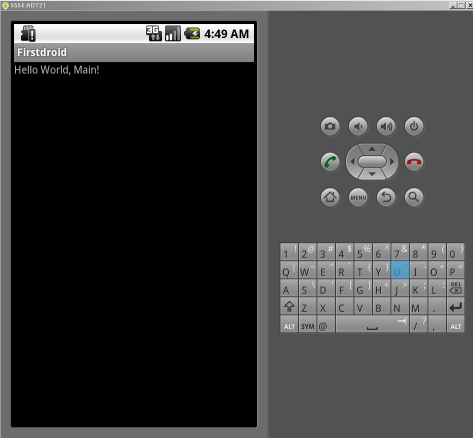Eclipseで最初のAndroidアプリ
Androidアプリ開発環境構築の概要
新規Androidプロジェクト
最初の最初は「プロジェクト」の作成
Eclipseプロジェクトの作成には、ワークベンチメニューから「ファイル」-「新規」を選びますが、さらに新規の「何」を作成するかは「プロジェクト」を選びます。
すると、作成可能なプロジェクトの一覧が表示されます。その中に「Android」という項目があるでしょう。
それをさらに開いて、「Androidプロジェクト」を選択します。
図1 「プロジェクト」の一覧の中から「Androidプロジェクト」を選ぶ
新規Androidプロジェクトの設定画面
次に進むと、新規Androidプロジェクトの設定画面が表示されます。ずいぶん多くのことを設定する必要がありますね。
図2 新規Androidプロジェクトの設定画面
図2の画面には何もしないのに赤丸白バツがついています。「プロジェクト名を指定してください」というのですが、今開いたばかりだから指定してあるはずないのにとムカっと来る気持ちを抑えて、まずプロジェクト名を決めましょう。「Firstdroid」などはどうでしょうか。
ターゲットを指定
「内容」という見出しでくくられた部分の設定は、初期値のままにします。
プロジェクト名の次に決めるのは、ターゲットです。エミュレータがあるので、Androidのバージョンをいくつにしても構いませんが、あとで実機でも試してみるというなら、それに合ったバージョンにするといいでしょう。
図3 ターゲットを指定。たとえばAndroid2.2にしたところ
アプリケーション名とパッケージ
図4ではアプリケーション名とパッケージ名を決めています。
図4 アプリケーション名とパッケージ名を決める
図4ではアプリケーション名はプロジェクト名と同じにしてありますが、プロジェクト名と違っても構いませんし、Javaの規則やファイル名の規則からはずれても構いません。
パッケージ名は、アプリケーションとして作成するJavaのクラスを納めるパッケージ名のことと考えて問題ありません。配布するときのことを考えると、自分の持っているWebサイトやメールアドレスを用いて他と競合しないパッケージ名を作らなければなりませんが、練習ですから適当でいいでしょう。ただし規則があって、パッケージ名は「aaa.bbb」のように最低でも2つの節を持たなければ受け入れられません。
アクティビティー
初期設定で「アクティビティーを作成する」ことになっています。
アクティビティーとは、アプリケーションで表示する一枚の画面に相当すると考えてよいでしょう。複数の画面を切り替えるアプリケーションなら、アクティビティーも複数になるのが普通です。初期設定では、最低限必要な画面をひとつ作ることになっていると考えてください。
図5では「Main」という名前にしていますが、他の名前でも問題ありません。ただし、これは同時にJava のクラス名になりますから、Javaの規則から外れない名前にします。
図5 アクティビティー、実はJavaのクラス
最小(最古)のSDKバージョン
最後の設定がなかなかわかりにくいのですが、「Min SDK Version」とは、最も古いSDKバージョン、つまり「SDKバージョンいくつ以降に対応か」の設定です。最も新しいバージョンは「ターゲット」ということになります。
図3からわかるように、バージョンはAndroidではなくそのSDKのバージョンで指定します。全て整数です。バージョン2.2ならSDKは8ということになります。
そこで、図6では、Android1.6の機種にも対応するように、最小バージョンを「4」にしてみました。
図6 Android1.6に相当する4を選ぶ
すると、設定画面の上のほうに、黄色い三角にビックリマークが出て、「ターゲットよりも最小SDKバージョンが古いです」というメッセージが現れます。
図7 ターゲットよりも最小SDKバージョンが古いと言われる
でも、これは「だからダメだ」と言っているのではありません。ターゲットがAndroid2.2だからといって、Android1.6で動かないようなプログラムを書かないように気をつけなきゃだめだョという「情報」のようなものです。ですから放っておきます。
このまま「完了」でよい
必要な設定を終えると、「次へ」と「完了」の二つのボタンが有効になります。
「次へ」を選ぶと、このアプリケーションに相当する「テストプロジェクト」の作成に移ります。
配布に出すようなアプリケーションを効率よく改良して行くためには「テストプロジェクト」が役に立ちますが、今はほんの動作確認ですから、必要ありません。このまま「完了」をクリックして、プロジェクトを作成します。
プロジェクトを実行
「パッケージエクスプローラ」に表示されたプロジェクト
Eclipseのワークベンチの左側、「パッケージエクスプローラ」を見てください。「Firstdroid」プロジェクトが作成されています。ここにも、黄色い三角にビックリマークがついていて気持ちよくありませんが、作成途中にも古いバージョンのことを忘れないようにしろということでしょう。
図8 「パッケージエクスプローラ」に表示された「Firstdroid」プロジェクト
右クリックで即実行
プロジェクトの実行はきわめて簡単です。図8のアイコンを右クリックしてメニューを出し、「実行」を選びます。すると、「何のアプリケーションとして実行するか」という選択項目が現れます。そこにちゃんと「Androidアプリケーション」がありますから、これを選ぶだけです。
図9 右クリックで「実行」-「Androidアプリケーション」
エミュレータが起動して、しばらく待っていると、アプリケーションが自動実行され、「HelloWord, Main!」という文字が表示されます。黒い地に白い文字の殺風景なアプリケーションですが、これで成功です。
図10 初期設定のアプリケーションが実行された
では、安心してアプリケーション開発の学習を始めてください。
Androidアプリ開発環境構築の概要