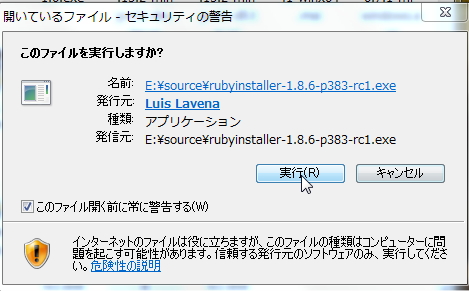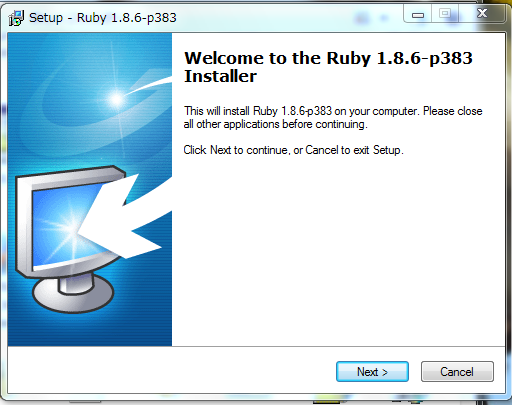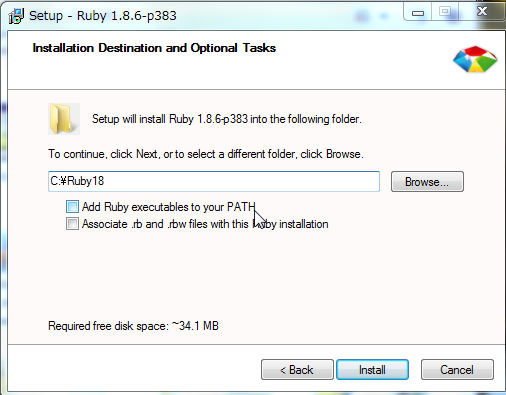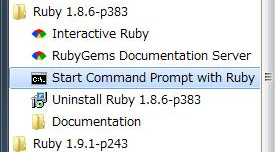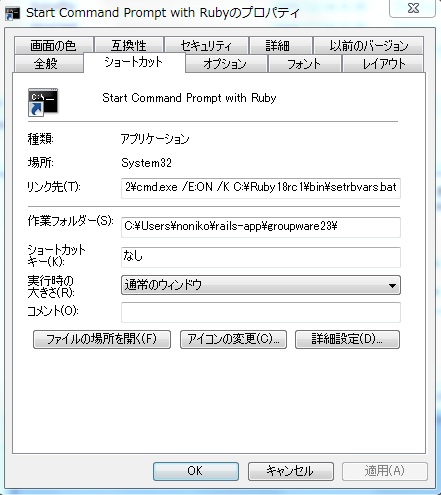「はじめてのRuby on Rails2(工学社)」サポートページ
Windows用Ruby最新事情
*本ページでは、インターネット上の他のWebサイトのスクリーンショットは掲載していません。お手数ですがそちらへ実際にリンクして生画面でご覧ください。
2009年12月の事情
One-Click InstallerからRubyInstallerへ
長年「ワンクリックつってっけどダブルクリックすんじゃねーかヨ、ってウソウソ、とっても便利ですありがとう」と評判だったかもしれない「One-Click Ruby Installer for Windows」は、最近「RubyInstaller for Windows」と改名し、Webサイトも充実しました。
URLも覚えやすくなりました
http://rubyinstaller.org/
ダウンロードページもわかりやすくなりました
上記トップページの大きな「Download」ボタンをクリックすると、タイヘンわかりやすいダウンロードページに行きます。
RubyInstaller for Windowsのダウンロードページ
http://rubyinstaller.org/download.html
本書「はじめてのRuby on Rails2」で使っている旧版「One-Click Installer」は、一番下にある「Legacy One-Click Installer」です。
この「Legacy」を使えば、本書に書いてある通りにインストールして使えます。
しかし、果敢に新しいバージョンにチャレンジすることにしましょう。と、いっても、「新しいバージョン」とは「Windows用にコンパイルしたバージョン」のことで、Rubyそのもののバージョンは、 まだ1.8のほうが無難です。
「The RubyInstaller」という見出しの下から、2009年12月の時点では「Ruby1.8.6 RC1(patchlevel383)」を選んでダウンロードします。おなじみ「インストーラ」のアイコンのついたヤツです。なおフォルダに「7」とついているアイコンは、Windows7用ではなくて、「7z」という圧縮形式で、展開するとフォルダがごろんと得られるヤツです。でも「インストーラ」はその他の設定もしてくれるのでより便利なのです。
ダウンロードすると図1のようなアイコンのファイルが得られるのでダブルクリックします。Windowsがこのファイルを実行しますかとか本当に実行しますかとか聞いてきますが、警告のまな板に乗っているファイルやフォルダの名前が、今実行しようとしているRubyInstallerのソレであることををよく確かめた上続行します。
図1 インストーラ形式のアイコン
図2 警告が出たら、発信元のファイル名やファイルパスを確かめる。なお、このファイルはちゃんと発行元の署名があってエラーイ。
図3 インストーラ起動
「環境変数」に登録してもらうには
旧版「One-Click Installer」では、デフォルト通りにインストールしていけば「環境変数PATH」にRubyの実行フォルダが登録されます。(本書3-2「SQLite3の入手とインストール」のコラム)でも、新版では、インストール時に指示してやらなければなりません。「インストールディレクトリ」を指定する図4の画面です。
図4 Rubyのインストールディレクトリを指定する画面
チェックボックス「Add Ruby executables to your PATH」がソレです。「executables」は「実行ファイル」の意味。
でもちょっと待ってください。この先しばらくはRuby1.8しか使わない、Ruby1.8にあらざるものはRubyにあらずうゥゥという方は、このチェックボックスをオンにしてください。でも、最近のRubyは1.9。RubyInstaller for Windowsにも1.9版があります。場合によって1.9も1.8も使い分けたいワという方は、このチェックオンはかえって自由なRuby選択の足枷になります。
環境変数を設定しなくともカンタンにRubyを使えるいい方法があるんです。てワタシが考えたんじゃなくてRubyInstallerにちゃんと用意されているんです。このチェックボックスには手をふれず、インストールを終わらせてみてください。
環境変数を登録しなくても
RubyInstaller for Windowsでは、環境変数をシステムに直接登録する代わりに、「一時的に環境変数を設定した上でコマンドプロンプトを起動する」というメニューを持っています。
「スタートメニュー」で「すべてのプログラム」を開けて、「Ruby-1.8.6-p383(番号はみなさんのダウンロードしたモノの番号で違います)」を探します。それを選ぶと、下に関連アプリケーションのメニューが表示されます。
「Start Command Prompt with Ruby」を選んでください。
図5 スタートメニュー
このコマンドプロンプトウィンドウで「ruby」と打てば、インストールしたRubyのフォルダのbinフォルダ、たとえば「c:\Ruby18\bin」の中にあるruby.exeがちゃんと呼ばれます。
ということは、その「c:\Ruby18\bin」の中に「SQLite3」の実行ファイル三人衆(これも本書3-2)を置いてやればいいのです。
また、「gem」と打てば、RubyGemによりインストールが行われ、たとえば「C:\Ruby18\lib\ruby\gems\1.8\gems\」以下に、インストールしたRails関連のフォルダが置かれます。
Command Prompt with Rubyをどこにでも
図5の「Ruby用コマンドプロンプト」は、フツーのコマンドプロンプト同様、好きなフォルダにコピーして使えます(本書3-1中「コマンド入力を楽にする」準備)。
図6は、「ホームフォルダ\rails_app\groupware23\db」フォルダ中にコピーして、プロパティの「作業フォルダ」を変更したところです。
図6 別のフォルダにコピーされた「Command Prompt with Ruby」のプロパティ。「作業フォルダ」を変更
図7 「作業フォルダ」の変更の様子
同じ「プロパティ」ウィンドウの「コマンド」をちょっと見てみましょう(手はつけない)。setrbvars.batという記述があります。これが、環境変数を一時的に設定するためのバッチファイルです。
図8 「コマンド」はこんなふうになっている
複数のバージョンのRubyを使い分ける
図5をよく見てください。スタートメニューの「Ruby1.8.6-p383」フォルダの下に「Ruby1.9.1-p243」というフォルダがありますね。これは、RubyInstallerのRuby1.9.1用を、別フォルダ「c:\Ruby19\」にインストールしたものです。
この「Ruby1.9.1-p243」の下にも「Start Command Prompt with Ruby」があり、それを選ぶと今度はRuby1.9.1用のコマンドプロンプトウィンドウが立ち上がりますし、これを他のフォルダにコピーして(作業フォルダを変更して)使えば、どこでもRuby1.9.1用のコマンドプロンプトウィンドウとして使えます。同じフォルダにRuby1.8用とRuby1.9用のコマンドプロンプトウィンドウを並べておけば、そのフォルダのファイルを両方のRubyで使うこともできるのです。
複数のRuby on Railsを使い分ける
ということは、RubyInstallerでインストール先を別にすれば同じコンピュータの中に異なるRubyフォルダができます。それぞれのRuby用のコマンドプロンプトウィンドウでgemをやれば、それぞれのRubyフォルダの下にRailsがインストールされます。Railsのバージョンが変わったらしいけどバージョンアップしてコケるのが心配、という場合はRubyから他のフォルダに別途インストールして、そこに新しいバージョンのRailsを呼び込んで使えば超安心ですネ。