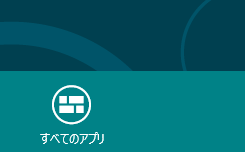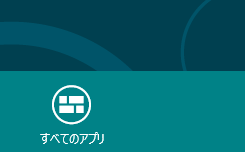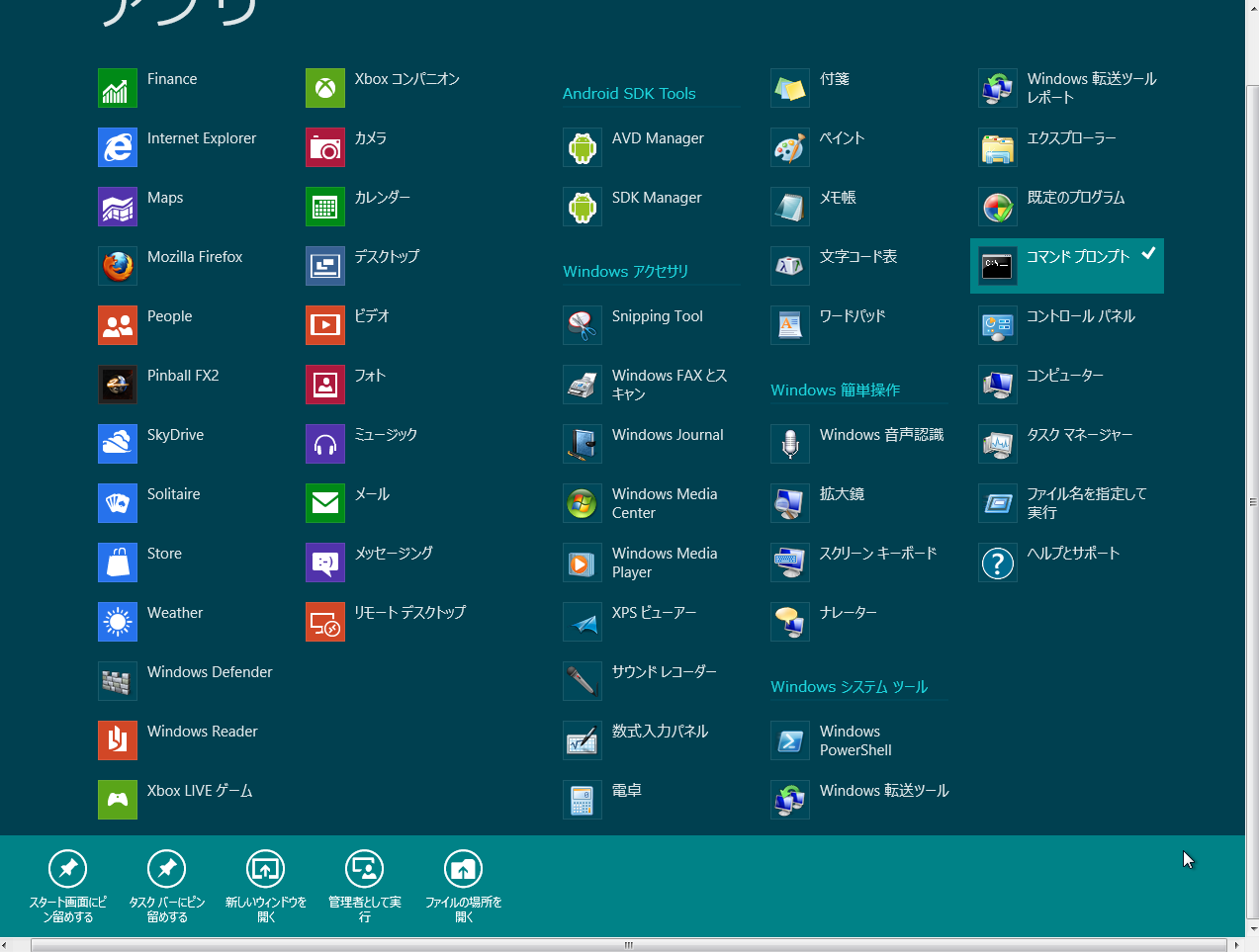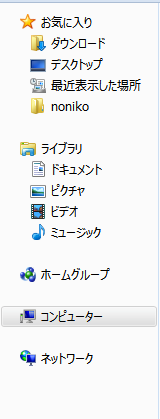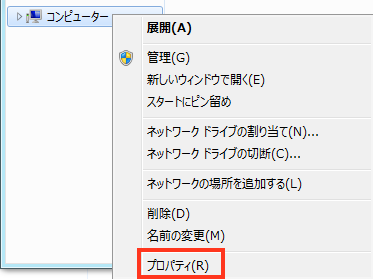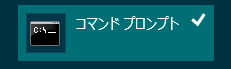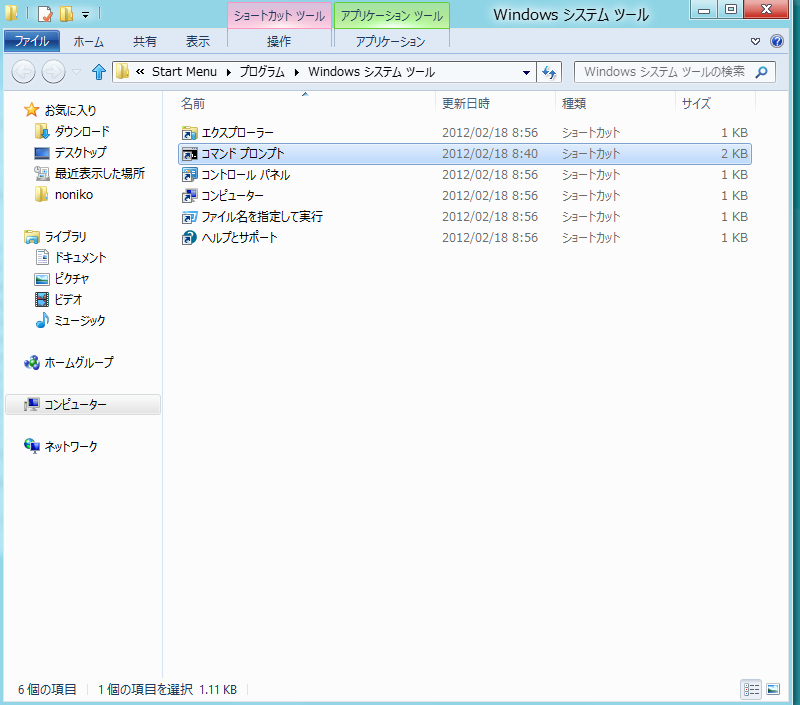「Android NDK入門/演習」サポートページ目次へ
このサイトの目次へ
「Android NDK入門」の内容をWindows8(Consumer Preview)で実行する
工学社刊/清水美樹著「Android NDK入門/演習」」( ISBN978-4-7775-1671-1/ ISBN978-4-7775-1672-8)の、著者によるサポート内容をご紹介します。
本ページでは、「Android NDK入門」の内容を、Windows 8 Consumer Previewで行う方法を説明します。
最終更新日:2012年3月21日
スタートメニューはないけれど
右クリックで「すべてのアプリ」
2012年2月末に発表された「Windows 8 Consumer Preview.」あくまで「プレビュー」ですから、今後変更されるかも知れませんが、製造元Microsoftもずいぶんと大きく発表しましたから、以後それほど大きな変更はないと予想されます。
Windows8を操作するにあたっての最大の変更点は、「スタートメニュー」からアプリや設定を選べなくなったことです。その代わり、マウス操作でできるいろいろなことが、「スタートメニュー」の機能を補完してくれるでしょう。
まず、「スタートメニュー」から出していた、アプリ類の出し方です。新しいMetroインターフェイスの画面(以後、これを「新デスクトップ」と呼ぶことにします)で、「タイル」の無い場所を、右クリックします。すると、下から「ツール・バー」のようなものが現れ、「すべてのアプリ」というボタンが現れます。
右クリックで出る「すべてのアプリ」
これをクリックすると、画面上に全てのアプリが現れます。
表示された「すべてのアプリ」
それには、本書で用いる「コマンドプロンプト」もあります(「アクセサリ」という分類はされません)。また、「Android SDK」の「SDKマネージャ」「AVDマネージャ」のように、インストール時に「スタートメニュー」に登録されるようになっているアプリも探すことができます。
自分で導入したアプリは?
一方、本書で御紹介した「サクラエディタ」ですが、本書付録Bでは、このアプリの主要な実行ファイルだけをデスクトップに置いて用いる簡単な方法を採用しました。このような方法では、「新デスクトップ」からの直接起動はできません。常に、「旧デスクトップ」に画面を切り替えて、起動します。
そして、「スタートメニュー」に置くことはできませんから、起動アイコンのショートカットをデスクトップに置いたり、下部の「タスクバー」に置いたりして、使いやすくする必要があります。
ホーム・フォルダは、探さないといけない
ログインしたユーザーのフォルダは、「プレビュー」の段階では、なんらかのメニューからすぐに開くことはできないようです。これは、以後改良(復活?)してもらいたいものです。
そこで、一度は直接、探します。「旧デスクトップ」上でフォルダ・ウィンドウを開くと、従来通り左側に「コンピューター」というアイコンがあります。それをダブルクリックなどで開くと、「Cドライブ」のアイコンが選べます。そこから「Users」フォルダを開いて、自分のホーム・フォルダを探します。そのあとは、ショートカットを置くなどして、使いやすくします。
「コンピューター」から、ホームフォルダや全てのフォルダを開ける
環境変数の設定ウィンドウを出すには
本書「入門編」の第5-1節(115ページ)では、環境変数の設定ウィンドウを出すのに、まずスタートメニューの項目「コンピュータ」を右クリックして「プロパティ」を選んでいました。
そのスタートメニューが、Windows8ではなくなってしまいました。でも、心配はいりません。旧デスクトップ上で、フォルダ・ウィンドウの左側にある「コンピューター」(上述したばかりですね)のアイコンを右クリックして「プロパティ」を選んでも同じことです。
「コンピューター」から、「システムのプロパティ」が出せる
「コマンドプロンプト」のショートカットはどうするのか
話が前後して恐縮ですが、スタートメニューに代わる操作としてはちと複雑になりますので、この項目では最後に紹介することになります。
本書の第5-2節(142ページ)では、スタートメニュー上の「コマンドプロンプト」のショートカット・アイコンを、「myndk」フォルダにコピーして、それをカスタマイズしていました。
スタートメニューのないWindows8では、新デスクトップで全てのアプリを表示させ、コマンドプロンプトの「タイル」を見つけたら、それを右クリックします。
すると、デスクトップの下部にメニューが現れます。そこで、「ファイルの場所を開く」を選んでみましょう。
「コマンドプロンプト」の「タイル」を右クリック
下部に現れるメニュー。「ファイルの場所を開く」を選ぶ
「旧デスクトップ」が現れて、「Windowsシステムツール」という「場所」のフォルダ・ウィンドウが表示されます。その中に「コマンドプロンプト」のショートカット・アイコンが出てきます。それをコピーするなどして使ってください。
「システムツール」の「ショートカット」を一覧できる
進化した「フォルダ・ウィンドウ」
拡張子の表示はむしろ簡単に
「旧デスクトップ」というと「Windows7の名残にすぎない」ような印象があるかも知れませんが、これはこれでWindows8版は進化しています。
「ファイルの拡張子を表示させる」には、特別なウィンドウを開く必要はありません。フォルダウィンドウ上のタブを「表示」にすると、そこに「ファイル名拡張子」「隠しファイル」などのチェックボックスがあります。これをクリックすることで、表示方式を変えることができます。
「フォルダウィンドウ」上で「拡張子の表示」を設定できる
以上のように、操作方法が少し代わりますが、あとは本書の方法で、Windows8 Consumer Previewでも、サンプル「NativeActivity」を動作させることができます。
「Android NDK入門/演習」サポートページ目次へ
このサイトの目次へ