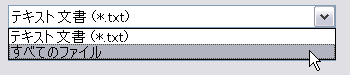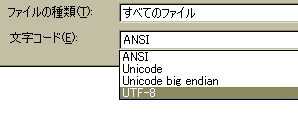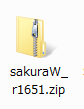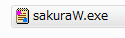テキストエディタについて
「はじめてのGrails」サポートページ目次へ
Windows付属の「メモ帳」を使う場合は
「サクラエディタ」の詳細
*ここで御紹介する他のサイトのスクリーンショットは掲載しておりません。お手数ですが、本文書中のリンクから実際のページにアクセスして実際の画面をご覧ください。
付属の「メモ帳」を使う場合は
Grailsアプリケーションを自分で作成・編集するには、テキストエディタを使うことになります。
Windowsにはテキストエディタ「メモ帳」が付属しています。これはとくにXP以降、たいへん使いやすくなりましたから、これでも結構使えます。
「折り返し」や「字の大きさ」を変えたい
メニューの「書式」で設定できます。
図1 メモ帳」の「書式」を設定すると、ちょっと使いやすくなる
保存時の注意:拡張子
メモ帳はもともと「テキストファイルを作成する」ためのものですから、拡張子には自動的に「テキスト」を意味する「.txt」がつくように設定してあります。
たとえば、HTMLファイルを作成したい場合に、ファイル名をこちらで「test.html」と入力したとしても、そのままでは「test.html.txt」という怪しいファイル名で保存されてしまいます。
これを避けるには、保存時に「ファイルの種類」を選びます。
図2のように、保存するファイルの種類をリストから選び「すべてのファイル」にしておきます。これで、余計な拡張子をつけられることがなくなりますので、ファイル名には自分でつけたい拡張子をキッチリとつけて保存します。
図2「メモ帳」でファイルを保存するときは「すべてのファイル」を選ぶ
保存時の注意:文字コード
Grailsなど、Java系のプログラムファイルでは、日本語の使用にはUTF-8という文字コードを使います。
一方、「メモ帳」ではデフォルトの文字コードは、Windowsの日本語コード(に近い)Shift_JISで保存されます。
これを避けるには、保存時に「文字コード」も「UTF-8」を選びます。
図3 保存時の文字コードに「UTF-8」を選ぶ
なお、図3でデフォルトの「ANSI」は「標準」のような意味です。また、「Unicode」は「文字を単純にコード化したもの」であり、「Unicode」をさらに変更してテキストエディタなどが文書を読み取るための情報を付加したものが「UTF-8」です。
「UTF-8への対応」とは
本書では、オープンソース高機能テキストエディタとして、「サクラエディタ」を御紹介していますが、その時点(2009年夏)の安定版は「UTF-8への対応がイマイチ」と書くだけで詳細を避けました。
「なにがどう対応しなかった」のかと言うことですが、筆者が勝手なことを書いて無実の中傷になってしまうといけませんので、筆者の経験した事実だけをズバリ申し上げますと「ドイツ語の変母音記号がうまく表示されなかった」ということです。
「ドイツ語」が本書の「Grailsの学習」と直接関係するわけではありませんが、「文字コード」というヤツはコンパイラやWebサーバにおいて、ある日突然文字化けしたりするなどタイヘン微妙ですので、なるべく不安要素の少ない環境で編集を行いたいと考えた次第です。
そして、そのサクラエディタではちゃんと「ドイツ語もちゃんと表示できる」Unicode版の開発が進んでいたので、こちらを使わせていただかないテはないと、本書ではこちらのほうを御紹介したのです。
最近、Unicode版も正式版が出たようですので、やはりそちらを使うことをお勧めします。
「Unicode版 sakura2」の入手
Unicode版を入手するには、ダウンロードページに行きます。これは、Unicode版である「sakura2」のダウンロードページです。
2011年8月には、バージョン「2.0.3.0」が出ています。本書の動作環境に近い「ベータ版」では、「r」のあとにバージョン番号がついています
このサポートページを最初に作成したときの最新バージョンは「r1651」でした。今、あいにくWindows環境におりませんので、申し訳ありませんがその例で解説させていただきます。入手したいバージョン名のついたフォルダをさらにクリックします。
ダウンロードできるファイルはいくつかありますが、名前の「src」はソースファイル、「pdb」はこのバージョンの開発用の情報ファイルなので、使うだけの我々としては「sakuraバージョン番号.zip」というファイルを選びます。
ダウンロードが始まるには少し時間がかかるかも知れませんが、その間ページにデカデカと出ているのはたいてい広告なので、よほどの(安全に関する)確信がない限り、「さわらない」ことを強くお勧めします。
得られたZIP形式のファイルを展開して、sakuraW.exe(安定版ではsakura.exe)というファイルを取り出します。これがプログラム本体です。適当な場所に置いてダブルクリックすれば起動します。
図4 ダウンロードで得られたZIP形式のファイルと、解凍して得られたsakuraW.exeファイル(図はベータ版時のものです)
気になる設定:折り返し
「サクラエディタ」で、気になる設定が二つばかり出てくると思います。どちらも、メニューの「設定」項目より変更できます。
図5 メニューの「設定」という項目から、以下の二つの設定に入れる
まず「折り返し」の設定です。
「サクラエディタ」はデフォルトでは、折り返し表示をせず、長い行は横スクロールバーをスライドさせて見るようになっています。これは、「プログラミング用テキスト・エディタ」ではよくあることです。折り返し表示をすると、そこに改行があるのかないのかが不明瞭になるからです。
しかし、やっぱり折り返して見たいという場合、その表示方法を設定できます。
それには、図5で現れた「設定」項目のうち、さらに「折り返し方法」を選びます。「指定行で折り返す」あるいは「右端で折り返す」ように設定できます。
図6 「折り返し方法」の設定
気になる設定:ファイルを編集中に、他のプログラムから操作できない
「サクラエディタ」は編集中のファイルを守るために、今サクラエディタで編集中のファイルは、他のアプリケーションから保存などの操作をできない設定になっています。
たとえば、Grailsのgenerate-allなどのコマンドでファイルを更新しようとして「なぜかエラーになる」ことがあります。これは、多くの場合、サクラエディタでそれらのファイルの編集ウィンドウを出しっぱなしにしていたため、以上のような「操作が制限されていた」ことが原因です。
いつもデスクトップをきちんと片付けていればいいのですが、忙しいときなどこれに結構参ってきたら、設定を変えることができます。
図5で出て来たメニューから「共通設定」という項目を選びます。
図7 共通設定」のウィンドウを出す
すると、多数のタブをもったウィンドウが現れます。
タブのうち「ファイル」をクリックします。
図8 たくさんのタブの中から「ファイル」を選ぶ
設定すべき項目は「ファイルの排他制御」です。これを「しない」にすれば、編集中に他のプログラムから変更できます。