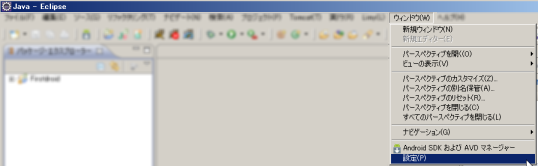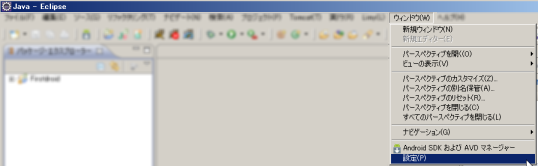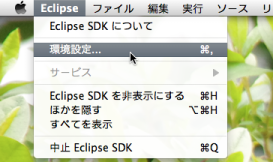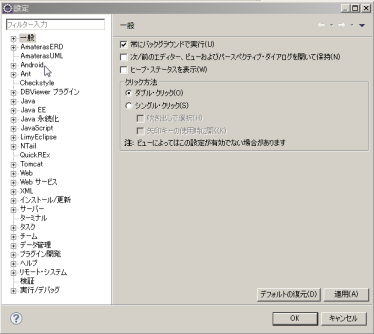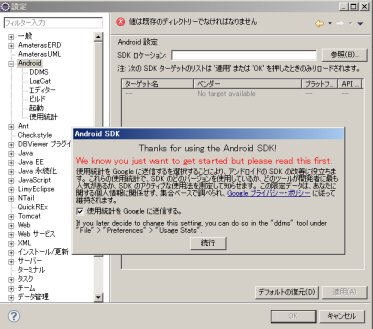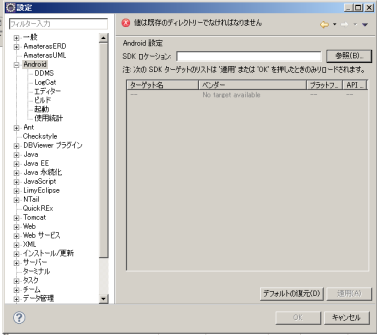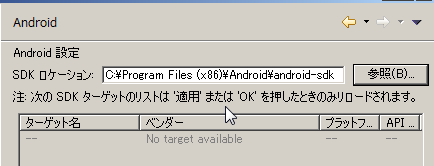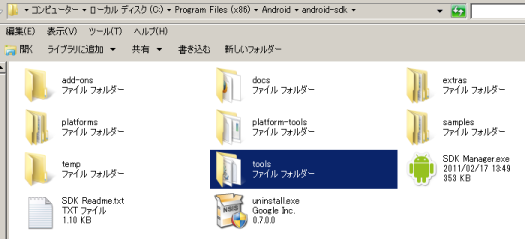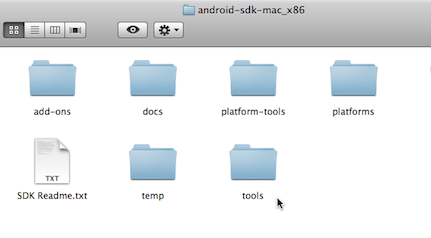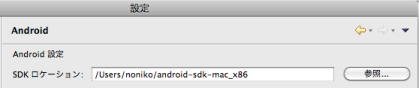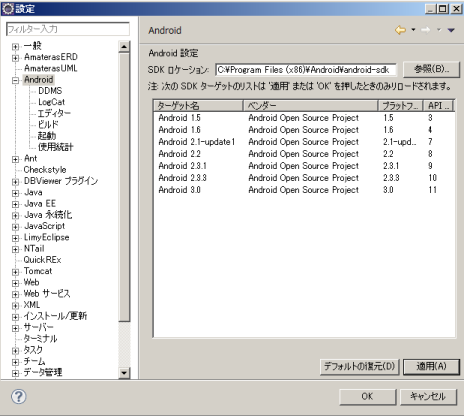Eclipse上でのADT(Android)プラグインの環境設定
ADT(Android)プラグインの導入
Androidアプリ開発環境構築の概要
Eclipseの環境設定を開く
Windowsでは
Windows版のEclipseでは、ワークベンチメニューの「ウィンドウ」を開いて、項目の中から「設定」を選びます。
図1 Windowsでは「ウィンドウ」-「設定」
Macではここだけが違う
Mac版とWindows版でのEclipseの操作はここだけが違うと考えてよいでしょう。Macでは、Eclipseのワークベンチメニューではなく、Eclipseがアクティブになっているときのデスクトップのメニューバーから選びます。、黒リンゴの隣にある「Eclipse」メニューを開いて「環境設定」を開きます。
図2 Macではメニューバーで「Eclipse」-「環境設定」
カテゴリ「Android」を編集する
カテゴリ「Android」を選ぶ
出てきたのはEclipse全体の環境や動作を設定するウィンドウです。左側にカテゴリの一覧があります。その中から「Android」という項目を開いてください。
図3 左側のカテゴリ一覧から「Android」を選ぶ
いきなりいろいろ出てきますが
すると、設定ウィンドウに赤い丸に白のバツ印とか、小さなウィンドウとかいろんなものが一気に出てきて、ビックリしますが落ち着いてサバいて行きましょう。
図4 いきなりいろいろでびっくり
まず、最前面に出てきた小さいウィンドウは、Googleからのメッセージです。みなさんが使うAndroidプラグインの使用状況に関わる統計データを自動でGoogleに送信するようにプラグインを設定してもよいか尋ねるものです。
個人情報に関わるものではないと説明されていますが、自動送信をしないでもらいたい場合は、「使用統計をGoogleに送信する」というチェックボックスをオフにします。
このウィンドウ自体は、「続行」ボタンをクリックして閉じます。
これで、Eclipseの設定に集中できることになります。
図5 これで作業に集中できる
SDKロケーションを設定
さて図5の設定ウィンドウですが、赤丸白バツで「値は既存のディレクトリでなければなりません」と書いてありますね。
これは、「SDKロケーション」が設定されていないからです。つまり、Android SDKをインストールしたフォルダの場所です。設定されていないと言っても今この設定ウィンドウを初めて開いたんだから設定されていないのは当たり前なのですが、とにかく設定さえすれば消えるエラーです。設定欄の右側にある「参照」ボタンをクリックすると、フォルダを探すための画面が出てきますので、楽に探すことができます。
これは「どのフォルダまでを指定すればよいか?」というのにちょっと悩むでしょう。「tools」というフォルダのすぐ上を選ぶというのが正解です。ADTプラグインはこのtoolsフォルダの中にあるファイルを利用して機能するからです。
この場所はWindowsとMacでは違ってくるでしょう。図6はWindowsの場合の設定例ですが、これは図7のフォルダに相当します。
図6 「tools」フォルダのすぐ上のフォルダを設定する。Windowsの場合の一例
図7 図6に相当するWindowsのフォルダ
一方、Macでは、ダウンロードして得られた「android-sdk-mac_x86」フォルダのすぐ下に「tools」フォルダがあります。
図8 Macの場合、得られたフォルダのそのものの場所
図8の場合がnonikoさんのユーザーフォルダに置かれている場合、SDKのロケーションの設定は図9のようになります。
図9 Macの場合の「SDKロケーション」設定例
「ターゲット」がちゃんと出ましたか
これで、図10のように「ターゲット」の一覧が表示されれば、設定成功です。
図1 SDKマネージャの「Virtual devices」
いやいやお疲れ様でした。これで、Eclipseを用いたAndroidアプリ開発の準備は全て整いました。
せっかくここまでやったのだから、本当にアプリ開発を始められるのか試してみたいでしょう。最低限必要な動作試験の方法を別ページ
に載せましたので、よければやってみてください。
最低限の動作確認
Androidアプリ開発環境構築の概要